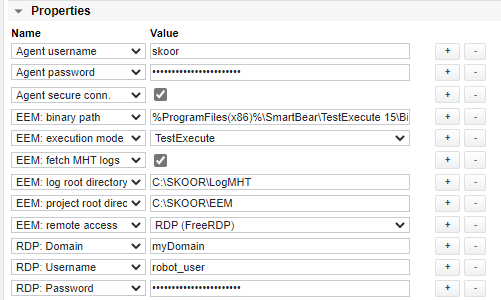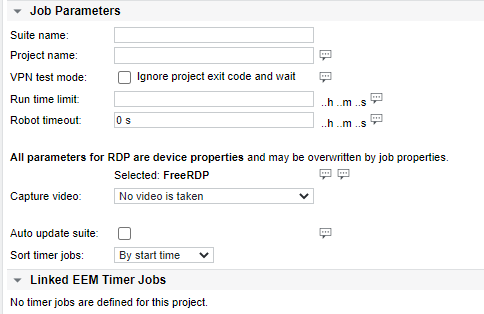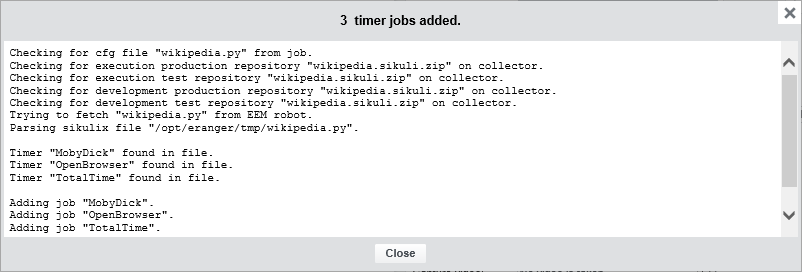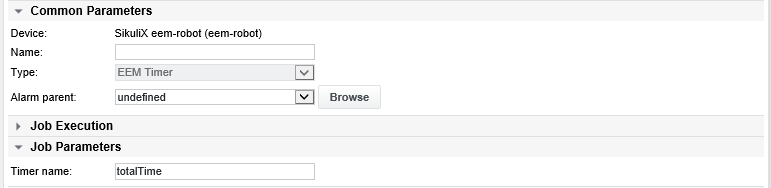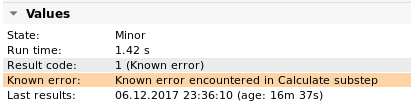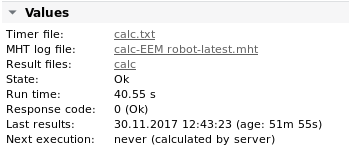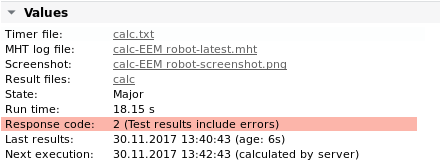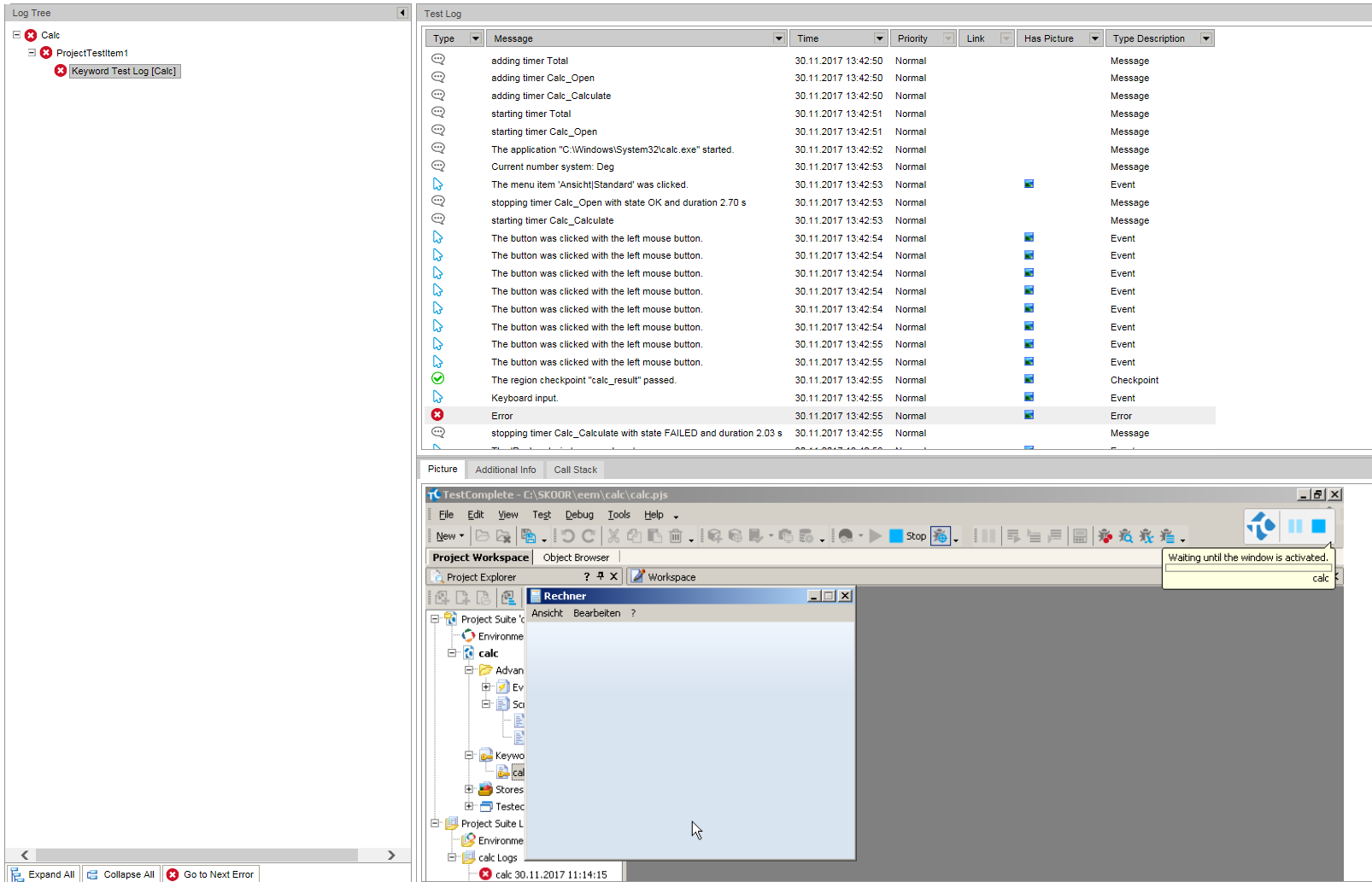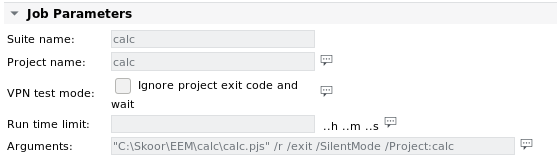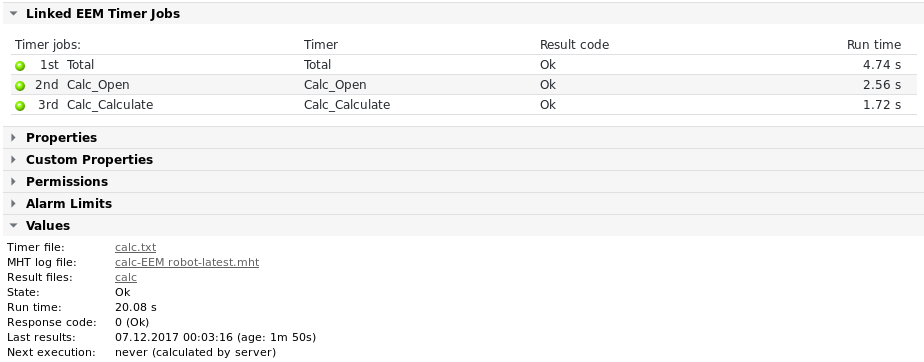مشاريع سمارت بير
تكوين الجهاز
للاطلاع على التكوين العام للجهاز قم بزيارة مشروع EEM مع وظائف مؤقت EEM
مثال على تكوين جهاز SmartBear
في المثال التالي، تم تعيين معلمات جهاز لاختبارات SmartBear كما هو موضح في قسم معلومات مشروع EEM:
تفاصيل مهمة مشروع EEM المشروع
إعدادات مشروع SmartBear:
معلمات مشروع EEM
المعلمة | الوصف |
|---|---|
اسم المجموعة | يتكون مشروع TestComplete من مجموعة مشاريع واحدة على الأقل ومشروع واحد ضمن تلك المجموعة. إذا كان هناك مشروع واحد فقط، فيجب ملء اسم مجموعة المشروع فقط. خلاف ذلك، حدد كلاً من اسم المجموعة واسم المشروع. وبمجرد ملء هذا الحقل، يتم ملء حقل الوسيطات تلقائيًا بوسائط سطر الأوامر الافتراضية لإرفاقها بأمر TestComplete أو TestExecute. |
اسم المشروع | اسم مشروع TestComplete. يجب ملء هذا الحقل فقط إذا كانت مجموعة المشاريع تحتوي على أكثر من مشروع واحد. |
وضع اختبار VPN | حدد هذا المربع فقط في الحالة الخاصة التي يكون فيها المشروع المراد تشغيله هو نفسه الذي يبدأ اتصالات VPN ببوابة VPN أثناء تشغيل المشروع. سيؤدي ذلك إلى فقدان الاتصال المؤقت بين SKOOR Engine ومضيف الروبوت. بالطبع، سيحتاج المشروع نفسه إلى تضمين إغلاق اتصالات VPN هذه مرة أخرى، وإلا لن يتمكن محرك SKOOR من جلب النتائج. إذا تم التحقق، لن ينتظر SKOOR Engine حالة الخروج من تشغيل المشروع وسيحاول فقط جلب النتائج من تشغيل المشروع بعد انتظار مقدار الوقت المحدد في حد وقت التشغيل. |
حد وقت التشغيل | حدد مقدار الوقت المسموح به لتشغيل المشروع. يعتمد هذا على ما يقوم به المشروع. هذه المعلمة اختيارية، إلا إذا تم تحديد وضع اختبار VPN أيضًا. إذا انقضى هذا الوقت ولا تزال عملية الاختبار قيد التشغيل على الروبوت، فسيتم إنهاؤها. في هذه الحالة، لن يتم إنشاء سجلات MHT وجلبها (مما سينتج عنه تحذير). |
مهلة الروبوت | معلمة المهلة الداخلية الاختيارية (يتم تعيينها إلى 0 ثانية لتعطيلها). لا تكون هذه المعلمة مفيدة إلا إذا كانت القيمة أقصر من معلمة الحد الزمني للتشغيل |
التقاط الفيديو | إذا تم تمكين التقاط الفيديو، يمكن مشاهدة تشغيل الاختبار بأكمله من صفحة نتائج محرك SKOOR في حالة فشل تشغيل الاختبار. يمكن أن يكون هذا مفيدًا جدًا للعثور على الأخطاء في المشروع وتصحيحها. لا يتم نقل عمليات تشغيل الاختبار التي تنتهي بحالة "موافق" إلى الخادم لتجنب الحمل غير الضروري على الشبكة واستهلاك التخزين |
مجموعة التحديث التلقائي | تحقق من عنصر التحكم هذا إذا كان يجب جلب أحدث ملفات المشروع من مستودع مشروع SKOOR Engine |
المستودع | حدد أحد مستودعي المشروعين الإنتاج أو الاختبار لسحب ملفات المشروع منه. لا تكون هذه المعلمة مرئية إلا إذا تم تعيين خاصية جهاز EEM وضع تنفيذ EEM على TestExecute وتم تحديد مجموعة التحديث التلقائي |
فرز وظائف المؤقت | اختر من بين حسب الاسم أو حسب الحالة أو حسب وقت التشغيل أو حسب وقت البدء لفرز وظائف المؤقت تلقائيًا أو يدويًا لفرزها باستخدام الأزرار لأعلى أو لأسفل في قسم وظائف مؤقت EEM المرتبطة |
يُرجى ملاحظة أن التقاط الفيديو يمكن أن يتسبب في تحميل وحدة المعالجة المركزية على نظام محرك SKOOR
يُظهر قسم وظائف مؤقِّت EEM المرتبطة وظائف المؤقِّت EEM التي تمت إضافتها إلى مهمة مشروع EEM هذه. لم تتم إضافة أي مهام مؤقت في الشكل أعلاه.
إعدادات بروتوكول سطح المكتب البعيد (RDP) للقياسات
يجب تكوين RDP على الجهاز الذي يحمل مهمة مشروع EEM لتجنب الإعدادات الزائدة عن الحاجة في كل مهمة على حدة. ومع ذلك، إذا احتاجت مهمة ما إلى إعدادات معلمات مختلفة، يمكن تجاوز معلمات الجهاز بمعلمات تم تكوينها على المهمة:
المعلمة | الوصف |
|---|---|
المجال | المجال الذي ينتمي إليه المستخدم. إذا كان المستخدم مستخدم محلي يعمل بنظام Windows، يجب تكوين اسم مضيف أجهزة الكمبيوتر الشخصية EEM كمجال |
اسم المستخدم | اسم مستخدم تسجيل الدخول |
كلمة المرور | كلمة مرور المستخدم |
دقة الشاشة | في حالة الاختبار القائم على الصورة، فإن دقة الشاشة مهمة. يجب تكوين نفس الدقة المستخدمة في النظام الذي تم تطوير المشروع فيه. الدقة الافتراضية هي 1920x1200 |
اختيارية | يمكن تكوين معلمات أخرى للأداة المساعدة rdesktop أو FreeRDP هنا إذا لزم الأمر |
جلسة تسجيل الخروج | تسجيل الخروج من جلسة RDP بعد تنفيذ المشروع |
يُرجى ملاحظة أن التقاط الفيديو يمكن أن يتسبب في تحميل وحدة المعالجة المركزية على نظام محرك SKOOR
قيم مشروع EEM وحدود الإنذار
القيمة / حد الإنذار | الوصف |
|---|---|
وقت التشغيل | وقت تشغيل مشروع EEM بأكمله |
رمز الاستجابة | 0 = موافق |
رمز الخطأ | رمز الخطأ العام للمهمة (انظر القسم رموز خطأ المهمة) |
إذا كانت مهمة مشروع EEM مرتبطة بجدول زمني (الذي يحدد الأوقات النشطة وغير النشطة لتنفيذ المهمة) لا يعمل زر التحقق الآن أثناء الوقت غير النشط الذي تم تكوينه في الجدول الزمني.
إضافة وظائف المؤقِّت
تمثل وظائف المؤقِّت القياسات التي سيتم عرضها في محرك SKOOR أو لوحة التحكم. يمكن أن يحتوي المشروع على وظائف مؤقتات متعددة مثل الوقت الإجمالي لجميع القياسات، وتسجيل الدخول إلى تطبيق وحالات استخدام أخرى. يجب تكوين/برمجة المؤقتات في المشروع. إذا كان مشروع الاختبار متاحًا في أحد مستودعات محرك SKOOR أو على روبوت EEM في دليل البرامج النصية المهيأ، سيحاول محرك SKOOR استخراج المؤقتات من المشروع وتكوينها تلقائيًا.
في نافذة التحرير الخاصة بمهمة مشروع EEM، انقر فوق إضافة مهام مؤقت:
تظهر الشاشة التالية وتوثق الموقتات التي تم العثور عليها والإجراءات التي تم القيام بها:
تم تكوين المؤقتات أسفل وظيفة مشروع EEM:
باستخدام المفتاحين لأعلى ولأسفل، يمكن ترتيبها الآن حسب الحاجة.
إضافة وظائف المؤقت يدويًا
إذا كان يجب إنشاء مهام المؤقت قبل أن يتوفر مشروع EEM على محرك SKOOR وأجهزة الكمبيوتر الآلية، فيمكن أيضًا إضافتها يدويًا. انقر على اسم مهام مشروع EEM للوصول إلى أسفل مهمة المشروع وإضافة المؤقت باستخدام قائمة الوظائف أو رمز الترس:
بعد ذلك، يجب تكوين اسم المؤقِّت تمامًا كما هو محدد في المشروع. تُظهر الشاشة التالية مؤقِّتًا يُدعى totalTime:
معلمات مؤقِّت EEM
المعلمة | الوصف |
|---|---|
اسم المؤقِّت | يمكن تكوين اسم المهمة واسم المؤقِّت فقط على مهمة مؤقِّت EEM. يمكن أن يختلف اسم المهمة عن اسم المؤقِّت ولكن يجب أن يتوافق اسم المؤقِّت مع اسم المؤقِّت كما هو مكتوب في ملف المؤقِّت. |
قيم مؤقِّت EEM وحدود الإنذار
القيمة / حد الإنذار | الوصف |
|---|---|
وقت التشغيل | وقت تشغيل مؤقِّت EEM المحدد هذا |
رمز النتيجة | 0 = موافق |
خطأ معروف | لا يتوفر حد إنذار الخطأ المعروف إلا في مهام مؤقت EEM ويتحقق مما إذا تم إرجاع سلسلة في ملف المؤقت تختلف عن سلاسل موافق أو فشل أو عدم التشغيل المعتادة. يكون الإنذار ممكنًا عند اكتشاف سلسلة، وليس على محتوياتها. |
رمز الخطأ | رمز خطأ عام للمهمة (انظر قسم رموز خطأ المهمة) |
تفاصيل مؤقِّت EEM
يتم إدخال المؤقتات داخل مشروع لقياس النتيجة (موافق/فشل/لم يتم التشغيل) والوقت الذي استغرقه قسم معين من تشغيل الاختبار. أثناء التشغيل تتم كتابة المؤقتات في ملف نصي داخل دليل المشروع. يتم تنظيم الملف بالطريقة التالية:
========== 2017.11.30-12.43 ================= Name;Status;Time ---------------- Calc_Open;OK;6.26 Calc_Calculate;OK;1.69 Total;OK;8.47
لكل مؤقّت، تتم طباعة اسم مهمة مؤقت SKOOR Engine EEM Timer، واسم المؤقّت الفعلي، وحالته الحالية والوقت الذي استغرقه تشغيل المؤقّت المقابل بالثواني أثناء آخر تشغيل.
هناك أيضًا إمكانية أن يقوم المشروع بكتابة سلسلة أخطاء محددة إلى ملف المؤقِّت والتي سيتم تحليلها بعد ذلك كقيمة سلسلة. يكون هذا الأمر منطقيًا عندما يواجه المشروع أخطاءً تحدث بشكل متكرر ومعروفة ولكن لا يمكن إصلاحها في التطبيق أو الموقع الإلكتروني الذي تم اختباره. في مثل هذه الحالة يجب أن تتم برمجة التعرف على الخطأ في تسلسل المشروع ويجب كتابة سلسلة أخطاء محددة إلى ملف المؤقِّت للمؤقِّت المحدد. فيما يلي مثال على ملف المؤقّت هذا:
========== 2017.11.30-12.43 ================= Name;Status;Time ---------------- Calc_Open;OK;6.26 Calc_Calculate;Known error encountered in Calculate sub-step;1.69 Total;OK;8.47
يُفسر العمود الثاني من سطر Calc_Calculate على أنه خطأ معروف على مستوى وظيفة مؤقت EEM.
يمكن بعد ذلك استخدام هذه الأخطاء المعروفة في تكوينات حد الإنذار. يظهر مثال على خطأ معروف تمت مواجهته في الشكل التالي:
وفي قسم القيم في مهمة مؤقِّت EEM الموقت المقابلة:
يتم جلب ملف المؤقِّت، في هذه الحالة calc.txt (يجب أن يكون اسمه مطابقًا لاسم المشروع)، عبر WinAgent ويتم تحليله بحثًا عن حالات وقيم كل مؤقِّت. لكن هذا يحدث فقط إذا تم تكوين مؤقتات بالأسماء المطابقة.
نتائج مشروع EEM
بعد تشغيل المشروع على الروبوت EEM، يبدو قسم القيم في مهمة مشروع EEM Project بهذا الشكل (يختلف مع مشاريع SikuliX):
أو في حالة حدوث خطأ أثناء تشغيل المشروع:
بالنقر على رابط ملف المؤقت، يمكن عرض ملف المؤقت الذي تم جلبه مباشرةً (انظر مثال الملف أعلاه).
بالنقر على الرابط المجاور لملف سجل MHT، يمكن تنزيل سجل ملخص MHT أو عرضه مباشرةً. العرض المباشر ممكن فقط، إذا تم النقر على الرابط من داخل متصفح إنترنت إكسبلورر. فيما يلي مثال على سجل MHT:
سيؤدي النقر على رابط ملفات النتائج في قسم القيم إلى إظهار نافذة أو علامة تبويب المتصفح الجديدة التالية:
توفر هذه الصفحة نظرة عامة على الاختبارات التي تم تشغيلها على روبوت EEM. لكل عملية تشغيل حيث تم جمع السجلات بواسطة محرك SKOOR يوجد سطر مع طابع زمني ورابط لملف MHT المقابل. إذا كانت هناك أخطاء أثناء التشغيل، يتم وضع الرابط في عمود الاختبارات الفاشلة، إلى جانب أيقونة صغيرة يمكن النقر عليها والتي تفتح نافذة متصفح جديدة مع لقطة شاشة لأول خطأ تمت مواجهته أثناء التشغيل. يعطي هذا في الغالب فكرة جيدة عن سبب فشل تشغيل الاختبار. إذا فشلت آخر عملية تشغيل، كما هو الحال في هذا المثال، يتم عرض لقطة الشاشة أيضًا بشكل كبير في قسم النتيجة الأخيرة في هذه النظرة العامة. يؤدي النقر على رابط لقطة الشاشة في قسم قيمة المهمة إلى فتح صورة لقطة الشاشة هذه مباشرةً.
مثال مشروع EEM
قم بتشغيل مشروع EEM بسيط مع 3 مؤقتات EEM
تفترض التهيئة التالية أن المضيف البعيد لديه مجموعة مشاريع TestComplete Project المسماة Calc مع مشروع يسمى Calc تحته. يحتوي مخرج المشروع على 3 مؤقتات ويتم تشغيله عبر WinAgent المثبت على المضيف البعيد. يجب تهيئة WinAgent للسماح بتنفيذ البرنامج الثنائي testexecute.exe. تتم إضافة المؤقتات كمهام مؤقتات EEM الفردية أسفل مهمة مشروع EEM Project.