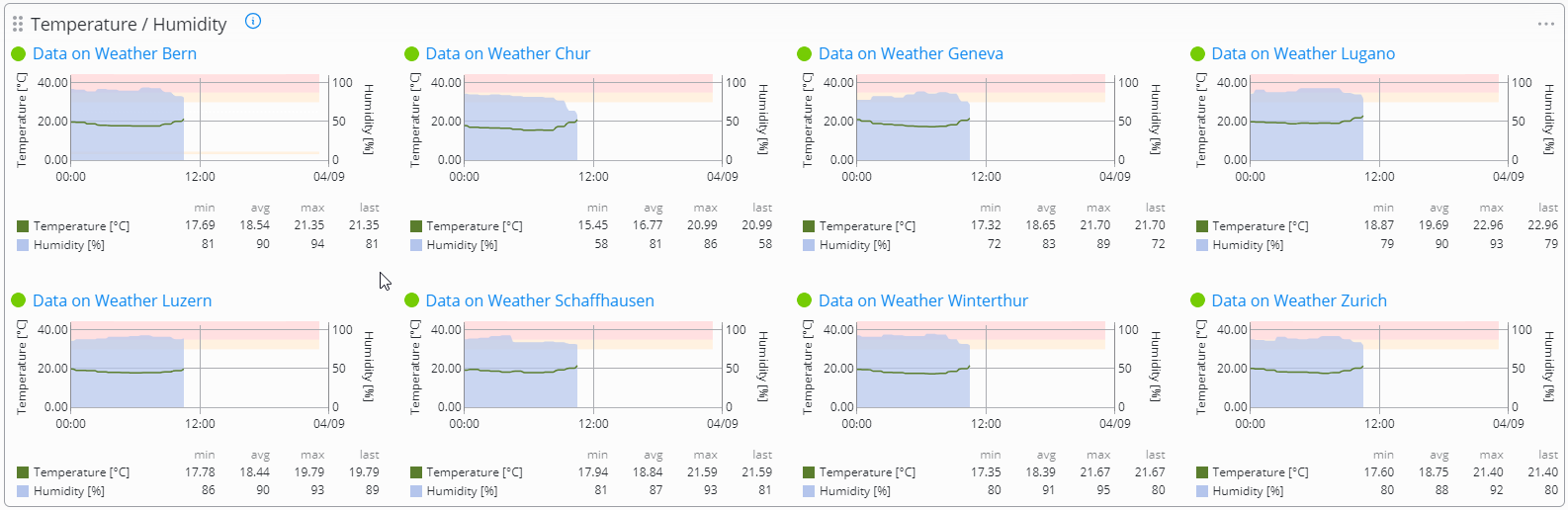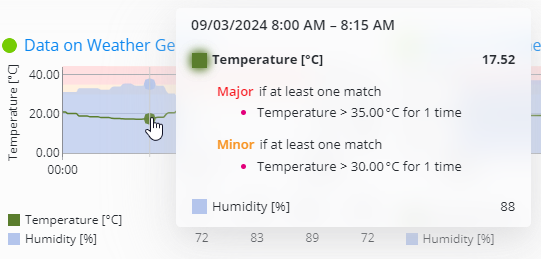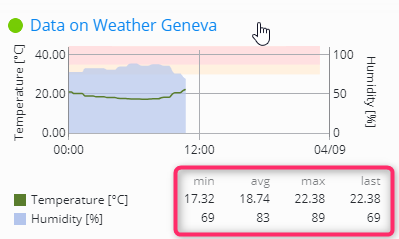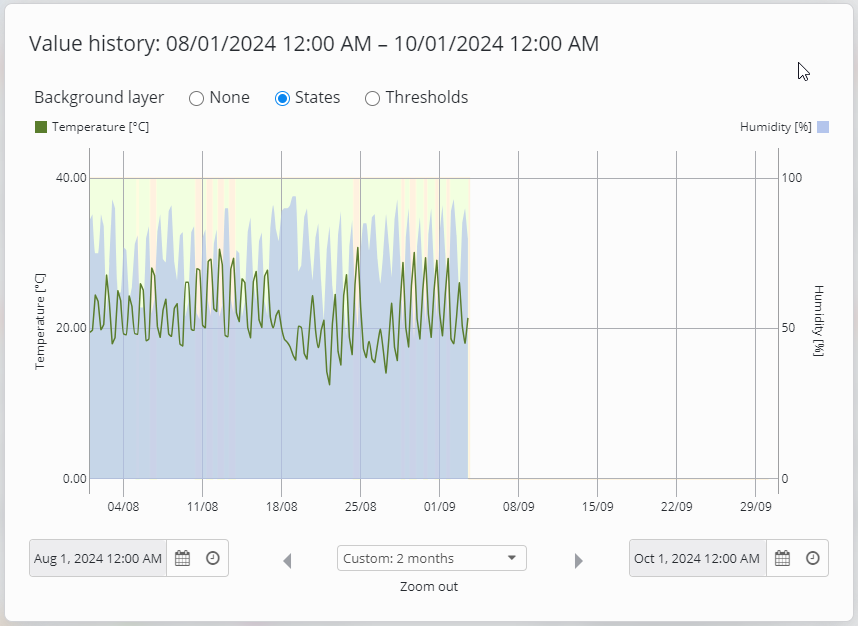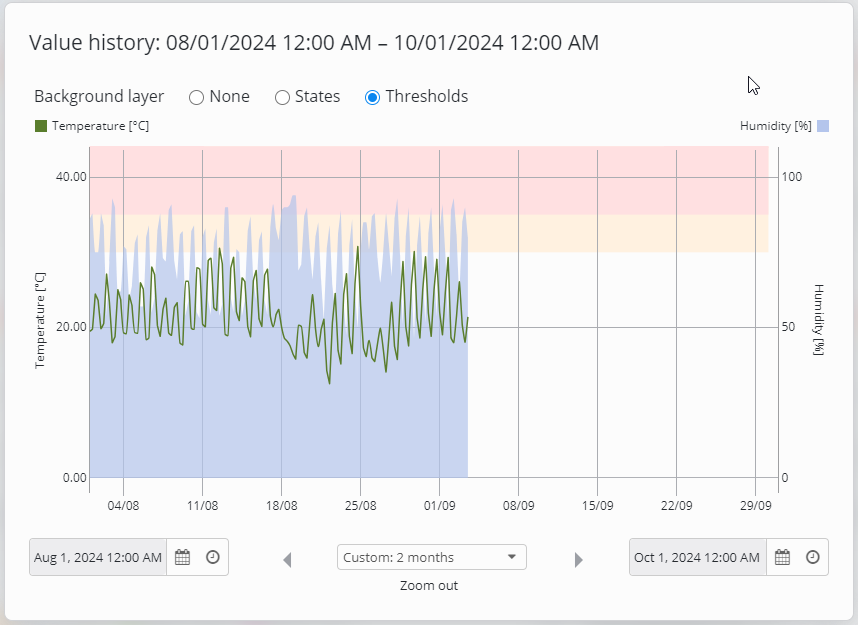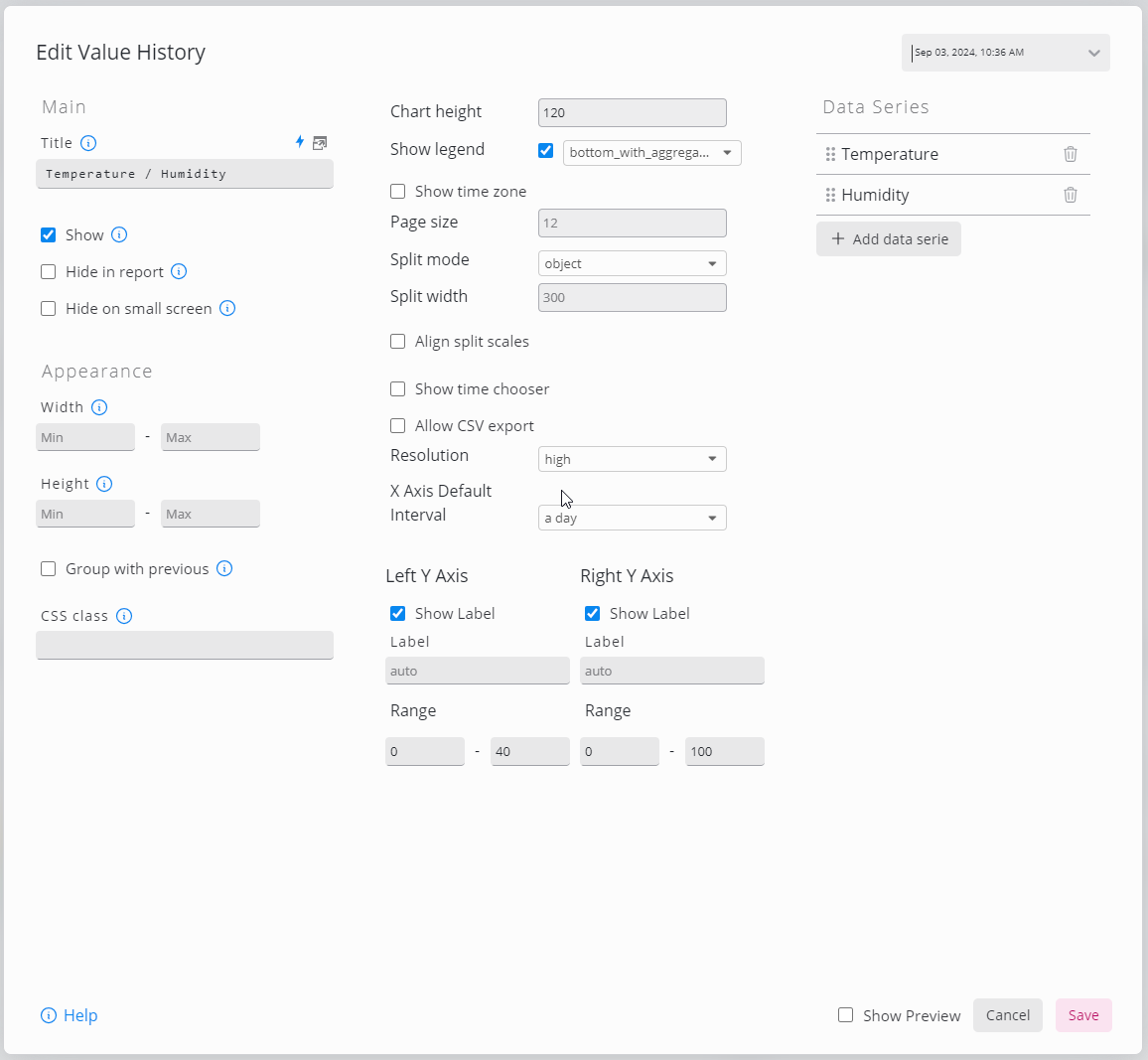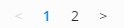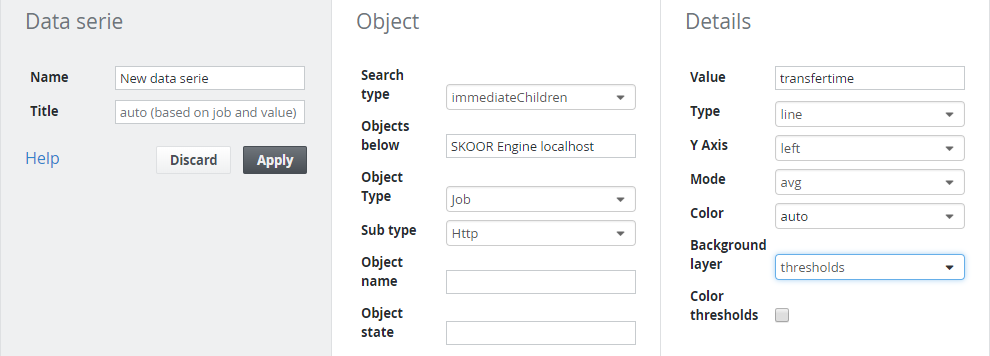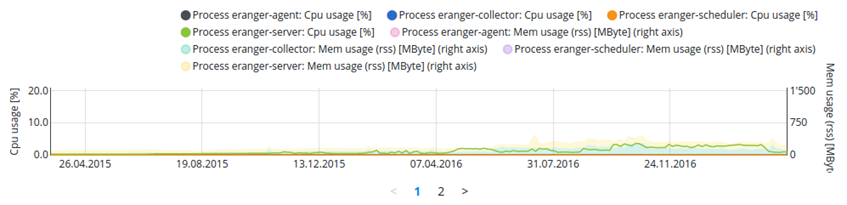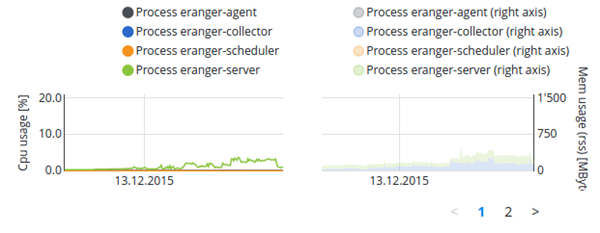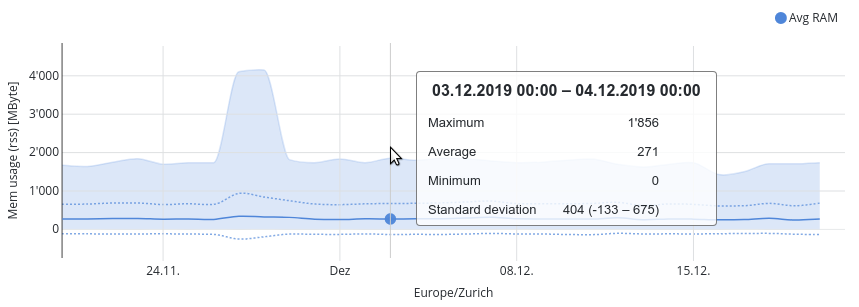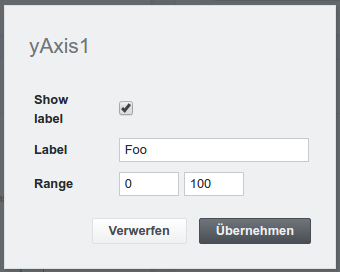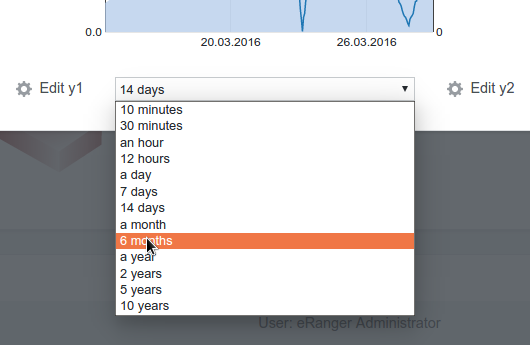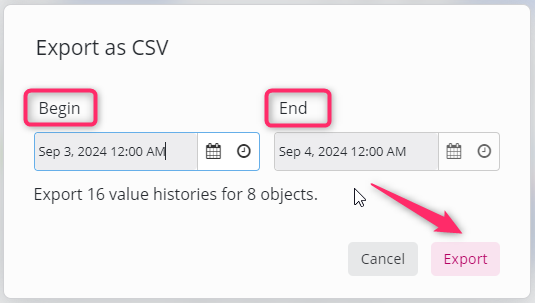تاريخ القيمة
يعرض سجل القيمة رسمًا بيانيًا متسلسلًا زمنيًا لقيم وظيفة واحدة أو عدة وظائف SKOOR على جدول زمني محدد مسبقًا. إذا لزم الأمر، يمكن تصدير القيم من الأداة بتنسيق CSV.
كما هو الحال مع تاريخ الحالة، ينقسم الخط الزمني إلى عينات (يستخدم تاريخ القيمة حوالي 200 عينة). يمكن أن تعرض كل عينة إما الحد الأقصى (max) أو الحد الأدنى (min) أو المتوسط (avg) لجميع القيم التي تم قياسها خلال الفترة الزمنية للعينة.
يسمح محفوظات القيمة بتحديد محورين رأسيين، واحد على كل جانب من المخطط. يمكن أن يعرض كل محور قيمة محددة (مثل درجة الحرارة والرطوبة ... إلخ).
يمكن عرض عدد غير محدود من كائنات SKOOR التي تقيس القيمة المكوّنة للمحور. يسمح هذا بتراكب على سبيل المثال درجة الحرارة والرطوبة لمختلف الوظائف في نفس الرسم البياني.
يمكن استرداد قيم العينة عن طريق تحريك الماوس فوق الخط الزمني:
يمكن عرض قيم الحد الأدنى والحد الأقصى والمتوسط وآخر القيم المجمعة أسفل الرسم البياني:
يمكن عرض الحالات أو العتبات لإثراء الرسوم البيانية لسجل القيم إذا لزم الأمر. انقر في الرسم البياني لتحديد الحالات
أو العتبات:
إلى جانب العتبات، يتم عرض الأهداف عند تحديدها في محرك SKOOR. يعرض المثال أعلاه هدف 5000 (خط منقط).
بالطبع، يمكن تعيين طبقة الخلفية بشكل دائم في وضع التحرير.
أداة تحرير تاريخ القيمة المحررة
لإنشاء أداة جديدة لسجل القيمة:
أضف سلسلة بيانات واحدة أو أكثر,
اختر ارتفاع الرسم (اختياري),
إذا كان ينبغي عرض سلسلة البيانات نفسها لكائنات متعددة، قم بتكوين حجم الصفحة ووضع التقسيم وعرض التقسيم (اختياري),
تمكين أو تعطيل تصدير CSV للبيانات المعروضة في الأداة,
قم بتشغيل أو إيقاف تشغيل جدول القيم المجمعة أسفل الأداة,
تكوين المحاور Y (اختياري),
اختيار نطاق زمني على المحور X (اختياري).
الإعداد | الوصف |
|---|---|
ارتفاع المخطط | تعيين ارتفاع المخطط بالبكسل |
إظهار وسيلة الإيضاح | تعيين علامة ما إذا كان يجب إظهار وسيلة الإيضاح أم لا.
|
إظهار المنطقة الزمنية | تعيين علامة لإظهار المنطقة الزمنية |
حجم الصفحة | قم بتعيين الحد الأقصى لعدد الرسوم البيانية التي سيتم عرضها على الأداة، وسيتم تقسيم الباقي إلى صفحات أخرى ومحدد الصفحة سيظهر في القسم السفلي من الأداة |
وضع التقسيم | حدد كيفية تقسيم الرسم البياني إلى رسوم بيانية متعددة:
|
عرض التقسيم | حدد عرض الرسوم البيانية (بالبكسل) التي تم إنشاؤها بناءً على وضع التقسيم. |
محاذاة مقاييس التقسيم | اضبط لمحاذاة مقاييس الرسوم البيانية التي تم إنشاؤها بناءً على وضع التقسيم. |
إظهار محدد الوقت | تعيين لإظهار محدد الوقت في الأداة. |
السماح بتصدير CSV | تعيين لتمكين تصدير البيانات كملف CSV. |
الدقة | حدد الدقة المطلوبة للرسم البياني:
|
الفاصل الزمني الافتراضي للمحور X | اضبط الفاصل الزمني الافتراضي للمحور X |
إضافة سلسلة بيانات
انقر فوق الزر إضافة سلسلة بيانات لإضافة سلسلة بيانات جديدة.
الخطوة الأولى هي تحديد كائن أو أكثر من كائنات SKOOR Engine للحصول على البيانات منها. انقر فوق إضافة سلسلة بيانات واستخدم عامل تصفية الكائنات لتحديد الكائنات المناسبة.
يمكن تكوين الإعدادات التالية لكل عنصر من عناصر سلسلة البيانات:
الإعداد | الوصف |
|---|---|
الاسم | اسم سلسلة البيانات. يُستخدم هذا لتحديد سلسلة البيانات في قائمة سلاسل البيانات في قائمة سلاسل البيانات الخاصة بقناع تحرير محفوظات القيمة. |
العنوان | عنوان سلسلة البيانات المخصص المستخدم في وسيلة الإيضاح (اختياري). |
القيمة | تقدم بعض كائنات محرك SKOOR أكثر من قيمة قياس واحدة. اختر القيمة المراد الحصول على بيانات التاريخ لها. يمنحك قسم قائمة مفاتيح قيمة الوظيفة/مفتاح القيمة SLC نظرة عامة على |
النوع | خط أو مساحة (الافتراضي هو خط). |
المحور Y | اختر أيًا من المحورين الرأسيين لاستخدامه في رسم سلسلة البيانات هذه (الافتراضي هو اليسار). |
الوضع | اختر وضع العينة (اختياري): avg (ارسم متوسط القيمة لكل عينة زمنية. هذا هو الوضع الافتراضي)، أو max (القيمة القصوى) أو min (القيمة الدنيا). لمزيد من التفاصيل، راجع سجل القيمة |
اللون | لون مخصص (اختياري). |
طبقة الخلفية | يمكن إثراء سجل القيمة بمعلومات الحالة أو العتبة. اختر واحدة من لا شيء أو حالات أو عتبات |
عتبات ملونة | إذا تم تحديده، فسيتم عرض العتبات بألوانها المعروفة، وإلا فسيتم عرضها بظلال رمادية. يكون هذا الخيار مرئيًا فقط عندما تكون طبقة الخلفية مضبوطة على العتبات. لاحظ أنه لا يمكن عرض العتبات التي تحتوي على عامل التشغيل <> |
اختر ارتفاع الرسم البياني
بشكل افتراضي، يتم تحديد ارتفاع الرسم البياني تلقائيًا. ومع ذلك، باستخدام حقل الارتفاع، يمكن تحديد ارتفاع الرسم البياني المخصص (بالبكسل).
تقسيم الرسوم البيانية / القيم الإجمالية
إذا كان يجب عرض بيانات أكثر من كائن واحد، فقد يكون من الجيد تقسيم سلسلة البيانات إلى أكثر من رسم بياني واحد. يمكن القيام بذلك إما حسب الكائن أو حسب سلسلة البيانات.
تُظهر الصورة التالية استخدام وحدة المعالجة المركزية والذاكرة لعمليات متعددة على جهاز ما معًا في رسم بياني واحد:
يمكن الآن تقسيم نفس البيانات كما هو الحال في المثال التالي حيث تم استخدام سلسلة بيانات وضع التقسيم:
إذا ظهر عدد كبير من الرسوم البيانية مع وضع التقسيم، يمكن استخدام حجم الصفحة لتقليل عدد الرسوم البيانية لكل صفحة. يحدد عرض التقسيم عرض كل رسم بياني معروض على الصفحات.
علاوة على ذلك، من الممكن عرض القيم المجمعة لجميع الكائنات ضمن سلسلة بيانات. يعرض سجل القيم الناتج متوسط القيم والحد الأدنى والحد الأقصى والانحراف المعياري الناتج.
تكوين المحور ص
انقر على تحرير Y1 لتحرير المحور Y الأيسر أو تحرير Y2 لتحرير المحور Y الأيمن:
الإعداد | الوصف |
|---|---|
إظهار التسمية | إظهار التسمية أو إخفاؤها. |
التسمية | تسمية المحور ص (اختياري). إذا تركت فارغة، يتم إنشاء التسمية من قيمة الكائن. |
النطاق | نطاق القيمة على المحور ص (اختياري). افتراضيًا، يتم تحديد النطاق من القيم المعطاة. |
اختر النطاق الزمني على المحور س.
استخدم مربع التحديد لتعيين النطاق الزمني المراد عرضه.
تصدير
لا يتوفر الخيار تصدير CSV إلا إذا تم إعداده بشكل صحيح في إعدادات الأداة
تشغيل <تشغيل <تصدير CSV> على الأداة
قم بتعيين تاريخي البدء والانتهاء المطلوبين لتقرير CSV.
تشغيل <تشغيل <تصدير>
سيتم تنزيل التقرير.
الإعداد | الوصف |
|---|---|
البدء | تاريخ بدء تصدير ملف CSV المطلوب. |
النهاية | تاريخ انتهاء تصدير ملف CSV المطلوب. |