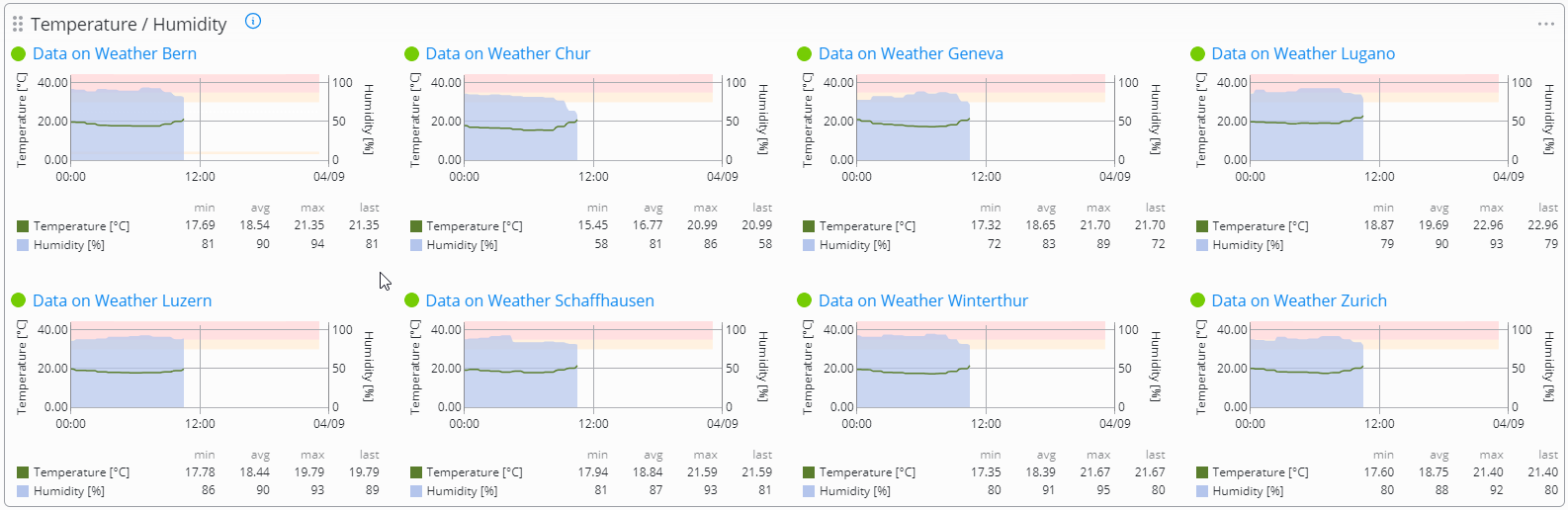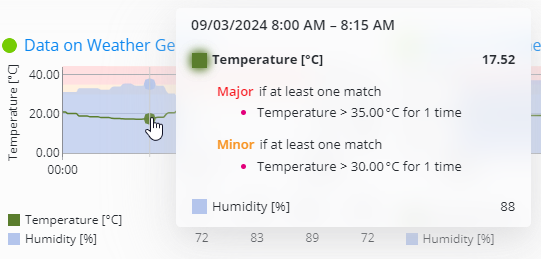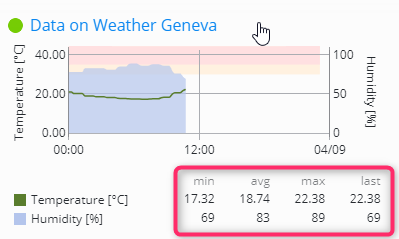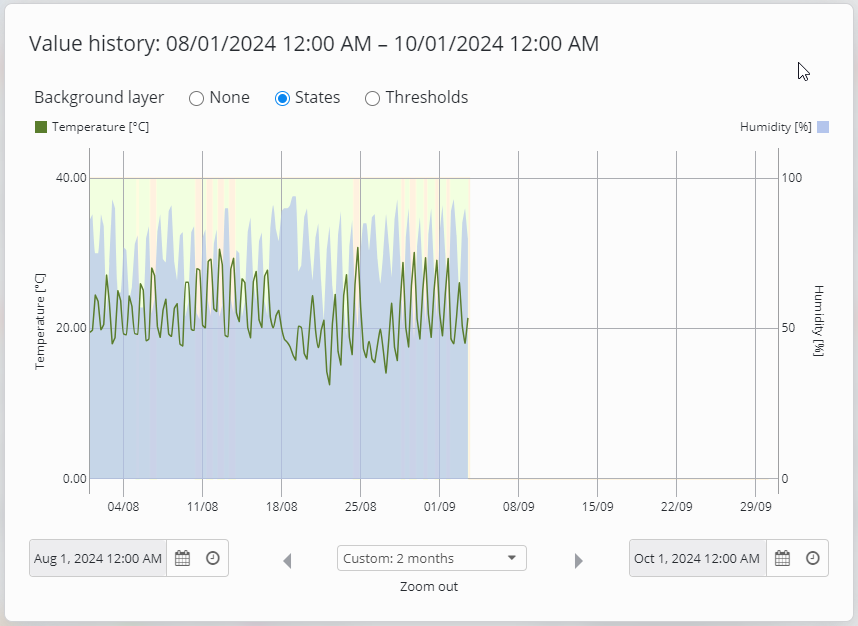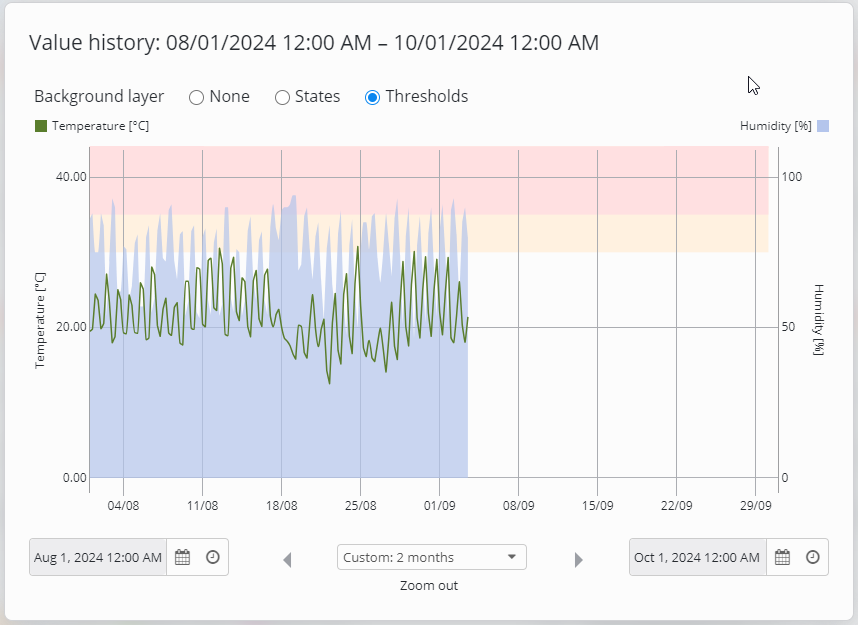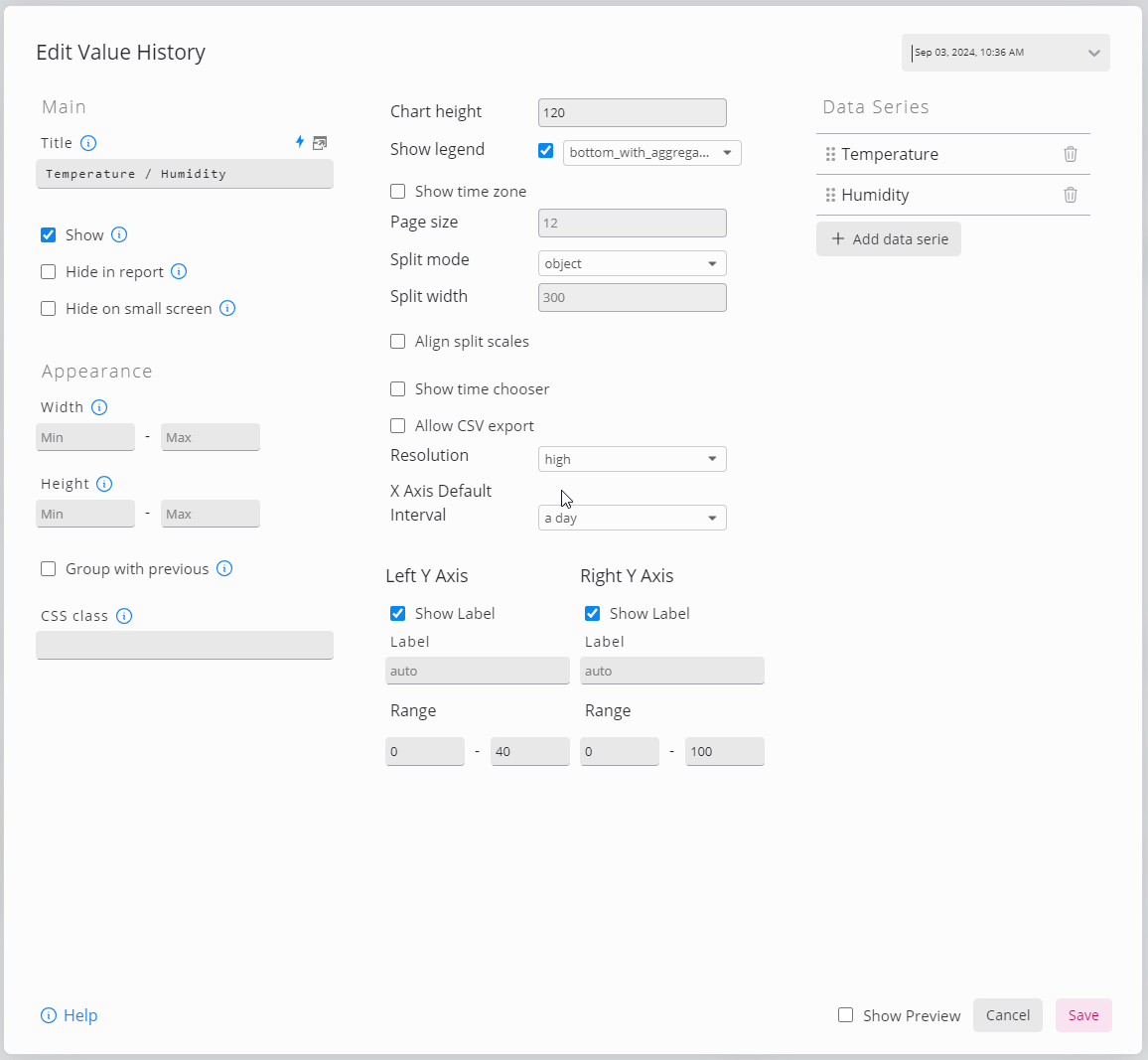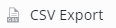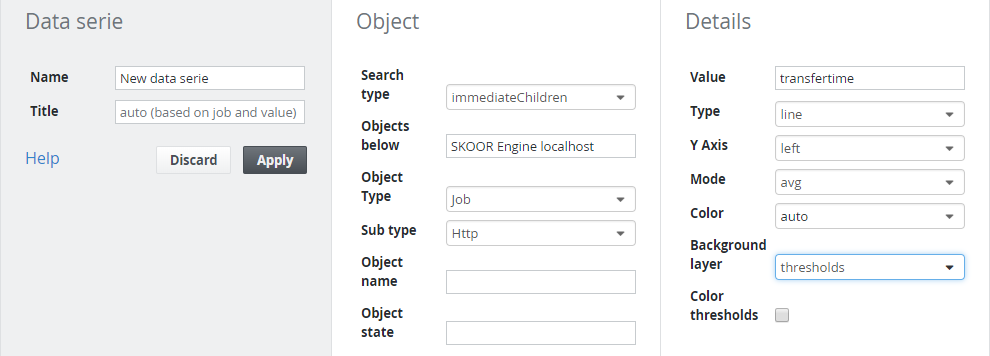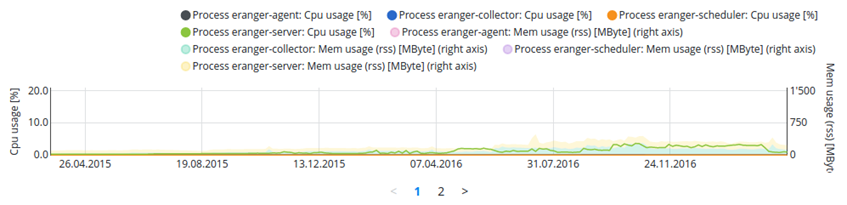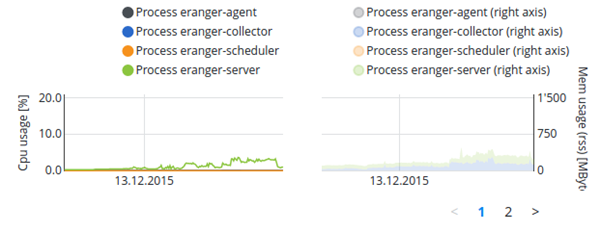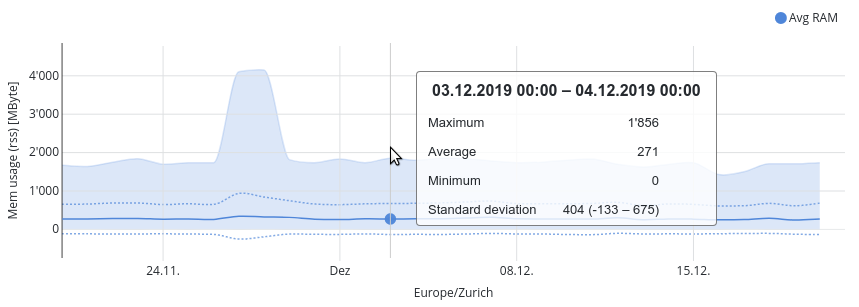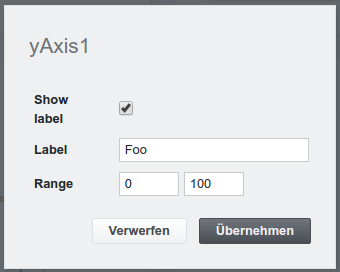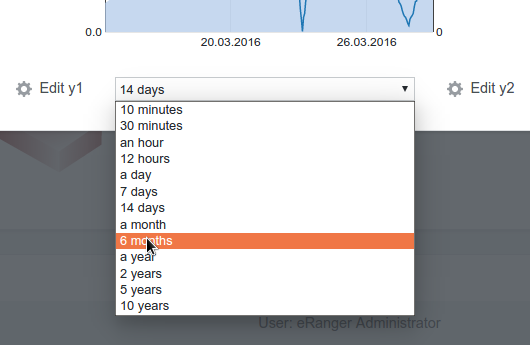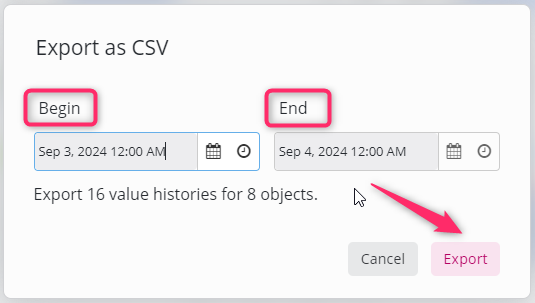Werte Historie
Der Werteverlauf zeigt eine Zeitseriengrafik der Werte eines oder mehrerer SKOOR-Jobs auf einer vordefinierten Zeitachse an. Bei Bedarf können die Werte aus dem Widget im CSV-Format exportiert werden.
Wie bei der State History ist die Zeitleiste in Stichproben unterteilt (die Value History verwendet etwa 200 Stichproben). Jede Stichprobe kann entweder das Maximum (max), das Minimum (min) oder den Durchschnitt (avg) aller innerhalb des Stichprobenzeitraums gemessenen Werte anzeigen.
Der Werteverlauf ermöglicht die Definition von 2 vertikalen Achsen, eine auf jeder Seite des Diagramms. Jede Achse kann einen bestimmten Wert anzeigen (z.B. Temperatur, Luftfeuchtigkeit ... etc.).
Es kann eine unbegrenzte Anzahl von SKOOR-Objekten angezeigt werden, die den für die Achse konfigurierten Wert messen. So können z.B. die Temperatur und die Luftfeuchtigkeit von verschiedenen Arbeitsplätzen im selben Diagramm überlagert werden.
Beispielwerte können abgerufen werden, indem man die Maus über die Zeitachse bewegt:
Aggregierte Minimal-, Maximal-, Durchschnitts- und letzte Werte können unterhalb des Diagramms angezeigt werden:
Bei Bedarf können Zustands- oder Schwellenwerte angezeigt werden, um die Wertediagramme zu bereichern. Klicken Sie in das Diagramm, um die Zustände
oder Schwellenwerte auszuwählen:
Zusammen mit den Schwellenwerten werden auch die in der SKOOR Engine definierten Zielwerte angezeigt. Das obige Beispiel zeigt ein Ziel von 5000 (gepunktete Linie).
Natürlich kann die Hintergrundebene im Bearbeitungsmodus dauerhaft eingestellt werden.
Widget zur Bearbeitung des Werteverlaufs
So erstellen Sie ein neues Wertverlaufswidget:
Fügen Sie eine oder mehrere Datenreihen hinzu,
Wählen Sie die Höhe der Darstellung (optional),
Wenn dieselbe Datenreihe für mehrere Objekte angezeigt werden soll, konfigurieren Sie Seitengröße, Aufteilungsmodus und Aufteilungsbreite (optional),
Aktivieren oder deaktivieren Sie den CSV-Export der im Widget angezeigten Daten,
Schalten Sie die Tabelle der aggregierten Werte unterhalb des Widgets ein oder aus,
Konfigurieren Sie die Y-Achsen (optional),
Wählen Sie einen Zeitbereich auf der X-Achse (optional).
Einstellung | Beschreibung |
|---|---|
Höhe des Diagramms | Legen Sie die Höhe des Diagramms in Pixeln fest. |
Legende anzeigen | Legen Sie fest, ob eine Legende angezeigt werden soll oder nicht.
|
Zeitzone anzeigen | Setzen Sie das Flag zur Anzeige der Zeitzone |
Seitengröße | Legen Sie die maximale Anzahl der Diagramme fest, die auf dem Widget angezeigt werden sollen; der Rest wird auf weitere Seiten aufgeteilt und ein Seitenauswahlschalter wird im unteren Bereich des Widgets angezeigt |
Aufteilungsmodus | Wählen Sie, wie das Diagramm in mehrere Diagramme aufgeteilt werden soll:
|
Breite aufteilen | Wählen Sie die Breite der Diagramme (in Pixeln), die auf der Grundlage des Aufteilungsmodus erzeugt werden. |
Aufgeteilte Skalen ausrichten | Legen Sie fest, dass die Skalen der Diagramme, die auf der Grundlage des Split-Modus erstellt werden, ausgerichtet werden. |
Zeitauswahl anzeigen | Legen Sie fest, dass das Zeitauswahlmenü im Widget angezeigt wird. |
CSV-Export zulassen | Legen Sie fest, dass die Daten als CSV exportiert werden können. |
Auflösung | Wählen Sie die gewünschte Auflösung für das Diagramm:
|
X-Achse Standardintervall | Legen Sie das Standardintervall für die X-Achse fest. |
Datenreihe hinzufügen
Klicken Sie auf die Schaltfläche Datenreihe hinzufügen , um eine neue Datenreihe hinzuzufügen.
Der erste Schritt besteht darin, ein oder mehrere SKOOR Engine-Objekte zu definieren, von denen Daten abgerufen werden sollen. Klicken Sie auf Datenreihe hinzufügen und verwenden Sie den Objektfilter , um die entsprechenden Objekte auszuwählen.
Die folgenden Einstellungen können für jedes Datenreihenelement konfiguriert werden:
Einstellung | Beschreibung |
|---|---|
Name | Name der Datenreihe. Dieser wird verwendet, um die Datenreihe in der Datenreihenliste der Bearbeitungsmaske für den Werteverlauf zu identifizieren. |
Titel | Benutzerdefinierter Titel der Datenreihe, der in der Legende verwendet wird (optional). |
Wert | Einige SKOOR Engine Objekte bieten mehr als einen Messwert. Wählen Sie den Wert, für den Sie Verlaufsdaten erhalten möchten. Der Abschnitt Liste der Job/SLC-Werteschlüssel gibt Ihnen einen Überblick über die |
Typ | Linie oder Fläche (Standard ist Linie). |
Y-Achse | Wählen Sie, welche der beiden vertikalen Achsen für die Darstellung dieser Datenreihe verwendet werden soll (Voreinstellung ist links). |
Modus | Wählen Sie den Stichprobenmodus (optional): avg (Durchschnittswert für jede Zeitstichprobe aufzeichnen. Dies ist der Standard), max (Maximalwert) oder min (Minimalwert). Für Details siehe Werteverlauf |
Farbe | Benutzerdefinierte Farbe (optional). |
Hintergrundschicht | Der Werteverlauf kann durch Zustands- oder Schwellenwertinformationen angereichert werden. Wählen Sie eine der Optionen Keine, Status oder Schwellenwerte |
Farbige Schwellenwerte | Wenn dieses Kontrollkästchen aktiviert ist, werden die Schwellenwerte in ihren bekannten Farben angezeigt, ansonsten in Grautönen. Diese Option ist nur sichtbar, wenn die Hintergrundebene auf Schwellenwerte eingestellt ist . Beachten Sie, dass Schwellenwerte mit dem Operator <> nicht angezeigt werden können. |
Plot-Höhe wählen
Standardmäßig wird die Höhe des Plots automatisch bestimmt. Über das Feld Höhe kann jedoch eine benutzerdefinierte Plot-Höhe (in Pixeln) angegeben werden.
Diagramme aufteilen / Werte aggregieren
Wenn Daten von mehr als einem Objekt angezeigt werden sollen, kann es sinnvoll sein, die Datenreihe in mehrere Diagramme aufzuteilen. Dies kann entweder nach Objekt oder nach Datenreihen geschehen.
Das folgende Bild zeigt die CPU- und Speichernutzung mehrerer Prozesse auf einem Gerät zusammen in einem Diagramm:
Dieselben Daten können nun aufgeteilt werden, wie im folgenden Beispiel, in dem die Datenreihe im Split-Modus verwendet wurde:
Wenn mit dem geteilten Modus eine große Anzahl von Diagrammen angezeigt wird, kann die Seitengröße verwendet werden, um die Anzahl der Diagramme pro Seite zu reduzieren. Mit der geteilten Breite wird die Breite der auf den Seiten angezeigten Diagramme festgelegt.
Außerdem ist es möglich, die aggregierten Werte aller Objekte innerhalb einer Datenreihe anzuzeigen. Der resultierende Werteverlauf zeigt die Durchschnitts-, Minimal- und Maximalwerte sowie die resultierende Standardabweichung.
Y-Achse konfigurieren
Klicken Sie auf Y1 bearbeiten, um die linke Y-Achse zu bearbeiten, oder auf Y2 bearbeiten, um die rechte Y-Achse zu bearbeiten:
Einstellung | Beschreibung |
|---|---|
Etikett anzeigen | Etikett anzeigen oder ausblenden. |
Beschriftung | Beschriftung der Y-Achse (optional). Bleibt sie leer, wird die Beschriftung aus dem Wert des Objekts gebildet. |
Bereich | Wertebereich auf der Y-Achse (optional). Standardmäßig wird der Bereich aus den angegebenen Werten ermittelt. |
Wählen Sie den Zeitbereich auf der X-Achse
Verwenden Sie das Auswahlfeld, um den anzuzeigenden Zeitbereich festzulegen.
Exportieren
Die Option CSV-Export ist nur verfügbar, wenn sie in den Widget-Einstellungen korrekt eingerichtet wurde
<CSV-Export> für das Widget auslösen
Legen Sie das gewünschte Anfangs- und Enddatum für den CSV-Bericht fest.
Auslösen von <Export>
Der Bericht wird heruntergeladen.
Einstellung | Beschreibung |
|---|---|
Beginn | Startdatum des gewünschten CSV-Exports. |
Ende | Enddatum des gewünschten CSV-Exports. |