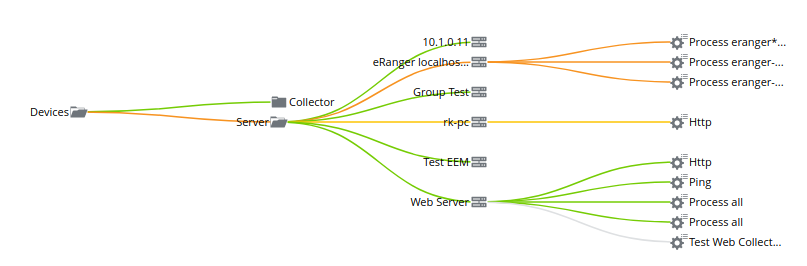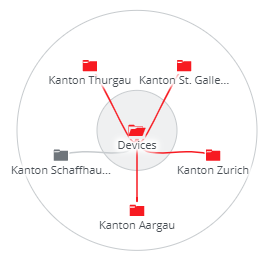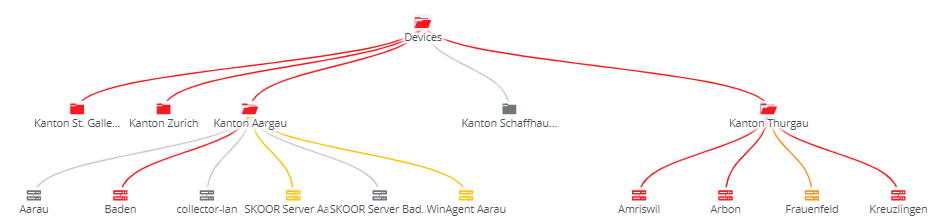Baum Diagramm
Das Baum Diagramm zeigt konfigurierbare Teile des SKOOR Objektbaums, Datenbanktabellen oder Datenabfragen an.
Horizontale Ausrichtung:
Kreisförmige Ausrichtung:
Vertikale Ausrichtung:
Bearbeitung des Baum Diagramm Widgets
Um einen Baum Diagramm zu konfigurieren, wählen Sie zunächst Engine oder Datenbank als Datenquelle:
Der Dialog ändert sich je nach Einstellung der Quelle.
Quelle Engine
Wurzelobjekt
Ein einzelnes Objekt, das als Wurzel des angezeigten Baum Diagramms verwendet wird. Wenn mehr als ein Objekt den Suchkriterien entspricht, wird nur das erste Objekt angezeigt. Wenn keine Notwendigkeit besteht, ein Objekt dynamisch zu suchen, ist der bevorzugte Suchtyp Objekt.
Geöffnete Objekte
Der Baum Diagramm wird vom Wurzelobjekt bis zu den in diesem Abschnitt ausgewählten Objekten aufgebaut.
Quelldatenbank
Wie in vielen anderen Widgets stellen Sie den Suchtyp entweder auf Datenquelle oder Abfrage ein und wählen eine Tabelle, Ansicht oder Datenabfrage aus der Liste aus.
Dieses Widget erfordert einen definierten Satz von Spalten aus der Datenquelle oder Abfrage:
Spalte | Beschreibung |
|---|---|
id | Eindeutiger Schlüssel |
name | Name der äußersten Elemente (Blattelemente) der Baumstruktur |
Typ | Typ der Blattelemente (definiert das Blattsymbol). Typen können alle SKOOR Objekttypen wie device oder Untertypen wie device_router sein. Siehe SKOOR Engine Objekttypen für weitere Details |
Zustand | Zustand der Leaf-Elemente. Gültige Zustände sind major, minor, warning, ok, maintenance_major, maintenance_minor, maintenance_warning, maintenance_ok, undefined und nodata |
Ebene_0 | Elemente, die mit dem Wurzelelement verbunden sind |
Ebene_1 | Elemente, die mit Elementen der Ebene_0 verbunden sind (optional) |
Ebene_n |
Einstellungen
Die folgenden Eigenschaften können im Widget eingestellt werden
Einstellung | Beschreibung |
|---|---|
Filter Matrix Abfrage anwenden | Wenn ein Filter-Matrix-Widget auf dem Dashboard vorhanden ist, wird es auf dieses Widget angewendet, sofern Felder des Filters mit Feldern der Baum-Quelle übereinstimmen |
Zeitüberschreitung beim Zurücksetzen der manuellen Navigation | Um den Baum Diagramm aufzuschlüsseln, können Objekte angeklickt werden, um die untergeordneten Objekte sichtbar zu machen. Nach Ablauf dieser Zeitspanne wird das Baum Diagramm auf die Definition der geöffneten Objekte zurückgesetzt. |
Ausrichtung | Wählen Sie zwischen einem horizontalen, vertikalen oder kreisförmigen Objektbaum |
Ebenenkreise anzeigen | Aktivieren oder deaktivieren Sie die Linien zwischen den untergeordneten Objektebenen. Diese Einstellung ist sichtbar, wenn die Ausrichtung auf kreisförmig eingestellt ist. |
Geöffnete Aktion | Legen Sie fest, ob und wann Objekte in der Baumstruktur unterhalb der geöffneten Objekte angezeigt werden:
|
Strg-Zoom | Das Zoomen ist nur möglich, wenn die Strg-Taste auf der Tastatur gedrückt wird. |
Klick-Aktion | Geben Sie die Aktion an, die beim Klicken auf eines der Elemente ausgeführt werden soll. Details zu Klick-Aktionen |