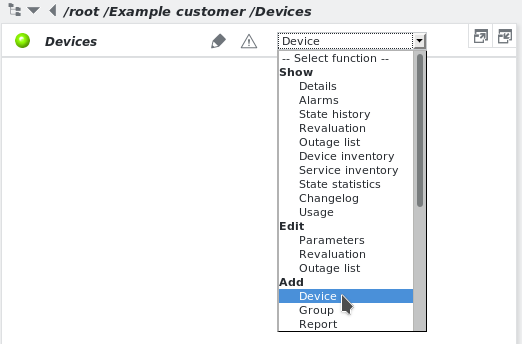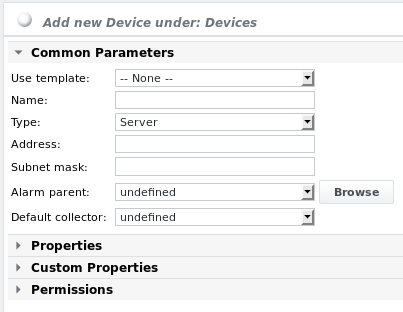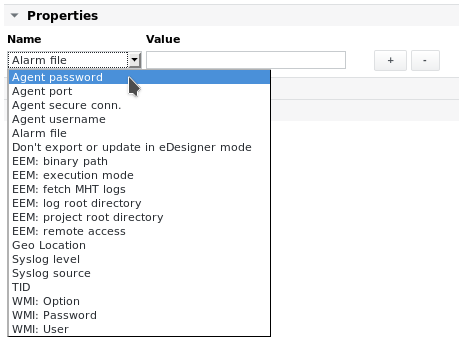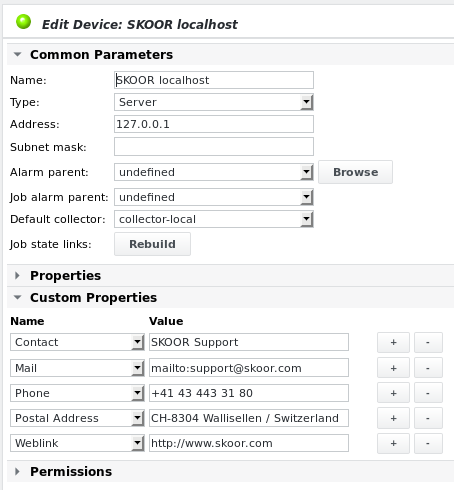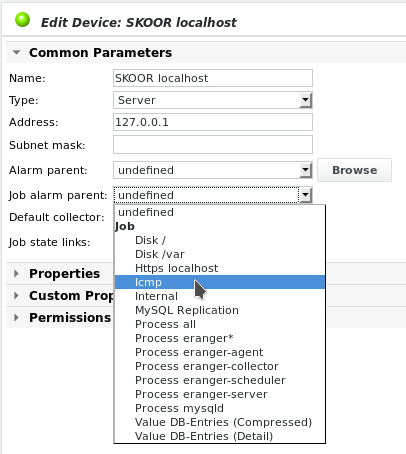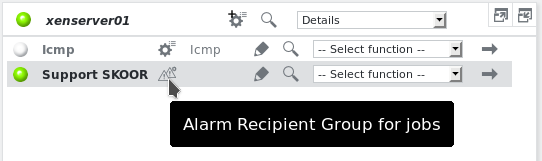Gerät hinzufügen
Um ein Gerät in der Gruppe Geräte hinzuzufügen, wählen Sie Gerät hinzufügen:
Gerät - allgemeine Einstellungen
- Vorlage verwenden
- Wenn eine Gerätevorlage definiert wurde (siehe Kapitel Vorlagen), kann diese aus der Dropdown-Liste ausgewählt werden.
- Name
- Name des Geräts. In der Regel ist dies der native Name oder der Hostname.
- Typ
- Wählen Sie den Gerätetyp aus, der am ehesten zutrifft:
- Firewall
- Firewall PIX
- Gateway
- Host
- IDS/IPS
- Schnittstelle
- Lastausgleicher
- Andere
- PC
- PC (EEM-Roboter)
- Proxy
- Drucker
- Fernzugriff
- Router
- SAN
- Server (Standard)
- SSL-Terminator
- Schalter
- VPN-Konzentrator
- WLAN-Zugangspunkt
- Wählen Sie den Gerätetyp aus, der am ehesten zutrifft:
- Adresse
- Dies kann entweder die IP-Adresse oder der FQDN sein. Wenn der FQDN angegeben wird, führen alle relevanten Aufträge vor jeder Ausführung eine DNS-Suche durch.
- Teilnetzmaske
- Wird nur für die Suche und als Referenz verwendet
- Alarm Parent
- Wählen Sie den Alarm Parent des Geräts, um Alarm-Spamming zu vermeiden.
- Standard Kollektor
- Wählen Sie einen Standardkollektor für Aufträge, die auf diesem Gerät ausgeführt werden sollen. Dies ist nur relevant, wenn externe Kollektoren konfiguriert wurden.
Sobald der erste Auftrag auf dem neuen Gerät erstellt wurde, wird eine zusätzliche Einstellung mit dem Namen Job Alarm Parent sichtbar. Eine Beschreibung dieser Einstellung finden Sie weiter unten
Geräte - Eigenschaften
- Agent-Passwort
- Siehe Abschnitt SKOOR Engine Agent Aufträge
- Agent-Port
- Siehe Abschnitt SKOOR Engine Agent-Aufträge
- Agent sichere Verbindung
- Siehe Abschnitt SKOOR Engine Agent-Jobs
- Agent-Benutzername
- Siehe Abschnitt SKOOR Engine Agent-Aufträge
- Alarm-Datei
- Der Dateiname der Alarmdatei, die übermittelt werden soll, wenn dieses Gerät einen Alarm auslöst.
- Im eDesigner-Modus nicht exportieren oder aktualisieren
- Nur für interne Zwecke
- EEM-Parameter
- Siehe Abschnitt EEM-Projekt mit EEM-Timer-Jobs
- Geo-Standort
- Geografische Koordinaten des Objekts für die Anzeige in einer Weltkarte (Breitengrad/Längengrad), getrennt durch Komma, Schrägstrich, Semikolon oder Leerzeichen. Beispiel-Koordinaten: 47.4612,8.3021
- Syslog-Ebene
- Geben Sie den Standard-Syslog-Level an (siehe Abschnitt Syslog anzeigen)
- Syslog-Quelle
- Geben Sie den Namen für die Syslog-Quelle ein. Standardmäßig ist dies der Hostname (siehe Abschnitt Syslog anzeigen).
- TID
- 3rd-Party-Identifikation - eine eindeutige Identifikation für ein3rd-Party-System, z. B. eine CMDB oder eine Asset-Datenbank. Einmal festgelegt, kann dieses Attribut nicht mehr geändert werden.
Gerät - benutzerdefinierte Eigenschaften
Bitte beachten Sie den Abschnitt Benutzerdefinierte Eigenschaften.
Gerät - Berechtigungen
Bitte beachten Sie das Kapitel Berechtigungen
Gerät - Beispiel
SKOOR Engine Server mit definierten benutzerdefinierten Eigenschaften:
Netzwerkprotokoll-Handler
Im Menü Gerät bearbeiten kann man einen Netzwerkprotokoll-Handler als benutzerdefinierte Eigenschaft Fernzugriff eingeben :
Die Links erscheinen anschließend auf der Gerätedetailseite in der Benutzeroberfläche und den Dashboards:
Während die Mail- und Weblink-Links ohne jegliche Konfiguration funktionieren und den Standard-E-Mail-Client bzw. den Standard-Browser öffnen, sind für die Remote-Protokoll-Handler einige Anpassungen erforderlich, damit sie funktionieren. Das folgende Beispiel zeigt, wie man einen ssh-Protokoll-Handler einrichtet. Dieser Handler sollte den ssh-Client C:\Programme\Putty\putty.exe starten . Das Wrapper-Skript ssh.cmd (siehe unten) sollte sich im selben Verzeichnis befinden:
@FOR /F "tokens=1* delims=:" %%a IN ("%~1") DO C:\Programme\Putty\putty.exe %%b
Die folgende Registry-Datei muss importiert werden:
Windows Registry Editor Version 5.00 [HKEY_CLASSES_ROOT\ssh] @="URL:ssh Protocol" "EditFlags"=dword:02000000 "URL Protocol"="" [HKEY_CLASSES_ROOT\ssh\shell] [HKEY_CLASSES_ROOT\ssh\shell\open] @="" [HKEY_CLASSES_ROOT\ssh\shell\open\command] @="c:\\programme\\putty\\ssh.cmd \"%1\""
Ein Klick auf den Link Fernzugriff in den Gerätedetails öffnet nun putty, um eine ssh-Shell auf dem Gerät zu starten.
Alarm Parent
Die Funktion Alarm Parent dient dazu, Alarm-Spamming zu unterdrücken. Wenn z.B. der Core-Switch ausfällt, werden alle Gerätezustände schlecht, da sie nicht mehr erreichbar sind. Dies ist eine durchaus erwünschte Einstellung für die Serviceüberwachung, nicht aber für die technische Alarmierung. Wenn der Alarm Parent nicht gesetzt ist, wird jedes Alarmgerät auf der Geräteebene einen Alarm ausgeben. Wenn die Geräte diesen Kernschalter als Alarm Parent eingestellt haben, warten sie zunächst auf einen Status-Push vom Job Alarm Parent dieses Geräts oder, falls nicht definiert, von einem beliebigen Kernschalter-Job, oder maximal 5 Minuten, um den Jobs die Chance zur Aktualisierung zu geben. Wenn der Parent einen besseren Zustand als sein eigener hat, wird er Alarm schlagen - andernfalls wird sein Alarm unterdrückt. Alarm Parents können kaskadiert werden. Ein Alarm Parent eines Geräts kann ein Gruppen- oder Etagenschalter sein, der den Hauptschalter als Parent hat.
Die Funktion Alarm Parent, wie sie in diesem Abschnitt beschrieben wird, gilt für normale Alarmempfänger, nicht für Alarmempfänger für Jobs
Job Alarm Parent
Der Alarm Parent für Jobs wird verwendet, um den Standard Alarm Parent für ein Gerät festzulegen. Anders als bei der Standardfunktion Alarm Parent muss sie nicht für jeden einzelnen Auftrag eingestellt werden. Um einen Job Alarm Parent auswählen zu können, müssen Jobs auf einem Gerät vorhanden sein. Sobald Aufträge hinzugefügt werden, wird der erste Auftrag vom Typ Icmp automatisch als Alarm Parent für das Gerät ausgewählt. Wählen Sie bei Bedarf einen anderen Job aus, oder wählen Sie Undefined, um diese Funktion zu deaktivieren.
Wie oben beschrieben, lösen andere Aufträge nur dann Alarme aus, wenn ihr Alarm Parent den Status OK hat, wenn ein Job als Alarm Parent definiert ist. Der Job Alarm Parent muss einmal ausgeführt werden, nachdem der Job selbst in einen schlechten Zustand geraten ist, oder es müssen 5 Minuten vergehen, bevor die SKOOR Engine entscheidet, ob ein Alarm gesendet werden muss.
Die in diesem Abschnitt beschriebene Job Alarm Parent Funktion gilt für Alarmempfänger für Jobs
Dies ist nur wirksam, wenn ein Alarmempfänger mit dem Gerät oder einem Job des Geräts verknüpft ist: