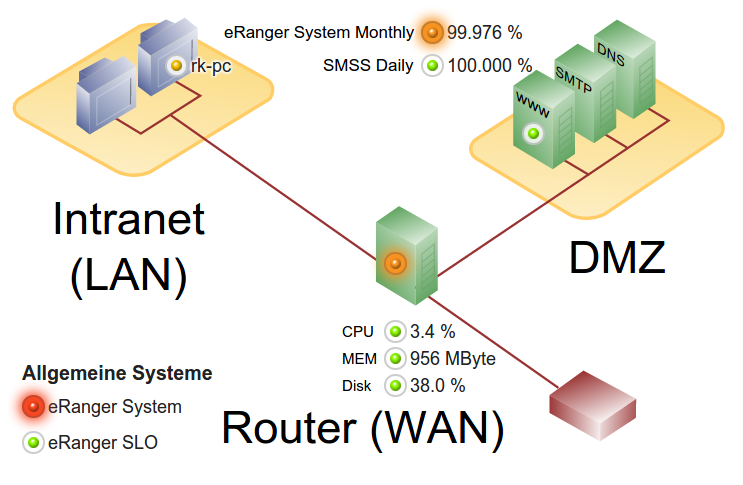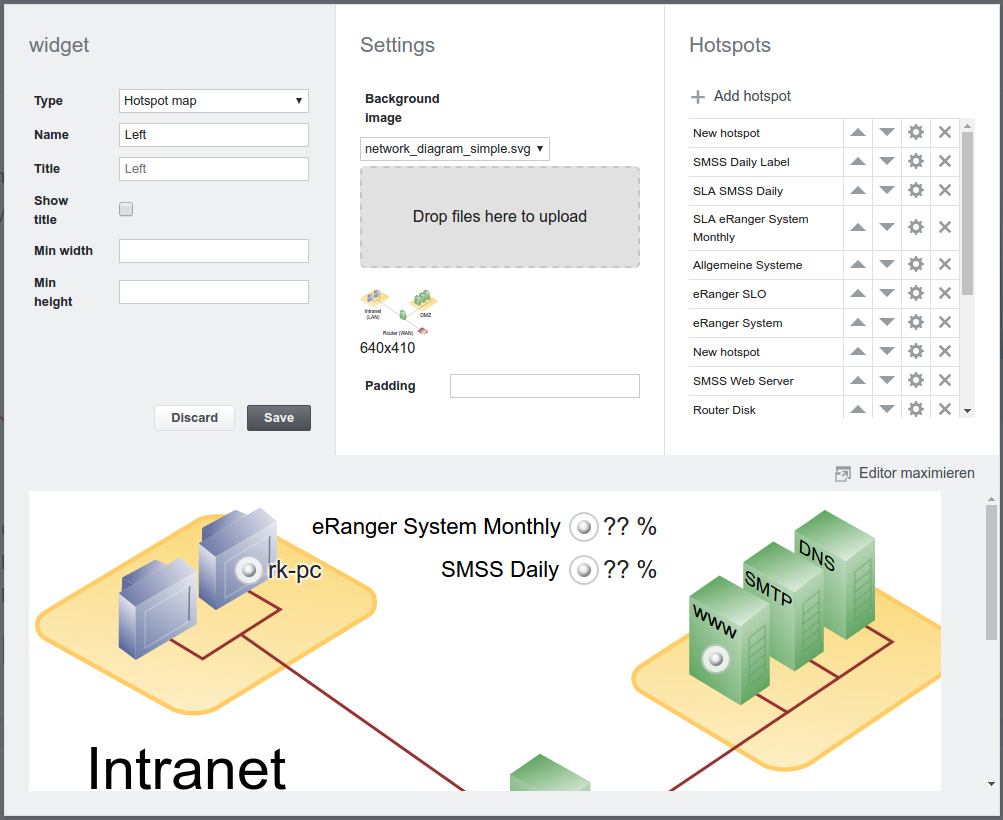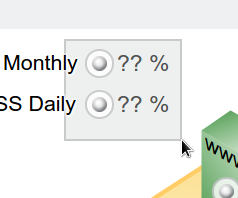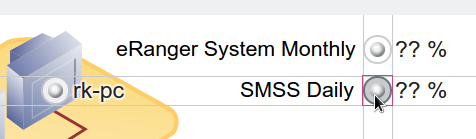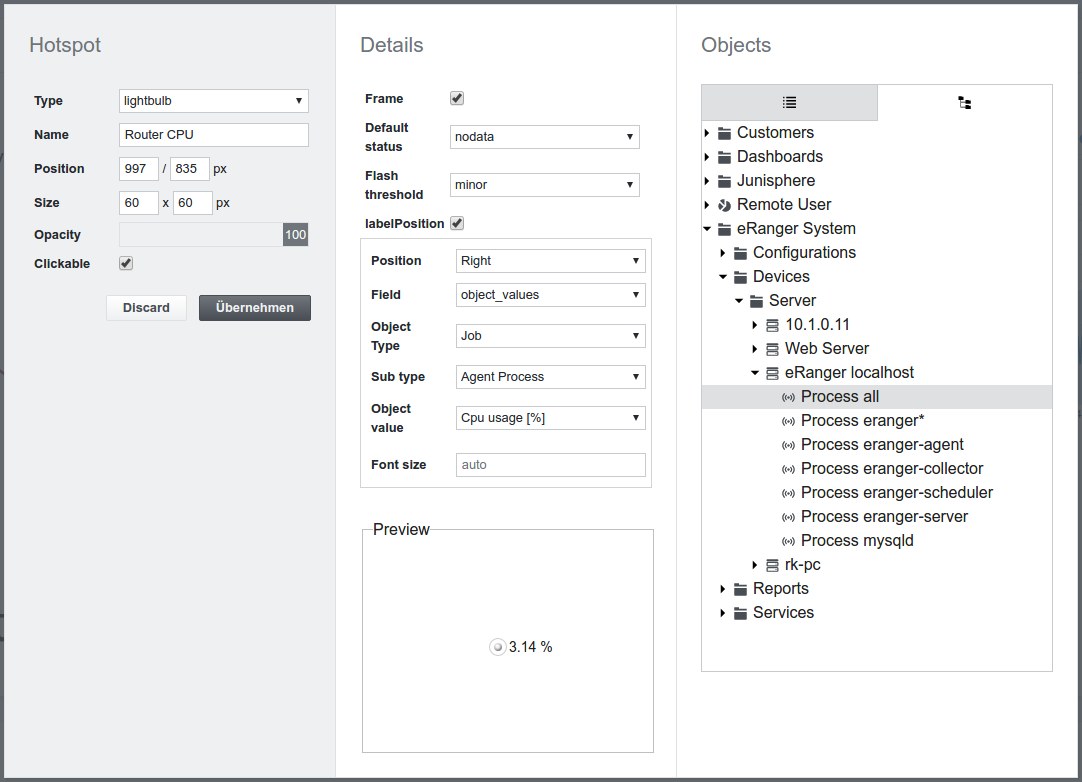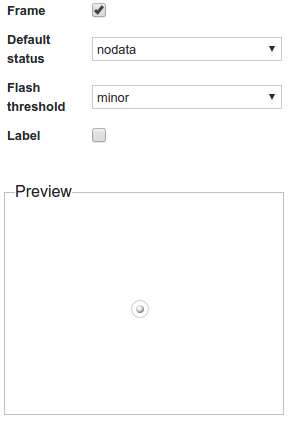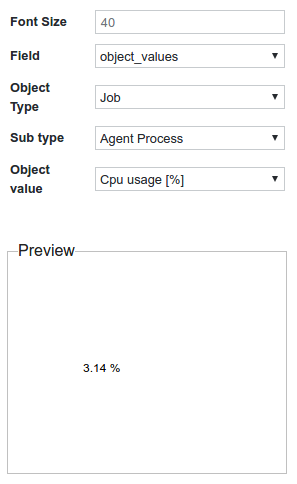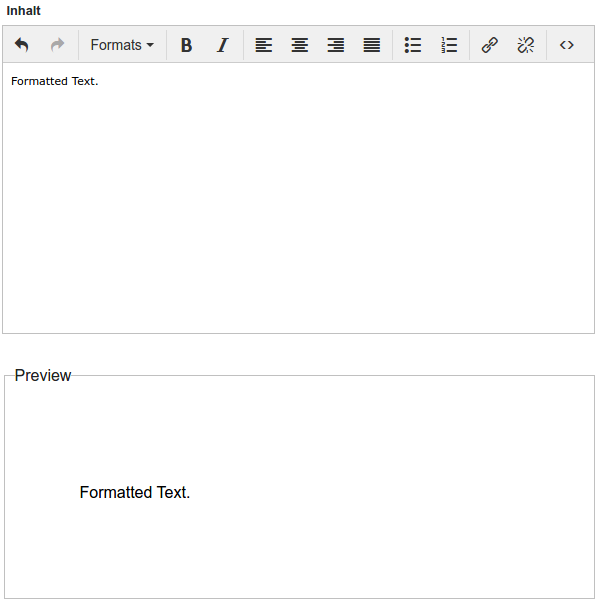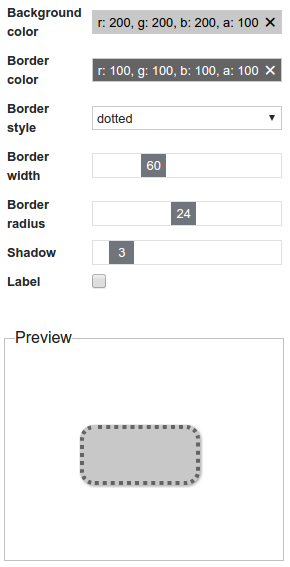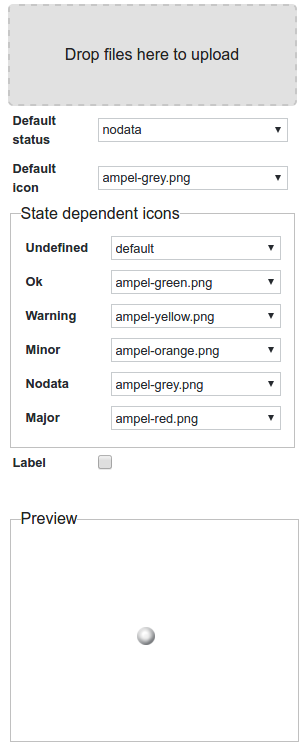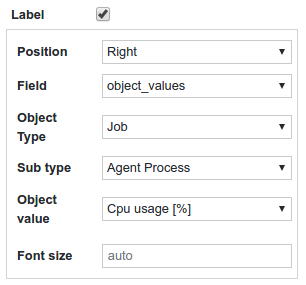Hotspot Karte
Die Hotspot-Karte besteht aus einem Hintergrundbild und frei platzierbaren Hotspots. Diese Hotspots verhalten sich je nach Typ und Konfiguration unterschiedlich.
Hotspots sind meist mit SKOOR-Objekten verknüpft und zeigen deren Zustand oder Wert an. Ist ein Hotspot mit einem SKOOR-Objekt verknüpft, kann er angeklickt werden, um dessen Drilldown-/Detail-Ansicht anzuzeigen.
Hotspots können mit einer Deckkraft zwischen 0 und 100 % versehen werden.
Die folgenden Arten von Hotspots sind verfügbar:
Glühbirne
Glühbirnen sind stilisierte Punkte/Birnen, die je nach Konfiguration und Zustand verschiedene Farben annehmen können. Um Hostspots hervorzuheben, die einen schlechten Zustand aufweisen, können Glühbirnen so konfiguriert werden, dass sie blinken, sobald der Zustand des zugrunde liegenden Objekts gleich oder schlechter als ein vordefinierter Zustand ist.
Glühbirnen können mit verschiedenen Objekteigenschaften gekennzeichnet werden (siehe Label).
Beschriftung
Beschriftungen können einfachen Text oder einen alphanumerischen Wert enthalten, der aus einer verknüpften SKOOR-Objekteigenschaft besteht (Name, eine bestimmte Eigenschaft, ein Parameter oder ein Wert).
Text
Dieser Hotspot-Typ kann nur wörtlichen Text enthalten und kann nicht mit einem SKOOR-Objekt verknüpft werden.
Rechteck
Ein Rechteck-Hotspot kann zur grafischen Gestaltung eines Hotspot-Widgets verwendet werden. Die Hintergrundfarbe, die Farbe des Rahmens, der Stil und die Breite des Rahmens sowie der Eckenrundungsradius können konfiguriert werden. Zusätzlich können ein Schatten und eine Beschriftung definiert werden.
Icon
Jedes Bitmap-Symbol kann als Hotspot verwendet werden. Pro Hotspot können mehrere zustandsabhängige Icons definiert werden.
Ein Icon kann auch mit einem Label versehen werden (siehe Label).
Hotspot-Map-Widget bearbeiten
Einstellung | Beschreibung |
|---|---|
Hintergrundbild | Bild, das als Widget-Hintergrund verwendet werden soll. Es kann ein Bitmap- oder SVG-Bild sein. Bilder können hochgeladen werden, indem Sie entweder eine Datei in den gestrichelten grauen Bereich fallen lassen oder darauf klicken, um eine Datei zu suchen. |
Auffüllung | Auffüllung des Hintergrunds (optional, in Pixel). Die Auffüllung kann auf verschiedene Weise definiert werden:
|
Karten-Editor
Maximieren / Minimieren
Der Editorbereich kann maximiert / minimiert werden, indem Sie auf den Hintergrund des Editors oder auf die Schaltfläche Maximieren / Minimieren des Editors klicken.
Hotspot hinzufügen
Fügen Sie Hotspots hinzu, indem Sie auf die Schaltfläche Hotspot hinzufügen klicken.
Hotspots auswählen
Ein Hotspot kann ausgewählt werden, indem man ihn im Editor anklickt. Mehrere Hotspots können ausgewählt werden, indem Sie entweder die Strg-Taste gedrückt halten, während Sie auf einen Hotspot klicken, oder indem Sie das Gummiband-Werkzeug verwenden.
Alle Hotspots können mit der Tastenkombination Strg+a ausgewählt werden.
Hotspot verschieben / Größe ändern
Ausgewählte Hotspots können per Drag&Drop oder mit den Pfeiltasten auf der Tastatur verschoben oder in der Größe verändert werden. Hotspots werden pro Tastendruck um 10 px verschoben. Um feinere Bewegungen zu erzielen, kann die Strg-Taste gedrückt werden, während Sie die Pfeiltasten verwenden.
Fanglinien helfen dabei, mehrere Hotspots korrekt aneinander auszurichten.
Hotspot kopieren
Wählen Sie den Hotspot Ihrer Wahl aus. Drücken Sie ctrl+c und ctrl+v, um eine Kopie des Hotspots auf Ihrer Karte zu erstellen. Verschieben Sie das neue Objekt an die richtige Stelle auf der Karte und konfigurieren Sie es wie gewohnt.
Hotspot löschen
Löschen Sie einen Hotspot, indem Sie auf die Schaltfläche X neben dem Hotspot klicken.
Hotspot bearbeiten
Sie können einen Hotspot bearbeiten, indem Sie entweder auf ihn doppelklicken oder in der Hotspot-Liste auf die Schaltfläche mit dem Zahnrad klicken.
Einstellung | Beschreibung |
|---|---|
Typ | Glühbirne (Standard), Beschriftung, Text, Rechteck, Symbol. |
Name | Name zur Identifizierung des Hotspots in der Hotspot-Liste. |
Standort | Koordinaten in Pixel relativ zum Ursprung der Hotspot-Karte (linke obere Ecke). |
Größe | Größe des Hotspots in Pixeln |
Deckkraft | Deckkraft des Hotspots (0 - 100%, Standardwert ist 100%) |
Anklickbar | Standardmäßig wird beim Anklicken eines Hotspots dessen Detailansicht geöffnet. Dies kann mit dieser Einstellung deaktiviert werden. |
Klick-Aktion | Geben Sie eine Aktion an, die ausgeführt werden soll, wenn ein Objekt auf der Karte angeklickt wird. |
Hotspot-Typen
Einstellung | Beschreibung |
|---|---|
Rahmen | Rahmen um die Glühbirne ein- oder ausblenden: vs. |
Standard-Status | Angezeigter Zustand der Glühbirne, solange keine Daten geladen sind. |
Blinkschwelle | Schwellenwert, bei dem die Glühbirne zu blinken beginnen soll. |
Etikett | Etikett aktivieren. |
Etikett
Ein Etikett kann selbst ein Hotspot sein:
Für die Beschriftung stehen dieselben Einstellungen zur Verfügung wie oben im Abschnitt Glühbirne gezeigt.
Stattdessen kann man auch ein Etikett anzeigen, das mit einem Hotspot verbunden ist.
Text
Frei formatierter Text kann über den Hotspot Text hinzugefügt werden:
Rechteck
Einstellung | Beschreibung |
|---|---|
Hintergrundfarbe | Klicken Sie auf , um die Hintergrundfarbe mithilfe einer Farbauswahl auszuwählen. |
Farbe des Rahmens | Klicken Sie hier, um die Farbe des Rahmens mit Hilfe eines Farbauswahlmenüs auszuwählen. |
Stil des Rahmens | Durchgehend (Standard), gestrichelt, gepunktet, doppelt. |
Breite des Rahmens | Breite des Rahmens in Pixel. |
Radius des Rahmens | Umrandungsradius in Pixeln. Perfekte Kreise können erreicht werden, indem dieser Wert auf das Maximum gesetzt wird. |
Schatten | Breite des Schlagschattens in Pixeln. |
Beschriftung | Aktiviert die Beschriftung. |
Ikone
Verwenden Sie den Hotspot Icon, um benutzerdefinierte zustandsabhängige Glühbirnen hinzuzufügen:
Einstellung | Beschreibung |
|---|---|
Standard-Status | Angezeigter Status, solange keine Daten geladen sind. |
Standard-Symbol | Angezeigtes Symbol, wenn kein zustandsabhängiges Symbol definiert ist. |
Zustandsabhängige Ikonen | Es kann ein Symbol pro Zustand definiert werden. |
Etikett | Aktivieren Sie das Etikett. |
Beschriftungen
Einige Hotspots haben die Möglichkeit, eine Beschriftung neben dem Hotspot anzuzeigen. Um ein Label anzuzeigen, aktivieren Sie einfach das Kontrollkästchen Label.
Einstellung | Beschreibung |
|---|---|
Position | Unten, links, oben, rechts |
Feld | Das anzuzeigende Feld
|
Text | Nur sichtbar, wenn das Feld hotspot_text ist . Anzuzeigender Text |
Objekttyp | Nur sichtbar, wenn das Feld object_values, object_parameters oder object_properties lautet. Typ des ausgewählten Objekts |
Untertyp | Nur sichtbar, wenn das Feld object_values oder object_parameters ist. Untertyp des ausgewählten Objekts. |
Objektwert | Nur sichtbar, wenn das Feld object_values lautet. Angezeigter Wert. |
Objekt-Parameter | Nur sichtbar, wenn das Feld object_parameters ist. Angezeigter Parameter. |
Objekt-Eigenschaft | Nur sichtbar, wenn das Feld object_properties ist. Angezeigte Eigenschaft. |
Schriftgröße | Die Schriftgröße des Etiketts in Pixeln. |