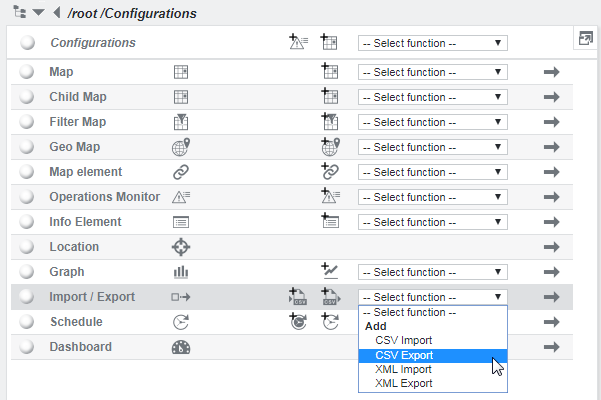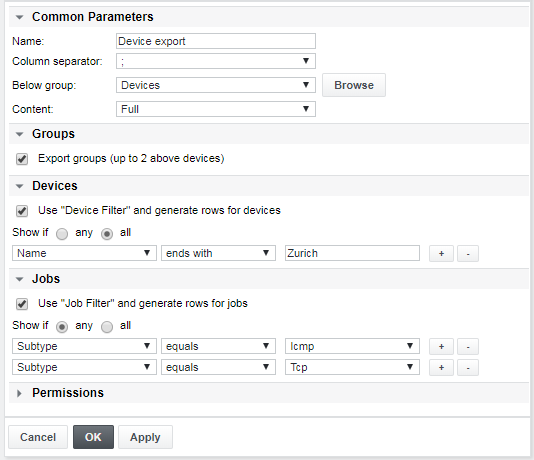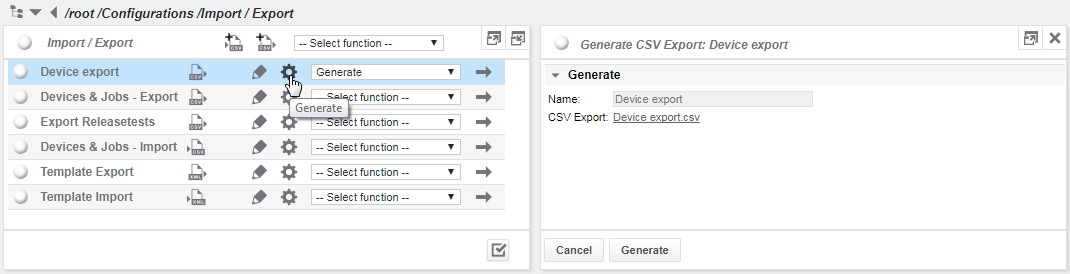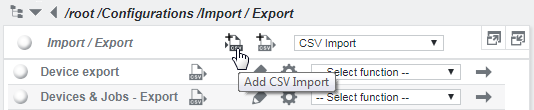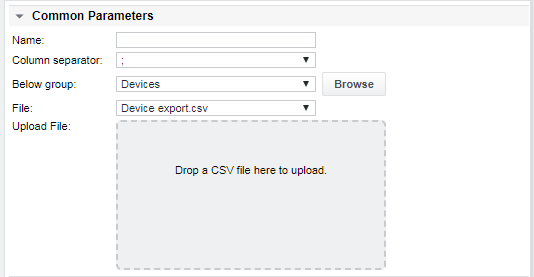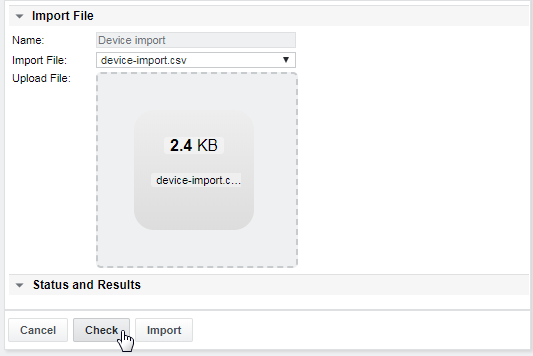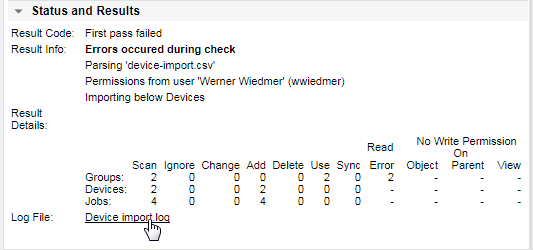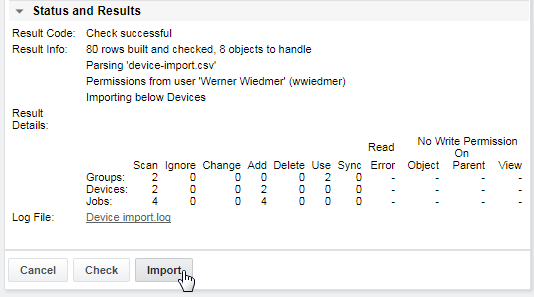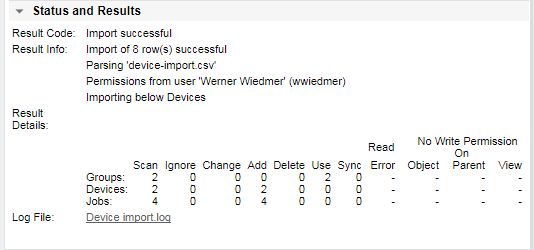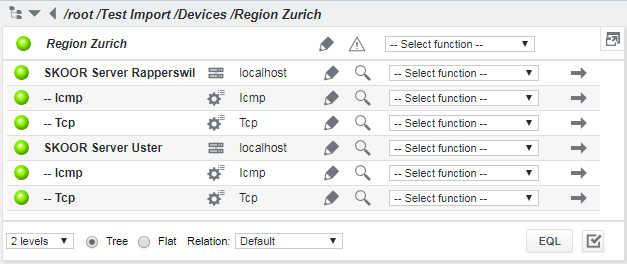CSV exportieren/importieren
Der CSV-Export/Import wird für die folgenden Aufgaben verwendet:
- Massenmanipulation - Hinzufügen von Geräten, Gruppen, Aufträgen und Vorlageninstanzen
- Massenmanipulation - Aktualisieren von Geräten und Aufträgen (Schwellenwerte, Namen, Intervalle, Auftragsparameter)
- Massenmanipulation - Löschen von Aufträgen
- Vorlagenfunktionalität
- Detailliertes Baum Diagramm mit Schwellenwerten
Der CSV-Export/Import berücksichtigt nur zwei Gruppenebenen oberhalb eines Geräts. Geräte und Aufträge in tieferen Baumstrukturen werden nur mit zwei Gruppen darüber exportiert.
Um die Exportfunktion zu nutzen, navigieren Sie zu /root/Konfigurationen und wählen Sie die entsprechende Funktion aus dem Menü oder klicken Sie auf das CSV-Export-Symbol:
Import und Export werden als der Benutzer ausgeführt, der die Aktion initiiert oder das Scheduler-Objekt bearbeitet (nur Export). Wenn Sie eine CSV-Datei importieren, muss sie dasselbe Format haben wie die mit der Exportfunktion erstellte Datei.
Jede Spalte hat in der Kopfzeile ein Tag (in Großbuchstaben), um den Typ der Spalte zu identifizieren. Die im nächsten Abschnitt beschriebenen Tags sind definiert.
CSV - Gruppen-Tags
| Kennzeichnung | Beschreibung |
|---|---|
| GRUPPE_NAME_1 | Gruppenname unterhalb der übergeordneten Import-/Exportgruppe |
| GRUPPE_NAME_2 | Gruppenname unterhalb von GROUP_NAME_1 (oberhalb von Geräten) |
CSV - Geräte-Tags
| Kennzeichnung | Beschreibung |
|---|---|
| GERÄTE_NAME | Name des Geräts. Dieses Tag sollte bei Hinzufügungs-/Aktualisierungsvorgängen nicht leer sein |
| DEVICE_TYPE | Typ des Geräts. Mögliche Schlüssel: firewall, firewall_pix, gateway, host, ids_ips, interface, other, proxy, printer, router, server, ssl, switch, vpn, wlan |
| GERÄTE_ADRESSE | DNS-Name oder IP-Adresse des Geräts |
| GERÄT_SUBNETZ_MASKE | Subnetzmaske des Geräts |
CSV - Auftrags-Tags
| Kennzeichnung | Beschreibung |
|---|---|
| JOB_NAME | Name des Auftrags. Dieses Tag sollte bei Hinzufügungs-/Aktualisierungsvorgängen nicht leer sein |
| JOB_TYPE | Typ des Auftrags. Dieses Element kann nicht geändert werden. Mögliche Schlüssel für Hinzufügen: dhcp, remote_disk, dns, dns_query, fetchfile, http, ping, imap, remote_nwinterface, parsefile, pop3, remote_process, shell, smtp, snmp, sql, tcp, buslay |
| JOB_AGENT | Login-Name des Kollektors, der den Auftrag ausführen wird |
| JOB_INTERVALL | Intervall in Sekunden. Mögliche Werte: 5, 10, 20, 30, 40, 50, 60 (1 Minute), 120 (2 Minuten), 180 (3 Minuten), 240 (4 Minuten), 300 (5 Minuten), 360 (6 Minuten), 600 (10 Minuten), 1800 (30 Minuten), 3600 (1 Stunde), 7200 (2 Stunden), 21600 (6 Stunden), 43200 (12 Stunden), 86400 (1 Tag), 604800 (7 Tage) |
| JOB_EXECUTION | Mögliche Werte: started, stopped |
| JOB_PARAMETER | Zeichenkette, die alle für die Ausführung eines Auftrags erforderlichen Parameter enthält. Bitte beachten Sie, dass \r als $!r!$ und \n als $!n!$ kodiert werden muss. Beispiel für ICMP-Job: interval_mode=0&packets=10&bytes=56&icmpid_random=0 |
| JOB_ALARM_LIMITS | Alarm Limit string. Beispiel für einen ICMP-Auftrag: WarningCond=Or&Warning1=error_code;<>;0;1;&MajorCond=Or&Major1=packetloss;%3d;100;1; |
CSV - PID-Tags
Es gibt verschiedene PID-Tags, die Eigenschaften und benutzerdefinierte Eigenschaften enthalten, die den Objekten zugewiesen sind. Diese Spalten werden erstellt, wenn beim Export der Standard- oder vollständige Inhalt angegeben wird.
Beispiel: PID Seriennummer
CSV - andere Tags
| Tag | Beschreibung |
|---|---|
| TEMPLATE_NAME | Name der Vorlage, mit der ein Gerät oder eine Auftragsinstanz verknüpft ist |
| TYP | Typ des Objekts (Gruppe, Gerät, Job), kann nicht geändert werden |
| ID | Objekt-ID für Aktualisierungs-/Löschvorgang |
| KOMMANDO | Mögliche Werte: ignore: Zeile wird ignoriert (als ob sie aus einer CSV-Datei gelöscht würde) verwenden: Wenn nicht hinzufügen/aktualisieren, als übergeordnetes Objekt verwenden, um darunter hinzuzufügen (notwendig für Jobs und Vorlagen) hinzufügen: Objekt hinzufügen (für Jobs: ein Gerät muss mit dem Befehl add, use oder update definiert werden) update: Konfiguration aktualisieren (Auftragstypen können nicht geändert werden) löschen: Nur Jobs können gelöscht werden |
CSV-Export
Um ein Exportobjekt zu erstellen, navigieren Sie zu /root/Konfigurationen und wählen Sie CSV-Export hinzufügen:
Beispiel für eine Konfiguration:
| Eigenschaft | Beschreibung |
|---|---|
| Name | Name der Exportkonfiguration |
| Trenner für die Spalte | Wählen Sie eines von , ; | : oder Tabulator |
| Unterhalb der Gruppe | Einstiegspunkt in den Objektbaum. Objekte unterhalb dieser Gruppe werden exportiert. Blättern Sie zu der Gruppe, die die zu exportierenden Geräte enthält |
| Inhalt | Ermöglicht die Auswahl der Menge der zu exportierenden Daten. Die Tags GROUP_NAME_1 und GROUP_NAME_2 werden nur exportiert, wenn in der Konfiguration Gruppen ausgewählt sind. Die Geräte-Tags werden nur exportiert, wenn Geräte ausgewählt sind. Die Job-Tags werden nur exportiert, wenn Jobs ausgewählt sind. Wenn nur Aufträge exportiert werden, wird das Tag DEVICE_NAME zu Informationszwecken hinzugefügt. Basic: besteht aus: GROUP_NAME_1, GROUP_NAME_2, DEVICE_NAME, DEVICE_TYPE, DEVICE_ADDRESS, JOB_NAME, JOB_TYPE, JOB_AGENT, JOB_INTERVAL, JOB_EXECUTION, JOB_PARAMETERS, JOB_ALARM_LIMITS, TEMPLATE_NAME, TYPE, ID, COMMAND Full: besteht aus dem Basisinhalt und DEVICE_SUBNET_MASK, DEVICE_SYSLOG_SOURCE, DEVICE_SYSLOG_LEVEL, DEVICE_WEB_LINK, DEVICE_REMOTE_ACCESS, plus alle PID-Tags |
| Gruppen | Wenn Sie dieses Feld anklicken, enthält die Datei auch den Gruppennamen, der die Objekte enthält, sowie den Namen der zugehörigen Gruppe |
| Geräte, Jobs | In diesem Abschnitt kann die Anzahl der Einträge in der CSV-Datei reduziert werden, indem ein Filter definiert wird, wie in der obigen Beispielkonfiguration angegeben |
Um eine Exportdatei zu generieren, navigieren Sie zu dem neuen Objekt, klicken Sie auf Generieren und klicken Sie auf die Schaltfläche Generieren im rechten Bereich:
Nach der Generierung öffnen Sie die CSV-Datei mit Internet Explorer, Firefox, Excel oder einer anderen Tabellenkalkulationsanwendung oder speichern Sie sie lokal. Ändern Sie die Parameter, falls gewünscht, oder belassen Sie sie so, wie sie sind.
Beispiel für die Ausgabe einer CSV-Exportdatei:
CSV-Import
Navigieren Sie zu /root/Konfigurationen und wählen Sie CSV-Import hinzufügen:
Konfiguration:
| Eigenschaft | Beschreibung |
|---|---|
| Name | Name der CSV-Importkonfiguration |
| Trenner für die Spalte | Wählen Sie je nach dem in der zu importierenden Datei verwendeten Trennereinen von , ; | : oder Tabulator |
| Untere Gruppe | Einstiegspunkt des Objektbaums, unter dem Objekte hinzugefügt werden sollen. Für die Befehle "Aktualisieren", "Löschen" und " Verwenden" wird der Typ und die ID in der CSV-Datei verwendet und dieser Konfigurationseintrag wird ignoriert. |
| Datei | Die zu importierende CSV-Datei. Einträge, die leer sind, werden geleert. Nicht existierende Einträge werden bei bestehenden Objekten nicht geändert und bleiben bei hinzugefügten Objekten leer. |
| Datei hochladen | Bereich zum Hochladen vorbereiteter CSV-Importdateien |
Vor dem Start des Imports wird eine Konsistenzprüfung der Datei durchgeführt, die durch Drücken von Prüfen manuell ausgelöst werden kann. Eine statistische Übersicht wird auf der Importseite angezeigt. Die Protokolldatei enthält weitere Informationen zu jeder bearbeiteten Zeile.
CSV-Import-Beispiel
Eine zuvor exportierte CSV-Datei kann als Vorlage für den Import verwendet werden. Neue Geräte, Aufträge und Geräte- oder Auftragsvorlageninstanzen können mit der unten gezeigten Konfiguration hinzugefügt werden. Nach dem Export sind alle Befehle standardmäßig auf ignorieren gesetzt.
Im folgenden Beispiel sollen zwei Geräte mit je zwei Jobs unterhalb der bestehenden Gruppe Region Zürich unterhalb der Gruppe Geräte hinzugefügt werden. Die ID-Spalte wurde in den exportierten Objekten belassen, um die bestehenden Gruppen zu identifizieren. Die Spalte command wurde von ignore auf use für die Gruppen und auf add für die neuen Geräte und Jobs geändert:
Verwenden Sie ein beliebiges vorhandenes Importobjekt, oder erstellen Sie ein neues mit CSV-Import hinzufügen. Das gleiche Importobjekt kann für verschiedene Importaufgaben verwendet werden. Für zukünftige automatisierte Importvorgänge können mehrere Importobjekte erstellt werden.
Klicken Sie auf Importieren, um die Importkonfiguration zu öffnen:
Ziehen Sie die vorbereitete CSV-Datei per Drag & Drop in den Bereich Datei hochladen und klicken Sie auf Prüfen:
Wenn die Prüfung fehlschlägt, öffnen Sie die Protokolldatei unter dem Abschnitt Ergebnisdetails und korrigieren Sie die Fehler in der Importdatei:
Wenn die Prüfung erfolgreich war, überprüfen Sie die Objekte, die im Abschnitt Ergebnisdetails aufgeführt sind, und klicken Sie auf Importieren:
Nachdem der Import abgeschlossen ist, werden die Ergebnisdetails erneut angezeigt:
Die resultierenden Objekte sollten nun unter dem ausgewählten Eintragsbaumpfad erscheinen:
CSV - Import mit Vorlagen
Beim CSV-Import kann die Spalte TEMPLATE_NAME der CSV-Quelldatei verwendet werden, um Instanzen vorhandener Vorlagen zu erstellen. Beachten Sie die folgenden Hinweise zum Vorlagenimport:
- Die Spalte TEMPLATE_NAME wird nur interpretiert, wenn der Befehl add für die jeweilige Zeile verwendet wird
- Der Import prüft, ob genau eine Top-Level-Vorlage des entsprechenden Typs existiert, andernfalls wird ein Fehler angezeigt
- Templates werden für Gruppen, Geräte und Jobs unterstützt
- Die neuen Objekte werden als Instanzen aus der Vorlage erstellt
- Gruppen und Geräte werden unterhalb des aktuellen Elternteils hinzugefügt
- Aufträge werden unterhalb des aktuellen Geräts hinzugefügt (zuletzt hinzugefügt oder durch den Befehl "use" definiert)
- Es ist nicht möglich, eine Gruppe unterhalb eines Geräts hinzuzufügen.