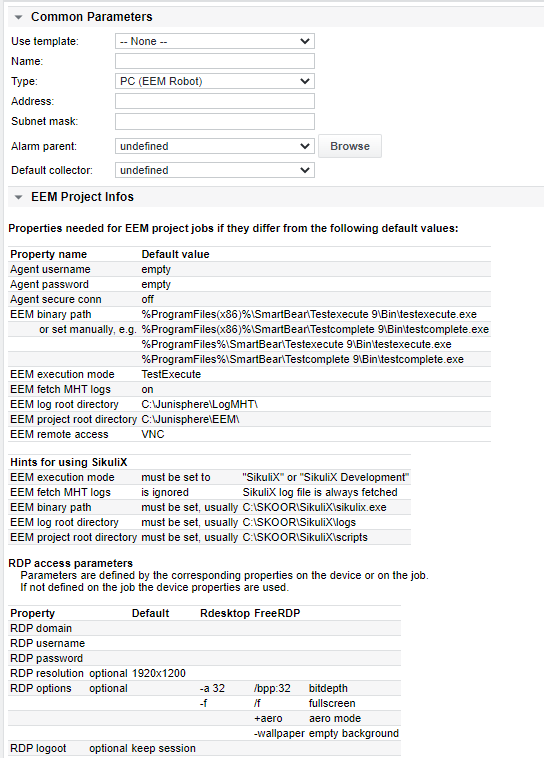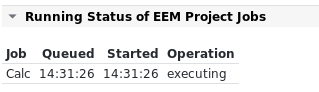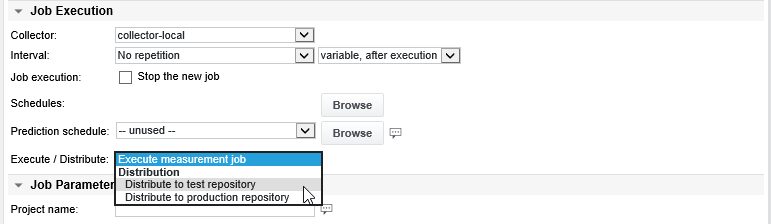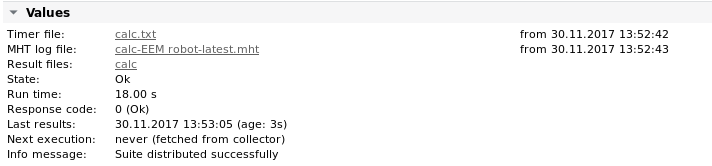EEM-Projekt mit EEM-Timer-Aufträgen
Funktion | Dieses Plugin ist eine spezifische Prüfung für SikuliX und SmartBear TestComplete basierte End-to-End (E2E) Tests. Es führt ein Projekt auf einem entfernten Windows-Host über seinen WinAgent aus, wartet auf das Ende der Ausführung, holt dann die generierten Log-Dateien, Screenshots oder Videos ab und zeigt sie auf einer Übersichtsseite an. |
|---|---|
Alarmierung | Laufzeit, Antwortcode, Ergebniscode (EEM Timer), Bekannter Fehler (EEM Timer) |
EEM Project allgemeine Informationen
Das EEM Project Plugin ist für die Verwendung auf einem Gerät vom Typ PC (EEM Robot) vorgesehen. EEM (Enduser Experience Monitoring)-Geräte sind Roboter, die End-to-End-Tests von Software und Diensten mit SKOOR Robot, einem Produkt, das auf dem Open-Source-Projekt SikuliX basiert, oder den TestComplete / TestExecute-Testtools von SmartBear durchführen. Das Plugin wurde entwickelt, um die Konfiguration und Verwaltung von End-to-End-Testläufen von einem SKOOR Engine Server aus zu rationalisieren. Die Tests können so programmiert werden, dass sie funktionale End-to-End-Tests von Websites, Webservices, UI-Anwendungen oder mobilen Anwendungen durchführen.
Die Kommunikation zwischen dem EEM Robot und der SKOOR Engine erfolgt über die SKOOR Engine WinAgent Anwendung. Der WinAgent muss so konfiguriert werden, dass die Ausführung von SikuliX oder TestComplete / TestExecute Binärdateien und das Abrufen der generierten Ausgabedateien möglich ist. Außerdem muss WinAgent als Anwendung und nicht als Dienst ausgeführt werden.
Das EEM Project Plugin besteht aus der EEM Project Konfiguration selbst und einer beliebigen Anzahl von angehängten EEM Timer Jobs, die darunter hinzugefügt werden können.
EEM Project Werte und Alarm Limits
Wert / Alarm Limit | Beschreibung |
|---|---|
Laufzeit | Die Laufzeit des gesamten EEM-Projekts |
Antwort-Code | 0 = OK |
Fehlercode | Allgemeiner Job-Fehlercode (siehe Abschnitt Job-Fehlercodes) |
Wenn ein EEM Project-Job mit einem Zeitplan verknüpft ist (der aktive und inaktive Zeiten für die Jobausführung definiert), funktioniert die Schaltfläche Jetzt prüfen während der im Zeitplan konfigurierten inaktiven Zeit nicht.
EEM-Roboter-Gerät
Bevor Sie einen EEM Project-Job erstellen, müssen Sie das Gerät, zu dem der Job gehört, als Gerät vom Typ PC (EEM Robot) konfigurieren. Beim Erstellen eines solchen Geräts wird der folgende Bildschirm mit Konfigurationsoptionen angezeigt:
Der Abschnitt EEM Project Infos dient als Referenz für die konfigurierten Standardwerte der Eigenschaften, die für die Ausführung eines EEM-Projekts verwendet werden. Abgesehen davon ist ein PC-Gerät (EEM-Roboter) funktionell identisch mit anderen Gerätetypen. Sie können die Eigenschaften überschreiben, indem Sie eine oder mehrere der Eigenschaften im Abschnitt Eigenschaften manuell einstellen.
Geräteeigenschaften
Die auf Geräteebene konfigurierten Eigenschaften wirken sich auf alle EEM-Projektaufträge für dieses Gerät aus. Falls erforderlich, können einige von ihnen in den Messaufträgen überschrieben werden
Name der Eigenschaft | Beschreibung |
|---|---|
Agent-Benutzername | Muss festgelegt werden, wenn in den WinAgent-Einstellungen auf dem EEM-Host ein Benutzername und ein Kennwort konfiguriert wurden |
Agent-Kennwort | Muss festgelegt werden, wenn in den WinAgent-Einstellungen auf dem EEM-Host ein Benutzername und ein Kennwort konfiguriert wurden |
Agent sichere Verbindung | Muss gesetzt werden, wenn die entsprechende Einstellung (SSL-Verschlüsselung für die Verbindung) in den WinAgent-Einstellungen auf dem EEM-Host konfiguriert wurde |
EEM-Binärpfad | Muss gesetzt werden, wenn er von der Standardeinstellung abweicht. Dieser muss entsprechend der Eigenschaft EEM-Ausführungsmodus und natürlich den Pfaden zu den Softwarekomponenten gesetzt werden |
EEM-Ausführungsmodus | Für Laufzeitgeräte, die zur Durchführung von Messungen verwendet werden, wählen Sie SikuliX oder TestExecute Für Geräte, die zur Entwicklung von EEM-Projekten verwendet werden, wählen Sie SikuliX Development oder TestComplete |
EEM holt MHT-Protokolle (nur TestExecute) | Wenn diese Option aktiviert ist (Standard), versucht die SKOOR Engine, die auf dem EEM-Roboter generierten Projektlauf-Zusammenfassungsprotokolle zu übertragen. Diese werden für jeden Lauf im MHT (MHTML)-Format erstellt und können nur mit dem Internet Explorer angezeigt werden. MHT-Protokolldateien können recht groß sein, manchmal mehrere MB, insbesondere wenn der Projektlauf viele Fehler verursacht hat. Deaktivieren Sie diese Funktion, wenn der Speicherplatz auf der SKOOR Engine nicht ausreicht, um die Protokolle zu speichern, oder wenn die Netzwerkbandbreite zwischen der SKOOR Engine und dem EEM Robot für die Übertragung großer Dateien zu gering ist. |
EEM-Log-Stammverzeichnis | Dies ist das Stammverzeichnis, in dem die SikuliX- oder MHT-Protokolle auf dem EEM-Roboter gespeichert werden. |
EEM-Projekt-Stammverzeichnis | Dies ist das Stammverzeichnis, in dem die SikuliX-/TestComplete-Projekte auf dem EEM-Roboter gespeichert sind. |
EEM-Fernzugriff | Normalerweise werden die Projektläufe auf der Konsole des EEM-Roboters durchgeführt (der Bildschirm, den man sehen würde, wenn ein physischer Monitor angeschlossen wäre). In diesem Fall werden VNC oder andere Mittel wie Teamviewer als Fernzugriffsmethode verwendet. Dadurch bleibt jedoch der Konsolenbildschirm des Roboters sichtbar, während die Tests laufen. Wenn Sicherheit ein Thema ist, können die Tests so konfiguriert werden, dass sie in einer Windows-Remote-Desktop-Sitzung(RDP) laufen. Dadurch kann der Konsolenbildschirm gesperrt werden. Die Verbindung der Benutzer wird während der Ausführung der Tests unterbrochen. Wenn eine Authentifizierung auf Netzwerkebene erforderlich ist, muss das Gerät mit FreeRDP konfiguriert werden |
RDP-Domäne | Active Directory-Domäne, die für die RDP-Anmeldung verwendet wird |
RDP-Benutzername/Kennwort | Active Directory-Benutzername und -Passwort für die RDP-Anmeldung |
RDP-Auflösung | Für EEM-Messungen verwendete Bildschirmauflösung. Dies ist besonders wichtig für bildbasierte Messungen (SKOOR Robot) |
RDP-Optionen | Einige Optionen können für die RDP-Sitzung konfiguriert werden. Einzelheiten hierzu finden Sie im Abschnitt EEM Project Infos auf dem Geräteobjekt |
RDP-Abmeldung | Um Zeit zwischen den Messungen zu sparen, werden RDP-Sitzungen nach der Ausführung eines Projektauftrags nicht abgemeldet. Wenn eine Abmeldung aus irgendeinem Grund erforderlich ist, kann diese Eigenschaft entsprechend eingestellt werden. |
EEM-Projektaufträge
Für die Konfiguration von EEM-Projektaufträgen konsultieren Sie bitte die spezifischen Unterseiten für SKOOR Robot und SmartBear.
EEM-Projektergebnisse
Die Messergebnisse werden in den EEM-Projekt- und Timer-Jobs sowie im EEM-Ergebnis-Browser angezeigt.
EEM-Projekt-Warteschlange
Der SKOOR Engine Collector plant die EEM-Projekt-Jobs automatisch nach dem angegebenen Ausführungsintervall. Das bedeutet, dass jeder EEM-Projekt-Job sein eigenes Ausführungsintervall haben kann und der Scheduler dafür sorgt, dass dieses Intervall eingehalten wird. Wenn auf einem EEM-Gerät mehrere EEM-Projekt-Jobs vorhanden sind und der Scheduler entscheidet, dass es Zeit für die Ausführung eines EEM-Projekt-Jobs ist, wird dieser in eine Warteschlange gestellt, wenn einer der anderen EEM-Projekt-Jobs bereits läuft. Um diese Warteschlange anzuzeigen, müssen die folgenden Voraussetzungen erfüllt sein:
Das EEM-Gerät muss in seiner Konfiguration einen Standardkollektor definiert haben
Auf dem EEM-Gerät muss mindestens ein EEM-Projektauftrag vorhanden sein.
Wenn die oben genannten Kriterien erfüllt sind, können Sie die Warteschlange und den Status des aktuell laufenden Projekts anzeigen, indem Sie Details auf dem EEM-Gerät anzeigen wählen:
EEM-Projekt-Verteilung
Die Entwicklung von Testprojekten erfordert eine Installation der Software TestComplete oder SikuliX. Die Entwicklung erfolgt in der Regel auf anderen Rechnern als dem, auf dem die Tests tatsächlich ausgeführt werden. Dort, wo die Tests ausgeführt werden, muss nur die TestExecute-Laufzeitsoftware installiert werden (nur SmartBear). Für die Verteilung der entwickelten Tests bietet die SKOOR Engine einen Mechanismus, bei dem eine Zip-Datei des aktuellen Projektverzeichnisses auf dem Entwicklungshost erstellt, zur SKOOR Engine geholt und dann an die EEM-Roboter verteilt wird. Die ausführbare Datei von SikuliX wird auf die gleiche Weise übertragen. Befolgen Sie dazu die nachstehenden Richtlinien:
Stellen Sie die EEM-Ausführungsmodus-Eigenschaft auf SikuliX Development oder TestComplete auf dem Entwicklungs-Hostgerät ein
Stellen Sie sicher, dass bei allen EEM-Roboter-Host-Geräten diese Eigenschaft auf TestExecute oder SikuliX eingestellt ist.
Entwickeln Sie auf dem Entwicklungshost ein neues EEM-Projekt oder bearbeiten Sie ein bestehendes Projekt. Speichern Sie das Projekt und schließen Sie die entsprechende IDE.
Wählen Sie unterhalb des Entwicklungsgeräts in der SKOOR Engine UI auf dem EEM-Projekt, das an die EEM-Roboter-Hosts verteilt werden soll, die Option Distribute to test repository aus der Dropdown-Liste Execute/Distribute im Abschnitt Job execution des Jobs:
Wenn Sie Messauftrag ausführen wählen, wird das EEM-Projekt einfach ausgeführt.
Klicken Sie auf OK, um den Auftrag zu speichern.
Öffnen Sie den neuen Auftrag mit der Lupe und klicken Sie auf Verteilen
Im Abschnitt Werte sollte nun Suite erfolgreich verteilt angezeigt werden:
Das gezippte Verzeichnis der Projektsuite wird nun im Verzeichnis /opt/eranger/collector/eem_repository/from_development/test des SKOOR Collectors abgelegt, für den der EEM-Projektauftrag konfiguriert ist.
Das Archiv wird mit dem Verzeichnis /opt/eranger/collector/eem_repository/to_execute/test synchronisiert und steht somit für automatische Aktualisierungen zur Verfügung.
Rufen Sie auf dem EEM-Robotergerät den entsprechenden EEM-Projektauftrag auf und aktivieren Sie das Kontrollkästchen "Suite automatisch aktualisieren ". Wählen Sie dann das Test-Repository aus der angezeigten Liste aus:
Führen Sie Check now auf dem EEM Project-Job aus. Dadurch wird zunächst geprüft, ob aktualisierte Projektdateien im SKOOR Engine-Repository (unterhalb des Verzeichnisses /opt/eranger/collector/eem_repository/to_execute/test ) vorhanden sind. Wenn ja, werden sie in den EEM-Roboter übertragen und ersetzen das alte Verzeichnis der Projektsuite. Dann führt er den Test aus und gibt die Ergebnisse zurück
Wenn sich herausstellt, dass der Test auf dem TestExecute-Host, der für das Test-Repository aktiviert ist, problemlos läuft, kann mit der Verteilung des Projekts an das Produktions-Repository begonnen werden. Es ist eine gute Praxis, einen speziellen Testroboter zu haben, auf dem alle entwickelten Tests zuerst ausgeführt werden, bevor sie an die Produktionsroboter verteilt werden.
Es kann bis zu 4 Minuten dauern, bis SKOOR Engine neu hochgeladene (verteilte) Projekte an alle SKOOR Engine Agents kopiert hat, so dass sie möglicherweise nicht sofort für die automatische Aktualisierung verfügbar sind.
Wenn die Projekte nicht verteilt sind, prüfen Sie, ob die SKOOR Engine, auf der die EEM-Projektaufträge konfiguriert sind, über einen mit öffentlichem Schlüssel authentifizierten Zugriff via ssh auf die SKOOR Engine Collectors verfügt, auf denen die EEM-Projektaufträge laufen. Die SKOOR Engine holt alle komprimierten Projektarchive von allen SKOOR Engine Collectors ab und verteilt sie dann an die Repository-Verzeichnisse aller Collectors.