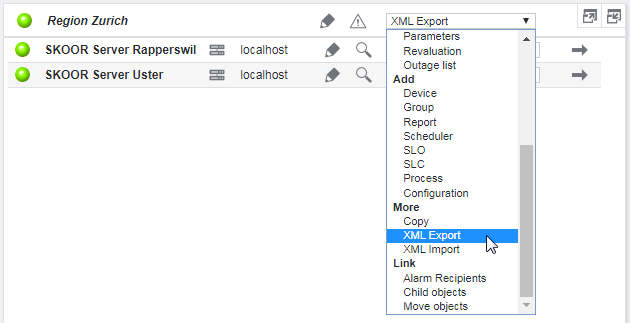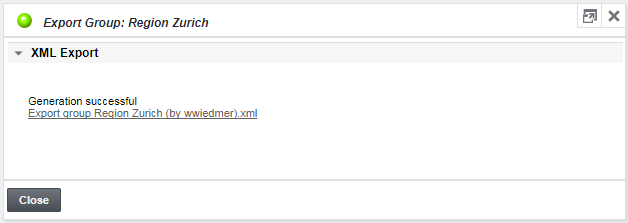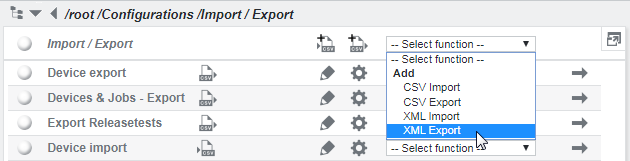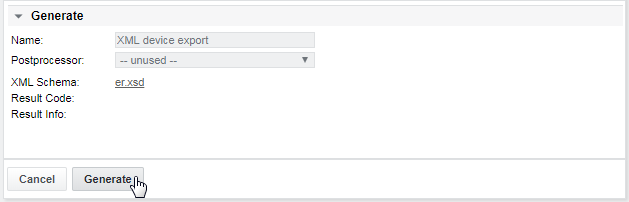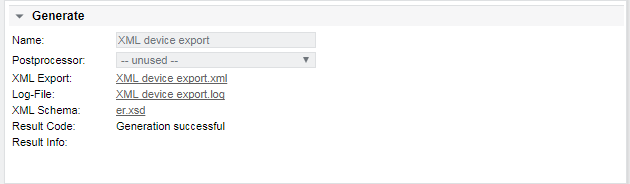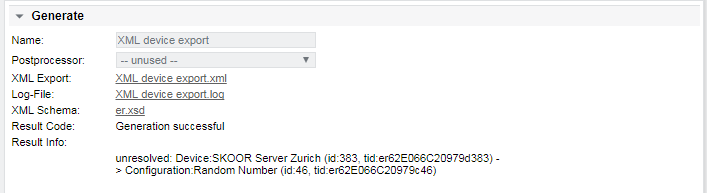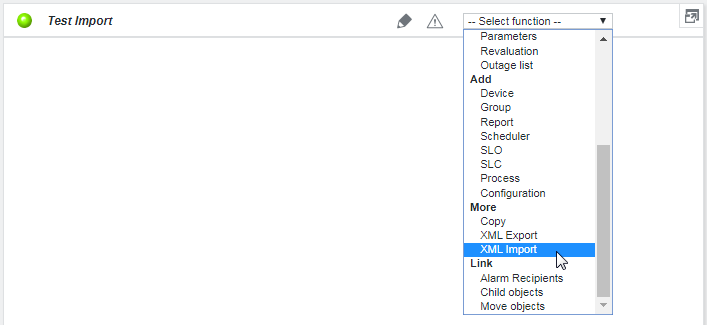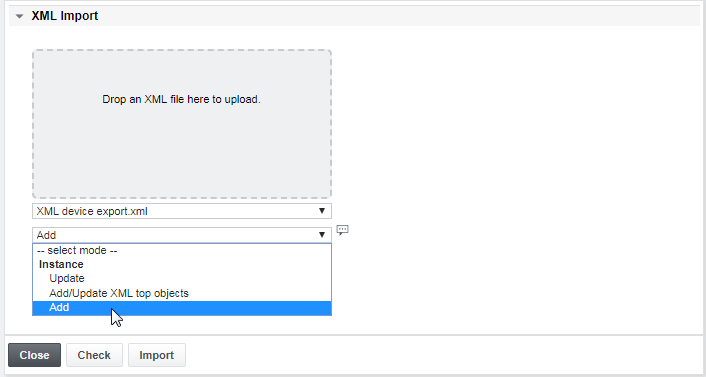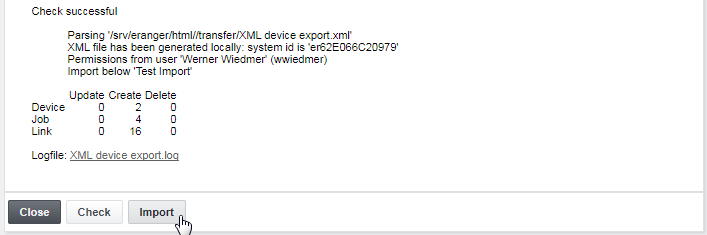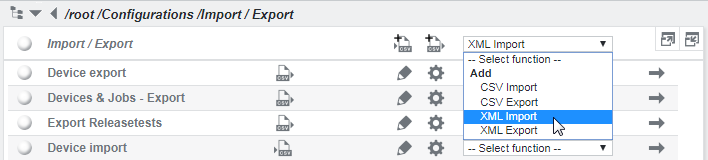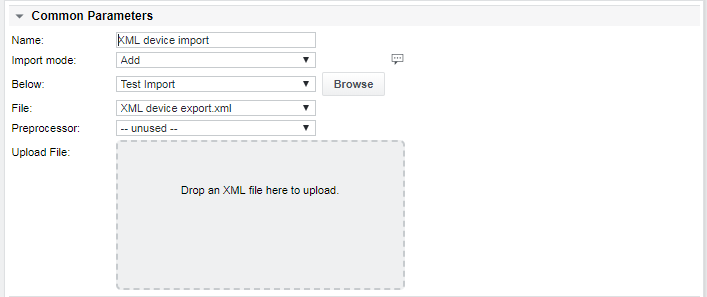XML exportieren/importieren
SKOOR Engine verfügt über eine XML-Schnittstelle, die den Export und Import beliebiger Objektstrukturen mit einer einzigen XML-Datei von einem SKOOR Engine-System zu einem anderen ermöglicht. So können Sie eine bestimmte Struktur in einer SKOOR Engine Testumgebung erstellen, sie exportieren und dann in Ihre SKOOR Engine Produktionsumgebung importieren, sobald die Struktur erfolgreich eingerichtet wurde. Die XML-Schnittstelle ermöglicht auch die Synchronisierung von SKOOR Engine mit anderen Tools von Drittanbietern (z.B. CMDB, andere bestehende Monitoring-Tools).
Allgemeine Informationen
Beim XML-Import/Export hat jedes Objekt eine eindeutige ID, die so genannte TID (Third party ID)
Eine TID identifiziert ein SKOOR Engine Objekt global (über alle SKOOR Engine Instanzen)
Wenn eine TID in Folge einer Identitätssperre gespeichert werden muss, wird die TID als Property namens tid gespeichert (siehe Importmodi im folgenden Abschnitt XML - Import)
Unterstützte Objekte für XML-Importe/Exporte
ACLs (nur Import)
Alarmgeräte
Alarm-Gruppen
Alarm-Vorlagen
Geräte
Ordner (in Schablonen)
Gruppen
Aufträge
Filter-Karten
OPM
Prozess-Objekte
Eigenschaften
Berichte (nur PDF)
Scheduler für Berichte
Scheduler
SLCs
SLOs
Schablonen (siehe Abschnitt Schablonen bezüglich der XML-Export/Import-Funktionalität für Schablonen)
Benutzer (nur Import)
Benutzergruppen (nur Import)
Diagramme wie Status Historie, Werte Historie oder Werte Historie plus können von der XML Import/Export Funktionalität nicht verarbeitet werden und können zu Warnungen im Export/Import Prozess führen
Definition der Schnittstelle:
XML-Import/Export entspricht dem Standard XML 1.0
Unterstützt alle w3c XML-Nachverarbeitungsstandards
XML-Export
Es gibt zwei Möglichkeiten, Objekte im XML-Format zu exportieren.
Einmaliger Export
Die erste und schnellste Möglichkeit besteht darin, das Funktionsmenü einer Gruppe zu öffnen und auf XML-Export zu klicken:
Diese Aktion exportiert sofort die Objekte unterhalb dieser Gruppe:
Konfiguration exportieren
Die zweite Möglichkeit besteht darin, ein Objekt vom Typ XML-Export unter /root/Konfigurationen zu erstellen :
XML-Konfiguration exportieren:
Eigenschaft | Beschreibung |
|---|---|
Bezeichnung | Name der Exportkonfiguration |
Exportieren | Der Pfad, unter dem die Objekte exportiert werden sollen |
Postprozessor | Diese Funktion wird derzeit nicht verwendet |
Das Objekt wird unter dem Knoten /root/Konfigurationen/Import/Export erstellt. Um den Export tatsächlich zu initiieren und die XML-Datei zu erstellen, navigieren Sie zu /root/Konfigurationen/Import/Export und klicken Sie auf dem zuvor erstellten Objekt auf Generieren:
Klicken Sie auf die Schaltfläche Erzeugen:
Die XML-Exportdatei wird angezeigt und kann über den Browser heruntergeladen werden:
Meldungen mit ungelösten Verknüpfungen, wie sie im folgenden Abschnitt Ergebnisinformationen angezeigt werden, können von Objekten wie Diagrammen verursacht werden, die von der XML-Exportfunktion nicht unterstützt werden. Andere Objekte sollten hiervon nicht betroffen sein:
Eigenschaftsverweise in Objekten wie <$PID18$>, die in Textfeldern verwendet werden können, werden ignoriert.
XML-Import
Es stehen mehrere Importmodi zur Verfügung:
Importmodus | Beschreibung |
|---|---|
Hinzufügen |
|
Aktualisieren | Die Objekte unterhalb der Importgruppe werden mit den in der XML-Datei definierten Objekten aktualisiert.
|
Hinzufügen/Aktualisieren von XML-Top-Objekten |
|
Umfang frei |
|
Wenn Objekte auf demselben System importiert werden, auf dem sie zuvor exportiert wurden, kann der Hinzufügemodus zu doppelten Objekten führen, z. B. Alarmanlagen, die mit exportierten Objekten verknüpft sind.
Diese Importmodi sind in der jeweiligen Dropdown-Liste mit dem Titel Instanz aufgeführt, um sie von den Importmodi zu unterscheiden, die nur für Vorlagen verwendet werden und mit dem Titel Vorlage aufgeführt sind
Einmaliger Import
Wie beim XML-Export können Importe direkt für jedes Gruppenobjekt durchgeführt werden. Klicken Sie im Funktionsmenü der Gruppe, die nach dem Import die Objekte enthalten soll, auf XML-Import:
Laden Sie eine Datei hoch, die Sie importieren möchten, und wählen Sie den gewünschten Modus aus dem Dropdown-Menü aus:
Klicken Sie auf Prüfen, um die Importdatei zu überprüfen und ggf. Fehler zu korrigieren. Bitte konsultieren Sie das mitgelieferte Logfile, um Fehler zu analysieren. Wenn die Prüfung erfolgreich war, klicken Sie auf Importieren:
Konfiguration importieren
Falls eine dauerhafte Importkonfiguration benötigt wird, kann diese unter /root/Configurations/Import/Export erstellt werden:
XML-Import-Konfiguration:
Eigenschaft | Beschreibung |
|---|---|
Name | Name der XML-Importkonfiguration |
Import-Modus | Importmodus (siehe Beschreibung oben) |
Unterhalb | Einstiegspunkt in den Objektbaum zum Hinzufügen von Objekten unterhalb |
Datei | Zu importierende XML-Datei (muss zuerst hochgeladen werden) |
Präprozessor | Derzeit nicht in Gebrauch |
Datei hochladen | Ziehen Sie eine XML-Datei per Drag & Drop auf die SKOOR Engine und wählen Sie sie aus dem Dropdown-Menü Datei |
Der Importvorgang ist derselbe wie oben beschrieben. Bei erfolgreichem Import wird als Ergebniscode Import erfolgreich angezeigt. Es wird eine Zusammenfassung angezeigt und in die Protokolldatei geschrieben. Wenn Sie auf die Protokolldatei klicken, erscheint ein neues Fenster mit detaillierten Informationen über den Import.
Die Prüfung und der abschließende Import einer XML-Datei kann je nach Anzahl der beteiligten Objekte und des gewählten Importmodus eine Stunde oder sogar länger dauern. Wenn Sie auf die Schaltfläche Importieren klicken, wird der Import schließlich ausgelöst. Tun Sie dies nur, wenn die Prüfung erfolgreich war, wie neben dem Ergebniscode angegeben
Der Import prüft zunächst, ob eine Lizenzgrenze verletzt wird. In diesem Fall erhält der Benutzer eine Fehlermeldung und der Import schlägt fehl.
Tritt während des Imports ein Fehler auf, werden alle neu angelegten Objekte vollständig entfernt - es verbleiben keine "Dangling Objects" im System
Bearbeiten Sie die XML-Datei vor dem Import
Normalerweise besteht keine Notwendigkeit, die exportierte Datei vor dem erneuten Import zu ändern. Manchmal können jedoch Konfigurationsänderungen schneller durchgeführt werden, wenn sie vor dem Import in der XML-Datei vorgenommen werden.
Beispiel: Ändern des Kollektors für importierte Aufträge
Wenn mehrere Kollektoren konfiguriert sind, kann es notwendig sein, diese beim Importieren von Aufträgen aus einem anderen SKOOR-System zu ändern.
Suchen Sie zunächst nach dem Tag Agents in der XML-Datei (es können mehrere Agent-Tags darin enthalten sein):
<Agents>
<Agent id="xxxx">
<Name>collector-local</Name>
</Agent>
</Agents>
Fügen Sie dann einen neuen Agent-Tag mit den folgenden Konventionen hinzu:
Geben Sie eine Agent-ID ein, die mit einem Buchstaben beginnt. Diese ID ist nicht mit einem Objekt in der SKOOR Engine verbunden, sie wird nur innerhalb der XML-Datei selbst verwendet.
Fügen Sie im Tag Name den Namen eines bestehenden Kollektors im Zielsystem ein.
<Agents>
<Agent id="xxxx">
<Name>collector-local</Name>
</Agent>
<Agent id="myNewCollectorId">
<Name>external-collector-1</Name>
</Agent>
</Agents>
Nun kann die Agent id verwendet werden, um den neuen Kollektor für alle Jobs im Jobs-Tag zu konfigurieren. Setzen Sie das Agent-Tag der Jobs entsprechend:
<Jobs>
...
<Name>My Job</Name>
<Agent>myNewCollectorId</Agent>
...
</Jobs>