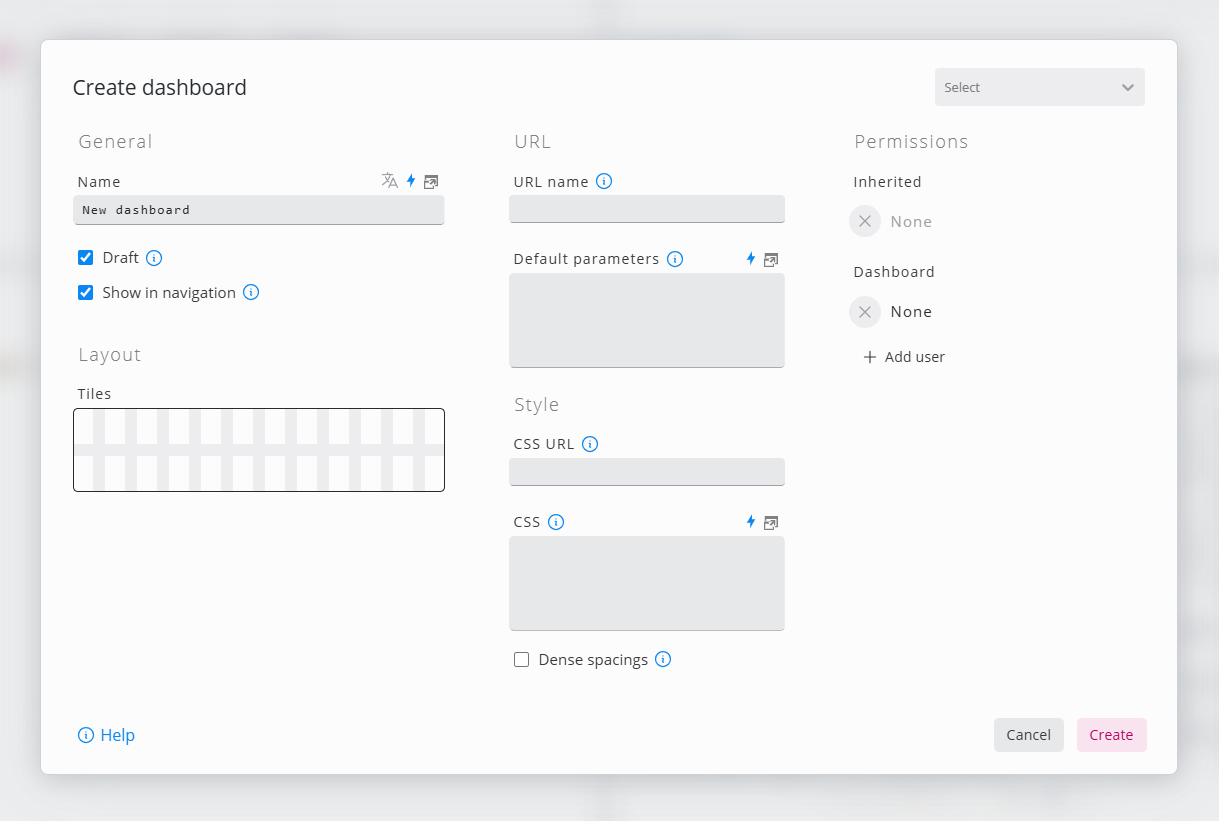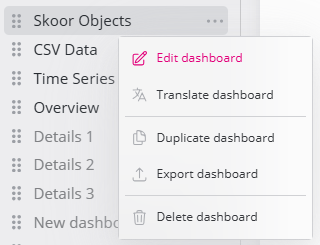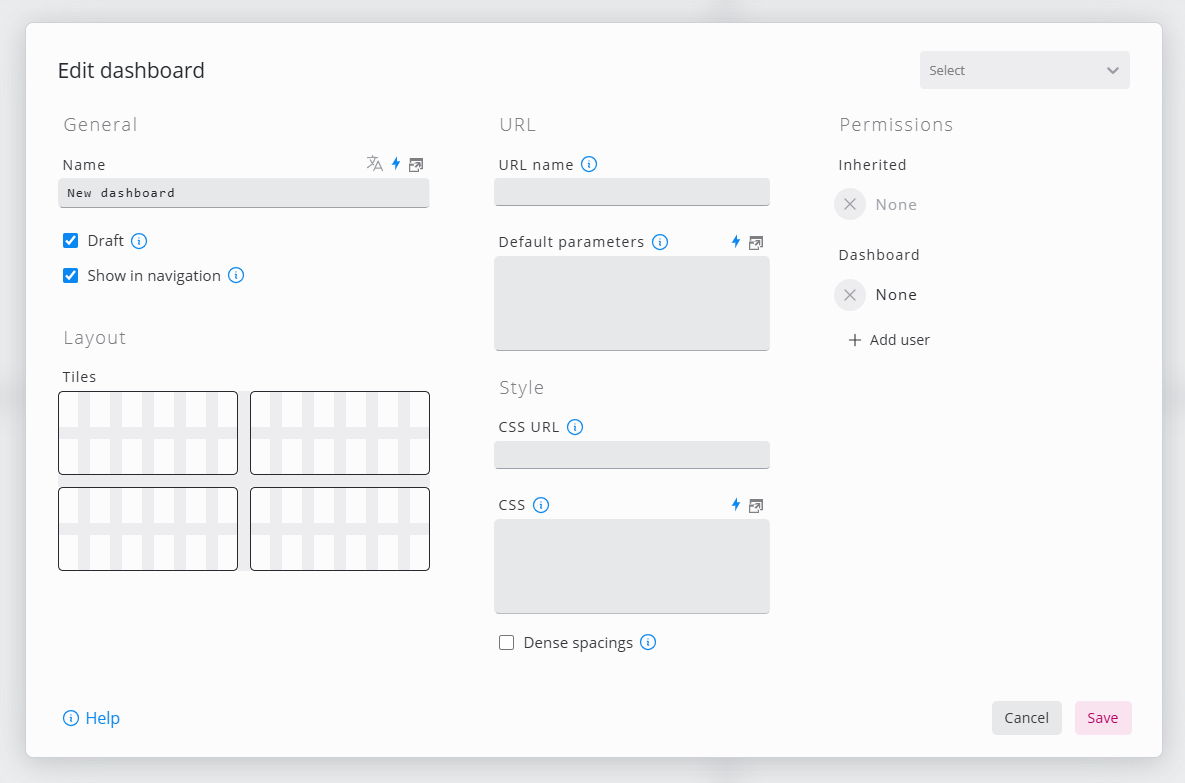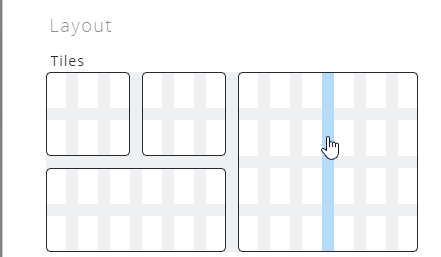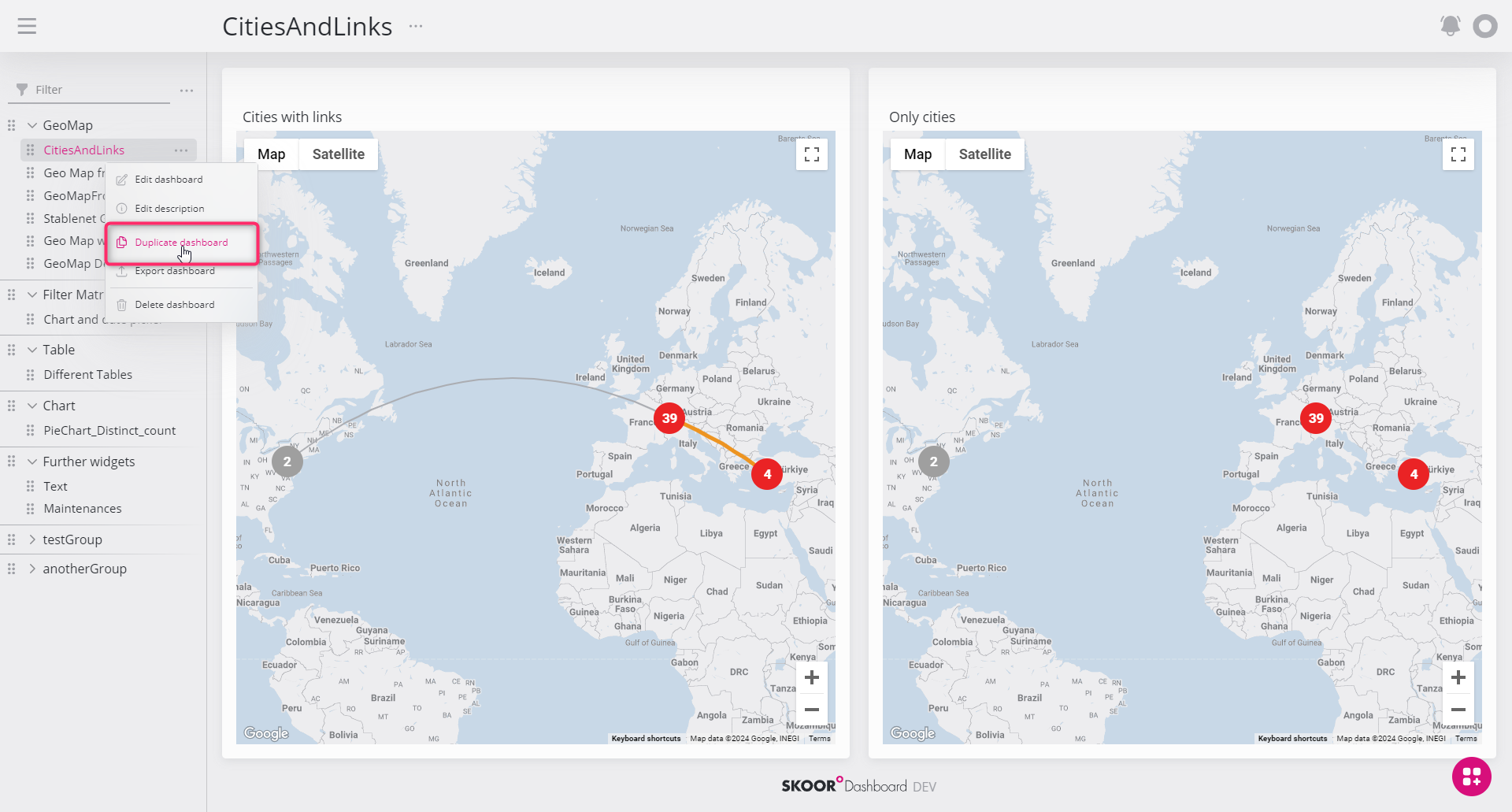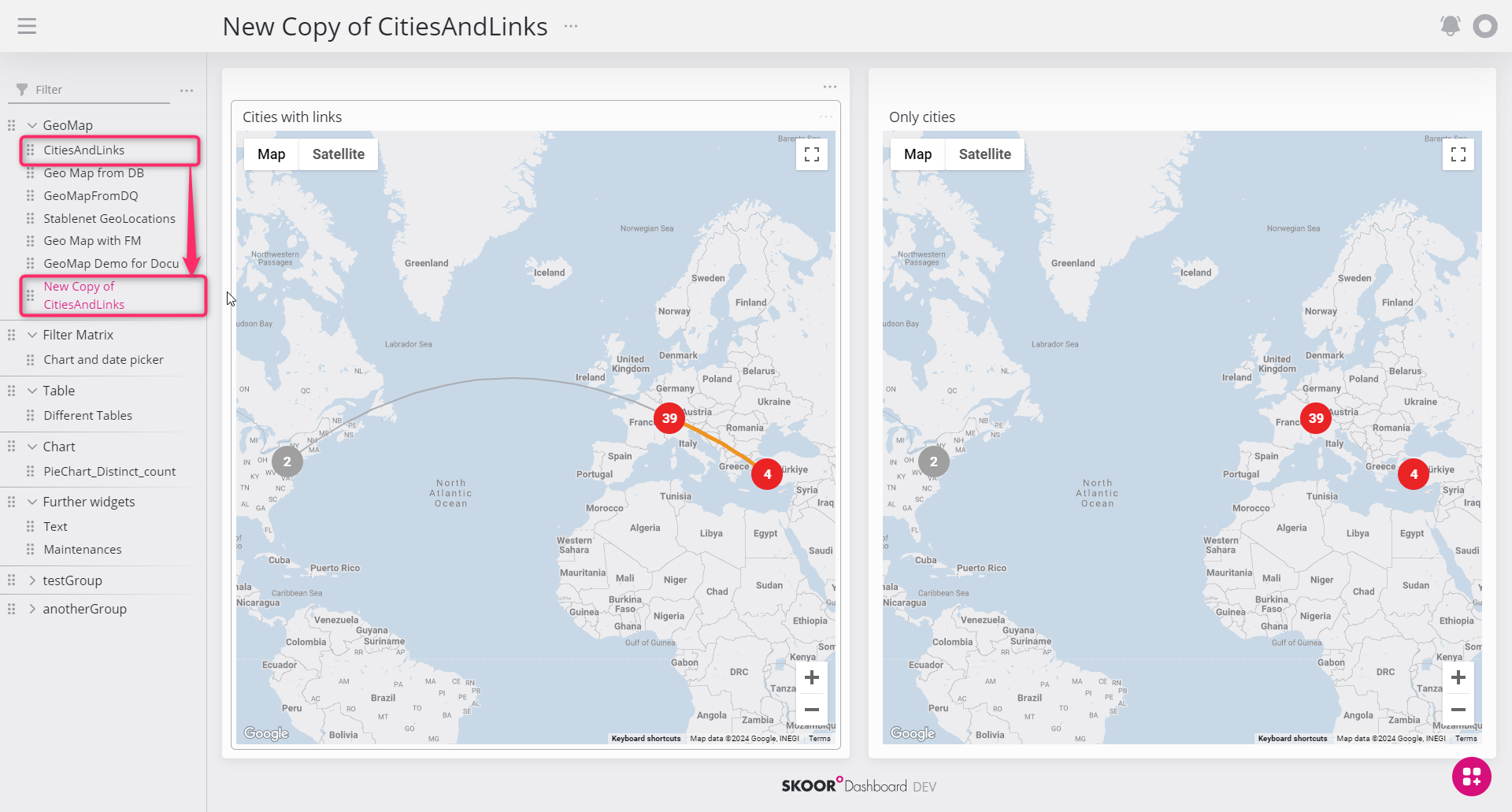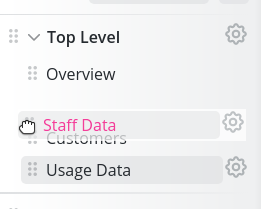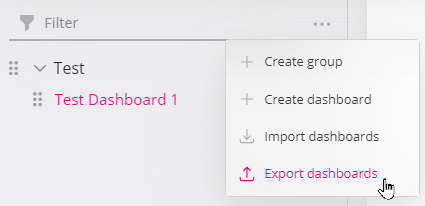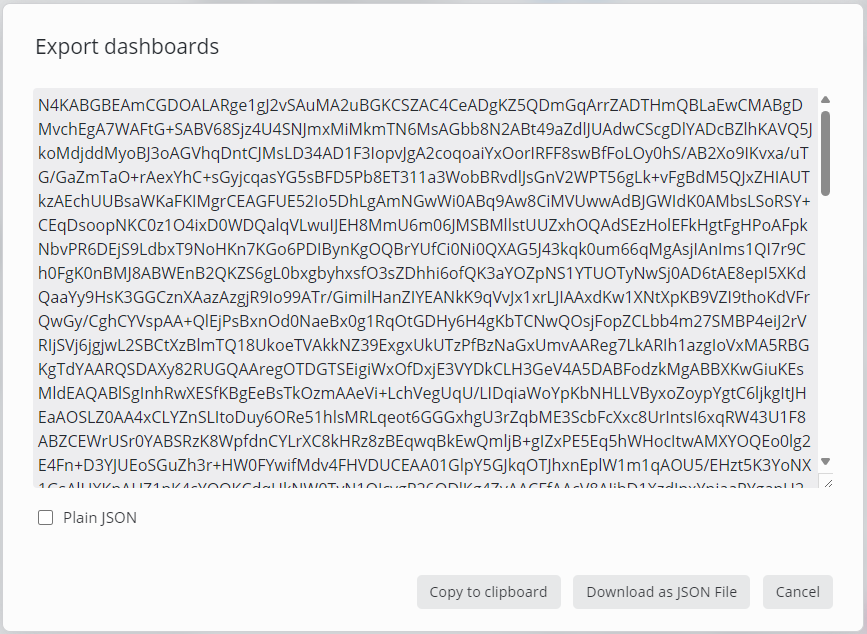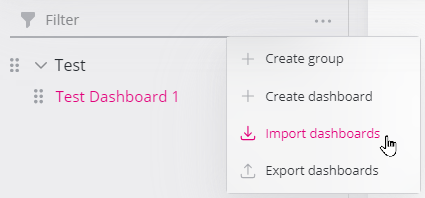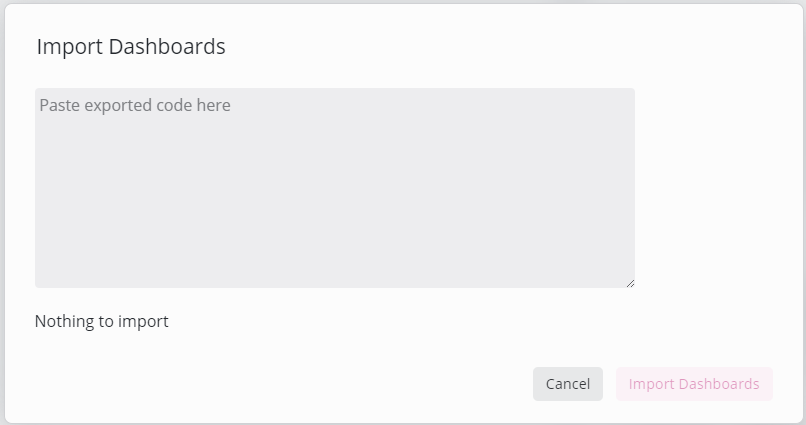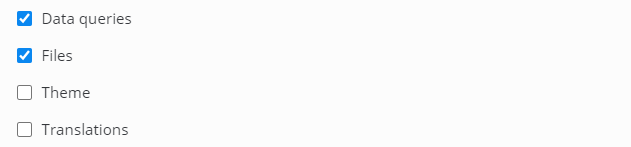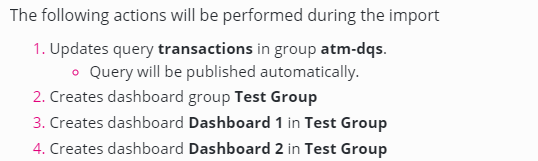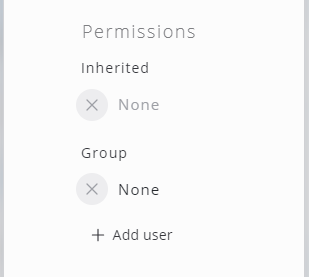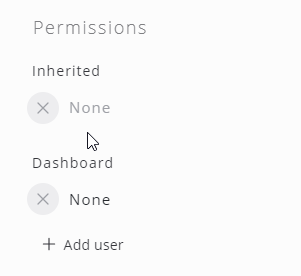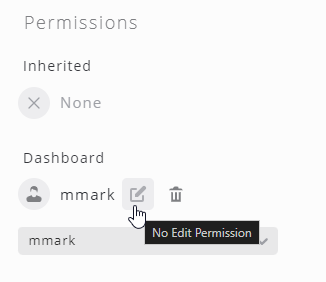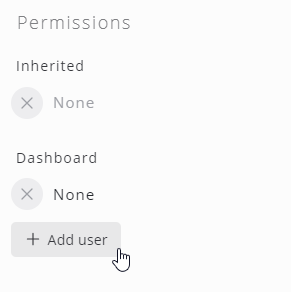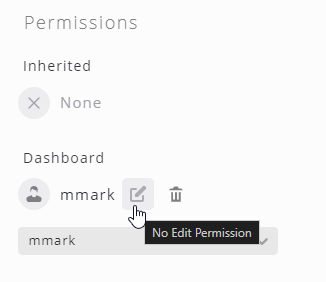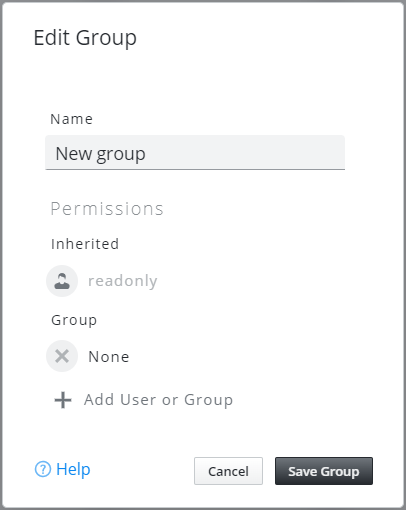Dashboards Leitfaden
In dieser Anleitung:
Dashboards können entweder erstellt, importiert oder aus bestehenden Dashboards kopiert werden.
Neue Dashboards erstellen
Verwenden Sie die Schaltfläche "+" oberhalb des Navigationsmenüs oder des Menüs zur Bearbeitung von Dashboard-Gruppen, um ein neues Dashboard zu erstellen.
Verwenden Sie die Aktion "Dashboard hinzufügen" im Menü zur Bearbeitung von Dashboard-Gruppen
Der Dialog "Dashboard erstellen" wird geöffnet, bearbeiten Sie die Eigenschaften des neuen Dashboards (siehe Dashboard bearbeiten)
Speichern Sie
Dashboard bearbeiten
Öffnen Sie den Dashboard-Bearbeitungsdialog, indem Sie auf das Zahnradsymbol in der Navigation neben dem zu bearbeitenden Dashboard klicken. Klicken Sie dann auf Dashboard bearbeiten.
Dialog Dashboard bearbeiten
Einstellung | Beschreibung |
|---|---|
Version (Dropdown) | 5 Versionen der Dashboard-Konfiguration werden aufbewahrt, um Änderungen rückgängig machen zu können. Gelöschte oder verschobene Widgets sind auf diese Weise nicht wiederherstellbar. |
Titel | Name des Dashboards. Dieser Name wird in der Kopfzeile der Seite angezeigt. |
Entwurf | Wenn Sie ein Dashboard als Entwurf markieren, wird es aus dem Navigationsbereich ausgeblendet. Das Dashboard kann jedoch weiterhin über seine direkte URL aufgerufen werden. |
In der Navigation anzeigen | Legt fest, ob das Dashboard in der Navigation sichtbar ist. Dashboards, die nicht in der Navigation aufgeführt sind, können dennoch verlinkt werden. |
URL-Name | Normalerweise kann auf Dashboards über eine numerische ID zugegriffen werden (z. B. 329). Mit dieser Option kann ein von Menschen lesbarer Name vergeben werden. Bitte beachten Sie, dass nur gültige URL-Zeichen verwendet werden sollten (keine Leerzeichen, Sonderzeichen oder Umlaute). |
Standard-Parameter | Steuert die Standard-URL-Parameter, die an das Dashboard übergeben werden. Kann zur Steuerung von Filtern, Datumsbereichen und mehr verwendet werden. |
CSS-URL | Die URL eines benutzerdefinierten Stylesheets, das verwendet wird, um das Aussehen des Dashboards zu ändern. |
CSS | Der Inhalt eines benutzerdefinierten Stylesheets, mit dem das Erscheinungsbild des Dashboards geändert werden kann. |
Dichte Abstände | Wenn diese Option gesetzt ist, sind alle Abstände innerhalb des Dashboards kleiner. Dadurch kann mehr Inhalt auf einmal angezeigt werden. |
Berechtigungen | Zugriffsberechtigungen für dieses Dashboard. Die Berechtigungen werden von der Dashboard-Gruppe geerbt und können durch zusätzliche Benutzer oder Benutzergruppen erweitert werden. Siehe Dashboard-Berechtigungen für Details |
Layout
Klicken Sie auf die Zeilen des Layout-Abschnitts, um die Kacheln des Dashboards zu definieren.
Kopieren eines Dashboards
Dashboards können wie folgt kopiert werden
Erstellen Sie ein Duplikat des Dashboards, indem Sie auf die Schaltfläche Dashboard duplizieren klicken
Das Dialogfeld Dashboard erstellen wird geöffnet, in dem der Benutzer das neue Dashboard anpassen kann (z. B. den Namen des neuen Dashboards ändern).
Beenden Sie den Kopiervorgang, indem Sie auf die Schaltfläche "Erstellen" klicken.
Bearbeiten Sie die Einstellungen entsprechend derSchaltflächeDashboardbearbeiten
speichern.
Neben Dashboards können auch Kacheln und Widgets kopiert und in eine andere Kachel eingefügt werden.
Verschieben eines Dashboards
Dashboards können innerhalb ihrer Gruppe geordnet oder in einer anderen Gruppe platziert werden, indem Sie Elemente per Drag & Drop verschieben.
Dashboards exportieren/importieren
Exportieren
Dashboards, Dashboardgruppen oder sogar alle Dashboards können exportiert werden, indem Sie auf das Element Dashboards exportieren im Dashboard, in der Dashboardgruppe oder im oberen Menü im Navigationsbereich klicken:
Optionen exportieren
Wählen Sie im nächsten Dialogfeld optionale Elemente aus, die in den Export aufgenommen werden sollen:
Option | Beschreibung |
|---|---|
Datenabfragen | Beinhaltet Datenabfragen, die im exportierten Dashboard oder der Dashboardgruppe verwendet werden |
Dateien | Enthält Dateien, die im Dashboard oder in der Gruppe verwendet werden (z. B. Bilder, Inhalte, die sich im Abschnitt Einstellungen / Dateien befinden) |
Thema | Enthält Stylesheets (CSS), Logos usw., die in Einstellungen / Thema definiert sind |
Übersetzungen | Beinhaltet Textfragmente, die in Einstellungen / Übersetzungen definiert sind |
Klicken Sie auf Exportieren. Im folgenden Dialog können Sie den Inhalt des Dashboards oder der Gruppe in die Zwischenablage kopieren oder im JSON-Format speichern.
Das Kontrollkästchen Plain JSON verwendet JSON als Exportformat anstelle des standardmäßig kodierten Formats, wenn der Export in die Zwischenablage kopiert wird. Dies ist hauptsächlich für Debugging-Zwecke gedacht.
Exportieren von Dashboards über die REST-API
Für den regelmäßigen Export von Dashboards (z. B. zur Versionierung oder Sicherung) bietet die SKOOR REST API spezielle Endpunkte.
importieren
Um Dashboards zu importieren, öffnen Sie das Menü einer Dashboard-Gruppe oder das obere Menü im Navigationsbereich und klicken Sie auf Dashboards importieren:
Kopieren Sie den Inhalt eines Dashboard-Exports aus dem Export-Dialog oder einer Datei und fügen Sie ihn in den folgenden Dialog ein:
Der Importdialog zeigt nun die Importoptionen an und listet alle Änderungen (Aktionen) auf, die durch den Import durchgeführt werden.
Optionen (siehe Exportoptionen für Details):
Aktionen (Beispiel mit einer Datenabfrage und zwei Dashboards in einer Gruppe):
Wählen Sie die gewünschten Optionen aus oder heben Sie die Auswahl auf und überprüfen Sie die Importaktionen. Klicken Sie auf die Schaltfläche Dashboards importieren, um den Import durchzuführen.
Dashboard-Berechtigungen
Dashboard-Berechtigungen können direkt in den Dashboard- und Dashboardgruppen-Bearbeitungsdialogen angezeigt und verwaltet werden.
Der Berechtigungsdialog sieht für Dashboardgruppen und Dashboards etwas anders aus
Dashboard-Gruppen
Dashboard
Einstellung | Beschreibung |
|---|---|
Vererbt | Vom übergeordneten Element geerbte Berechtigungen. Bei Dashboard-Gruppen ist dies die Dashboard-Gruppe in der SKOOR Engine. Für einzelne Dashboards ist es die Dashboard-Gruppe. Diese Berechtigungen können nur für die Dashboard-Gruppe geändert werden. |
Gruppe / Dashboard | Benutzer oder Benutzergruppen, die zusätzlich zu den geerbten Berechtigungen Zugriff auf dieses Dashboard oder diese Dashboardgruppe haben |
Keine | Wenn "Vererbt" und "Gruppe" auf "Keine" gesetzt sind, darf kein Benutzer außer denen mit der Rolle "admin" auf diese Gruppe zugreifen. |
Berechtigungen ändern
Klicken Sie auf Benutzer hinzufügen , um Berechtigungen zu einem Dashboard oder einer Dashboardgruppe hinzuzufügen:
Ändern Sie die Bearbeitungsberechtigungen für einen Benutzer oder eine Benutzergruppe, indem Sie auf die Schaltfläche "Bearbeiten" klicken:
Klicken Sie auf das Papierkorbsymbol, um eine Berechtigung für einen Benutzer oder eine Benutzergruppe zu löschen.
Dashboard-Gruppen
Dialogfeld Dashboardgruppe bearbeiten
Informationen zu Dashboard- und Dashboardgruppenberechtigungen finden Sie unter Dashboardberechtigungen.
.png?api=v2)