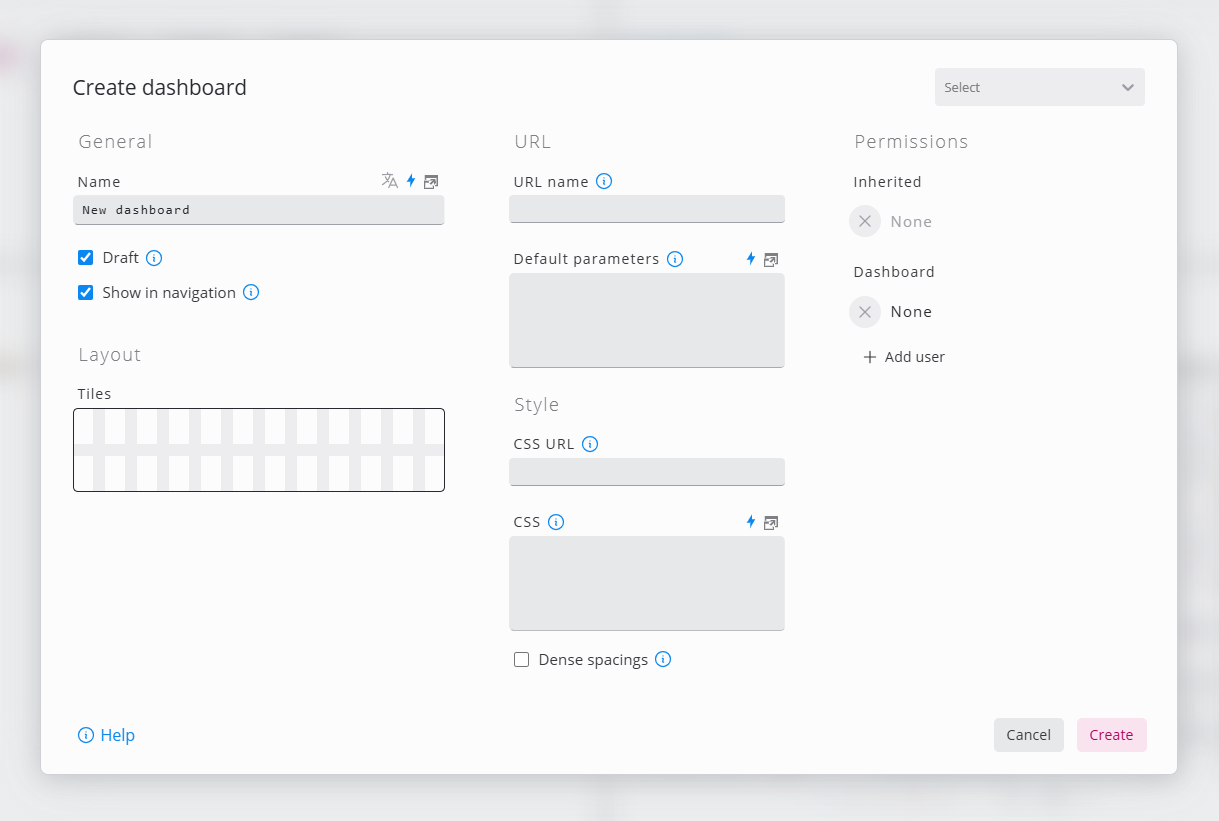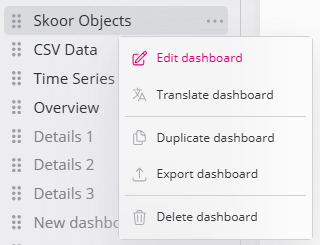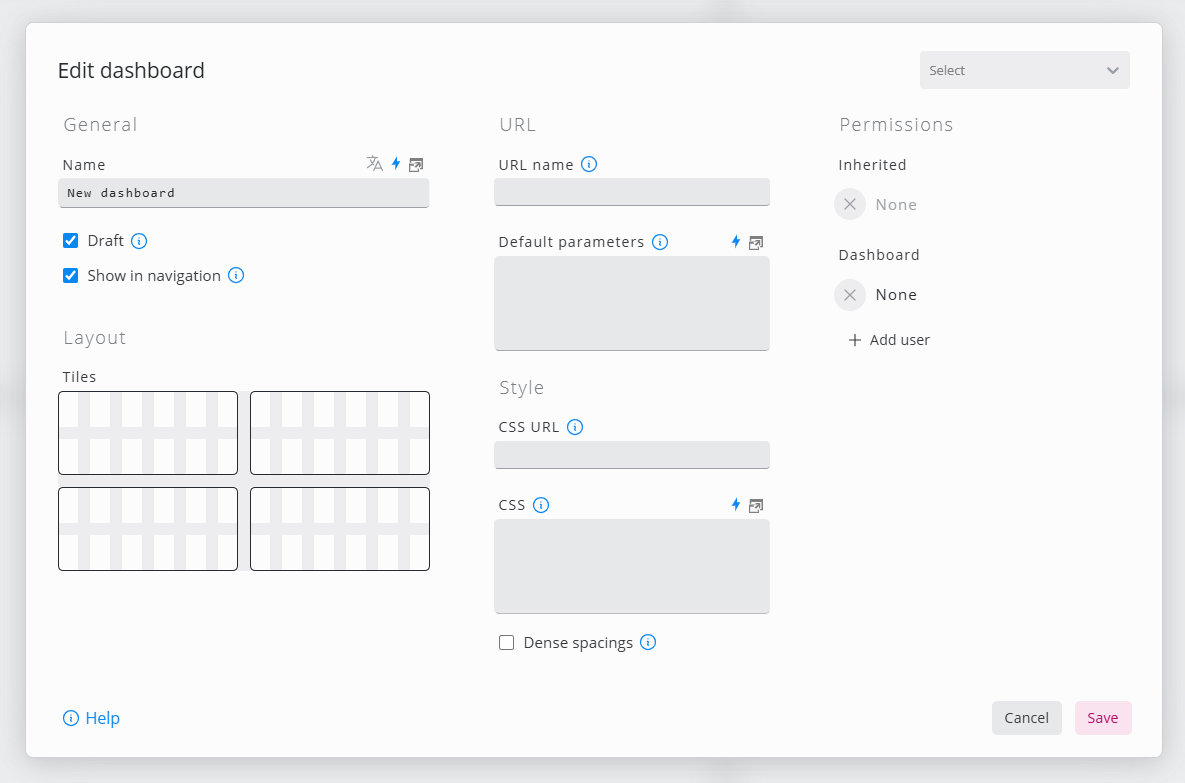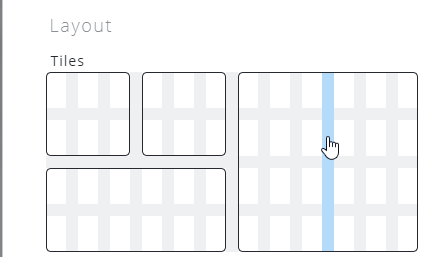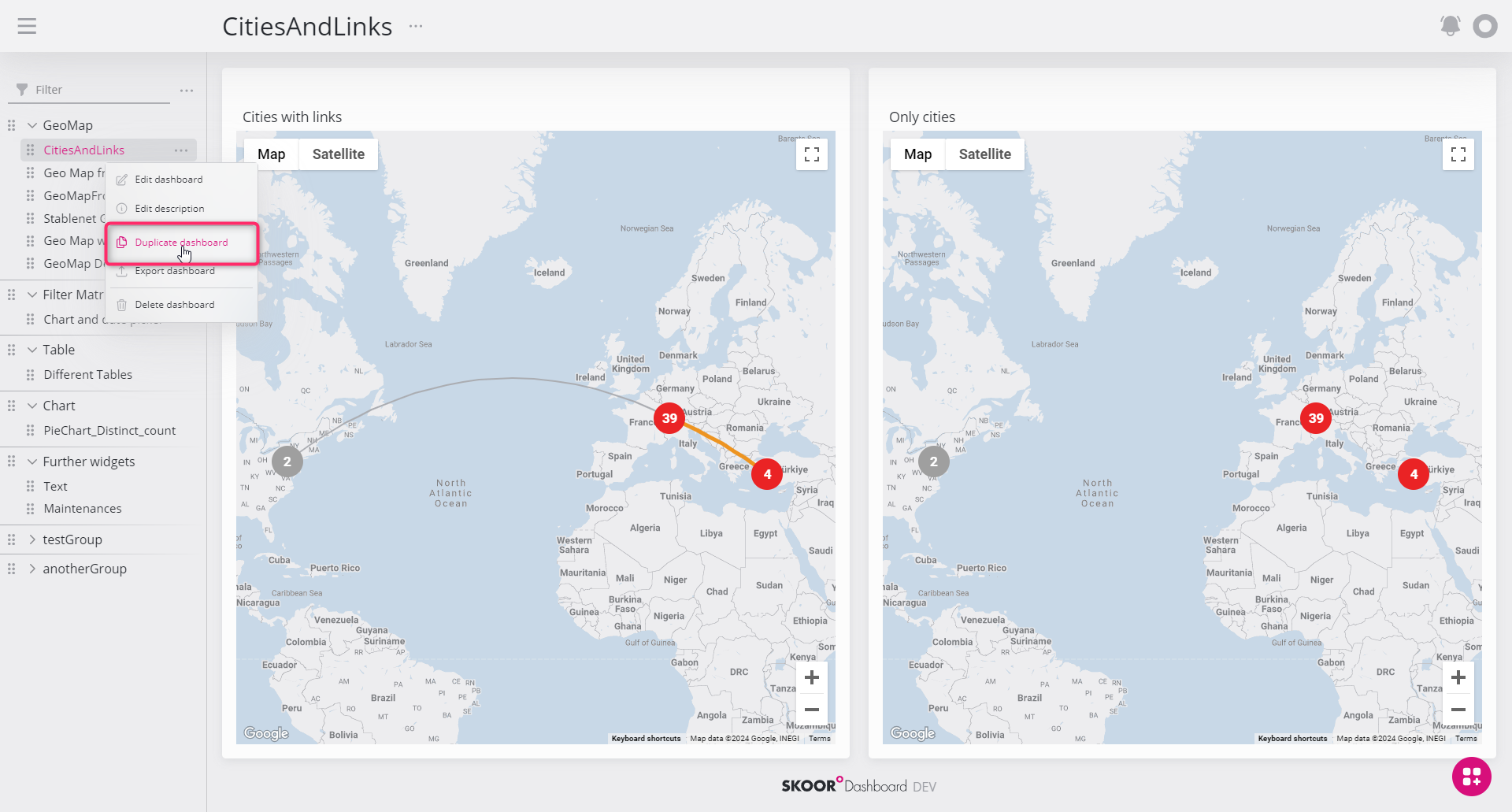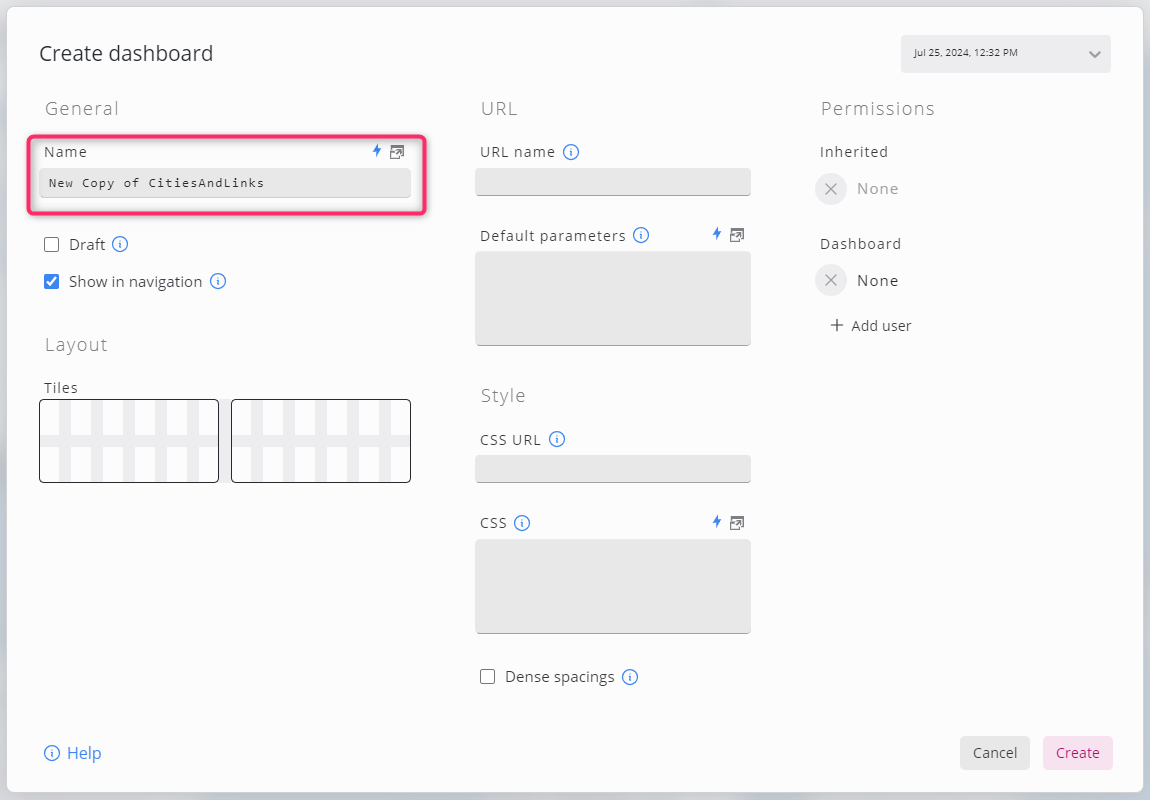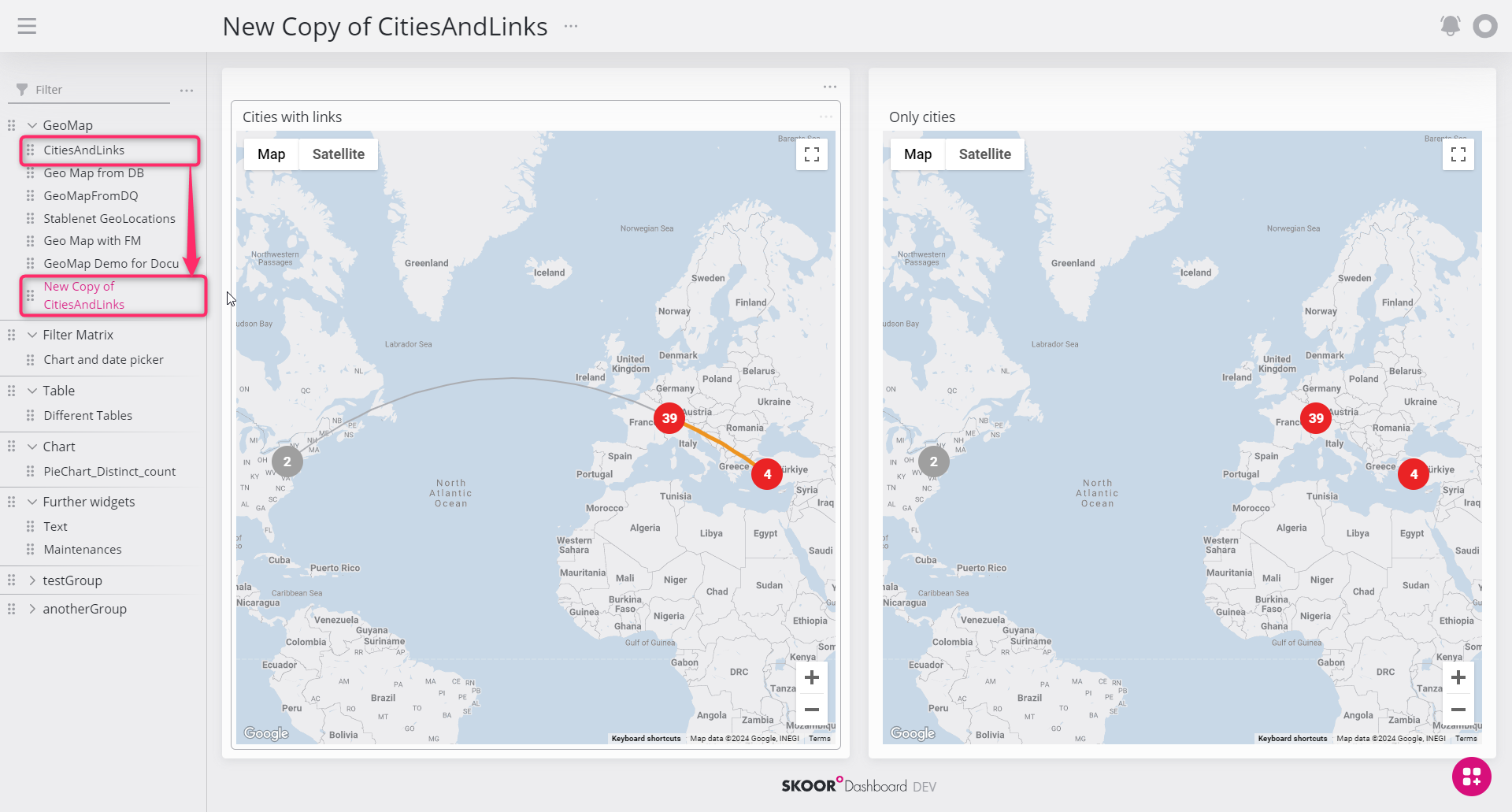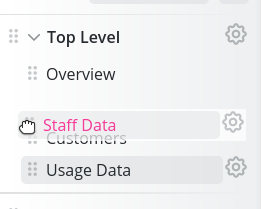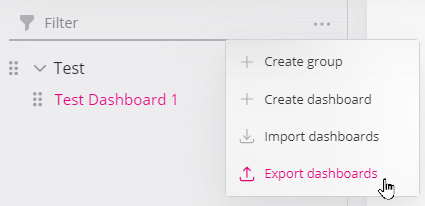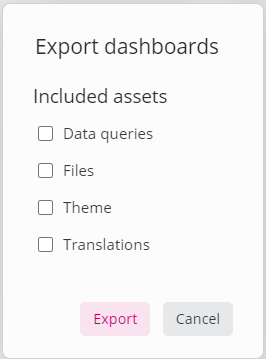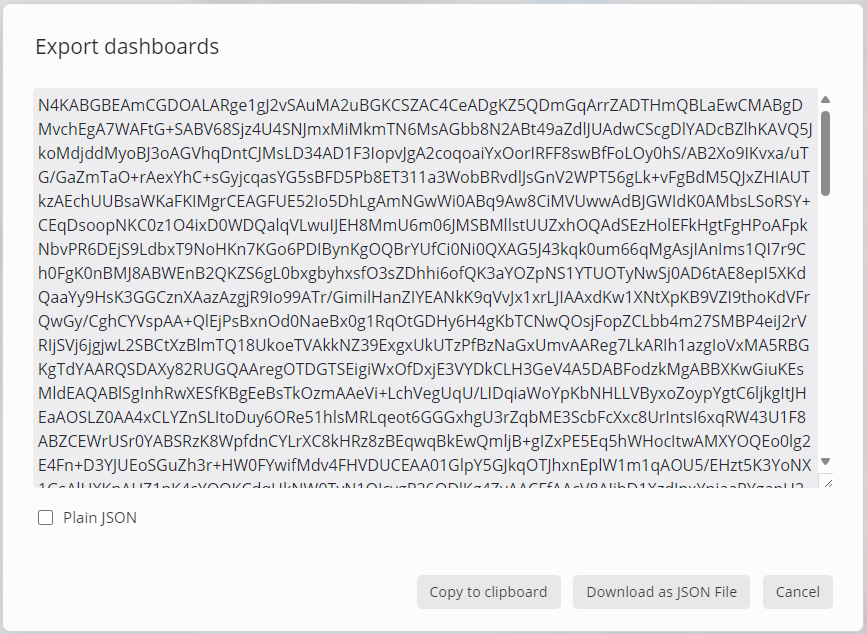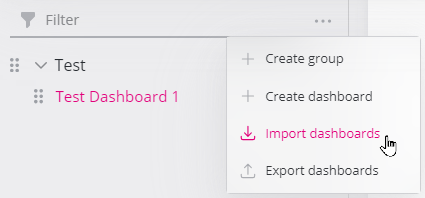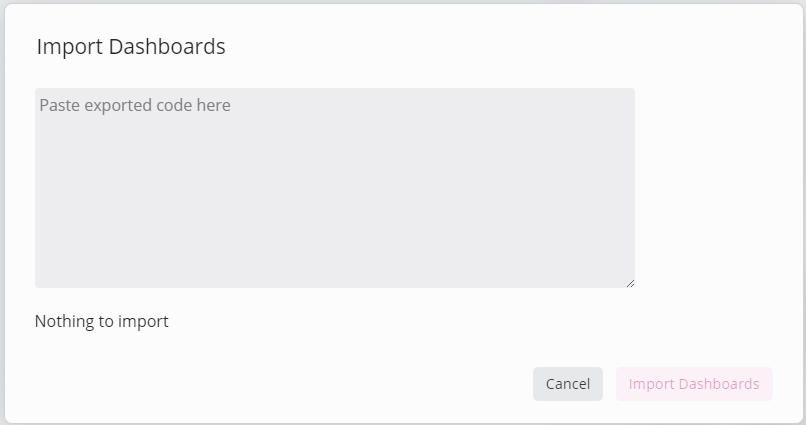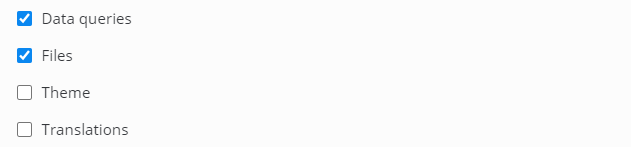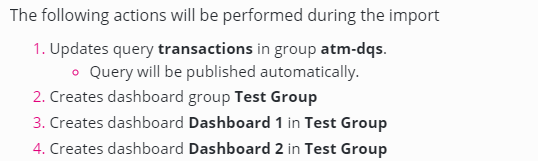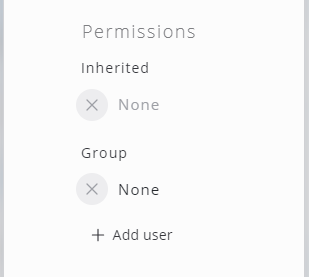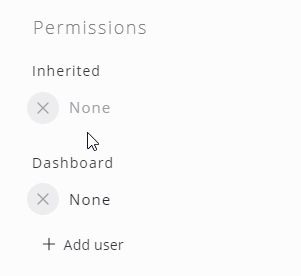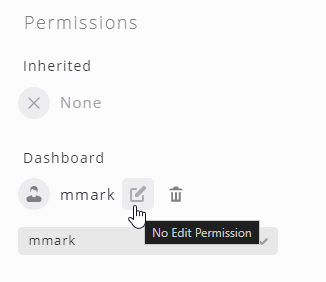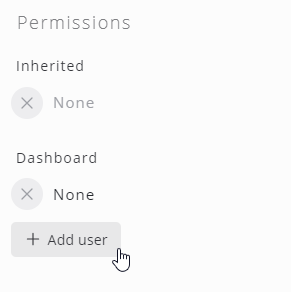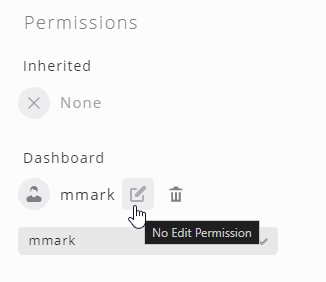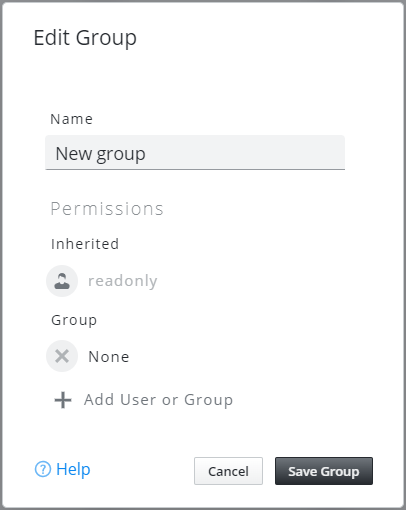Guida ai cruscotti
In questa guida:
I dashboard possono essere creati, importati o copiati da dashboard esistenti.
Creare una nuova dashboard
Utilizzare il pulsante + sopra il menu di navigazione o di modifica dei gruppi di dashboard per creare una nuova dashboard.
Utilizzare l'azione "Aggiungi dashboard" nel menu di modifica dei gruppi di dashboard.
Si aprirà la finestra di dialogo "Crea dashboard"; modificare le proprietà della nuova dashboard (vedere Modifica dashboard).
Salvare
Modifica cruscotto
Aprire la finestra di dialogo di modifica del dashboard facendo clic sull'icona a forma di ingranaggio nella navigazione accanto al dashboard da modificare. Fare quindi clic su Modifica dashboard.
Finestra di dialogo Modifica dashboard
Impostazione | Descrizione |
|---|---|
Versione (a discesa) | Vengono mantenute 5 versioni della configurazione del dashboard per poter eseguire il rollback delle modifiche. I widget eliminati o spostati non sono ripristinabili in questo modo. |
Titolo | Nome del dashboard. Questo nome sarà visibile nell'intestazione della pagina. |
Bozza | Contrassegnare una dashboard come Bozza la nasconde dall'area di navigazione. Tuttavia, è ancora possibile accedere alla dashboard tramite il suo URL diretto. |
Mostra nella navigazione | Controlla se la dashboard è visibile nella navigazione. I dashboard non elencati nella navigazione possono comunque essere collegati. |
Nome URL | Di solito le dashboard sono accessibili tramite un ID numerico (ad es. 329). Con questa opzione è possibile assegnare un nome leggibile dall'uomo. Si prega di notare che devono essere utilizzati solo caratteri URL validi (senza spazi, caratteri speciali o umlaut). |
Parametri predefiniti | Controlla i parametri URL predefiniti passati alla dashboard. Può essere usato per controllare filtri, daterangoli e altro. |
URL CSS | L'URL di un foglio di stile personalizzato utilizzato per modificare l'aspetto della dashboard. |
CSS | Il contenuto di un foglio di stile personalizzato utilizzato per modificare l'aspetto della dashboard. |
Spaziatura densa | Se questa opzione è impostata, tutte le spaziature all'interno della dashboard sono più piccole. Ciò consente di visualizzare più contenuti contemporaneamente. |
Permessi | Permessi di accesso per questo dashboard. Le autorizzazioni sono ereditate dal gruppo della dashboard e possono essere estese da altri utenti o gruppi di utenti. Per maggiori dettagli, vedere Autorizzazioni della dashboard |
Layout
Fare clic sulle linee della sezione Layout per definire i riquadri del dashboard.
Copiare una dashboard
Le dashboard possono essere copiate come segue
Creare un duplicato della Dashboard facendo clic sul pulsante Duplica dashboard
Si aprirà la finestra di dialogo Crea dashboard, che consentirà all'utente di personalizzare la nuova dashboard (ad esempio, di modificarne il nome).
Terminare la copia facendo clic sul pulsante Crea.
Oltre alle dashboard, le piastrelle e i widget possono essere copiati e incollati in un'altra piastrella.
Spostare una dashboard
Le dashboard possono essere ordinate all'interno del loro gruppo o inserite in un altro gruppo trascinando e rilasciando gli elementi come desiderato.
Esportazione/importazione di dashboard
Esportazione
È possibile esportare dashboard, gruppi di dashboard o addirittura tutte le dashboard facendo clic sulla voce Esporta dashboard nella dashboard, nel gruppo di dashboard o nel menu superiore della sezione di navigazione:
Opzioni di esportazione
Nella finestra di dialogo successiva, selezionare gli elementi opzionali da includere nell'esportazione:
Opzione | Descrizione |
|---|---|
Query di dati | Include le query di dati utilizzate nel dashboard o nel gruppo di dashboard esportati. |
File | Include i file utilizzati nella dashboard o nel gruppo (ad esempio, immagini, contenuti che si trovano nella sezione Impostazioni/Files). |
Tema | Include fogli di stile (CSS), loghi ecc. definiti in Impostazioni / Tema |
Traduzioni | Include i frammenti di testo definiti in Impostazioni / Traduzioni. |
Fare clic su Esporta. Nella finestra di dialogo seguente, il contenuto della dashboard o del gruppo può essere copiato negli appunti o salvato in formato JSON.
La casella di controllo Plain JSON utilizza JSON come formato di esportazione invece del formato codificato predefinito quando l'esportazione viene copiata negli appunti. Questa opzione è destinata principalmente a scopi di debug.
Esportazione di dashboard utilizzando l'API REST
Per esportare regolarmente i dashboard (ad esempio per il versioning o il backup), l'API REST di SKOOR fornisce endpoint dedicati.
Importazione
Per importare i dashboard, aprire il menu di un gruppo di dashboard o il menu superiore della sezione di navigazione e fare clic su Importa dashboard:
Copiare e incollare il contenuto di un'esportazione di dashboard dalla finestra di dialogo di esportazione o da un file nella finestra di dialogo seguente:
La finestra di dialogo dell'importazione mostra ora le opzioni di importazione ed elenca tutte le modifiche (azioni) che verranno eseguite dall'importazione.
Opzioni (vedere le opzioni di esportazione per i dettagli):
Azioni (esempio con una query di dati e due dashboard in un gruppo):
Selezionare o deselezionare le opzioni come richiesto e verificare le azioni di importazione. Fare clic sul pulsante Importa cruscotti per elaborare l'importazione.
Autorizzazioni dei dashboard
Le autorizzazioni dei cruscotti possono essere visualizzate e gestite direttamente nelle finestre di dialogo di modifica dei cruscotti e dei gruppi di cruscotti.
La finestra di dialogo delle autorizzazioni è leggermente diversa per i gruppi di dashboard e le dashboard.
Gruppi di cruscotti
Cruscotto
Impostazione | Descrizione |
|---|---|
Ereditato | Permessi ereditati dall'elemento padre. Per i gruppi di dashboard, si tratta del gruppo Dashboards nello SKOOR Engine. Per le singole plance, è il gruppo di plance. Queste autorizzazioni possono essere modificate solo nel gruppo Dashboard. |
Gruppo / Dashboard | Utenti o gruppi di utenti che hanno accesso a questa dashboard o gruppo di dashboard oltre a quelli ereditati |
Nessuno | Se Ereditato e Gruppo sono impostati su Nessuno, nessun utente, tranne quelli con il ruolo "admin", può accedere a questo gruppo. |
Modifica dei permessi
Fare clic su Aggiungi utente per aggiungere le autorizzazioni a un dashboard o a un gruppo di dashboard:
Modificare i permessi di modifica di un utente o di un gruppo di utenti facendo clic sul pulsante Modifica:
Fare clic sull'icona del cestino per eliminare un'autorizzazione di un utente o di un gruppo di utenti.
Gruppi di dashboard
Finestra di dialogo Modifica gruppo dashboard
Per le autorizzazioni di dashboard e gruppi di dashboard, vedere Autorizzazioni di dashboard.
.png?api=v2)