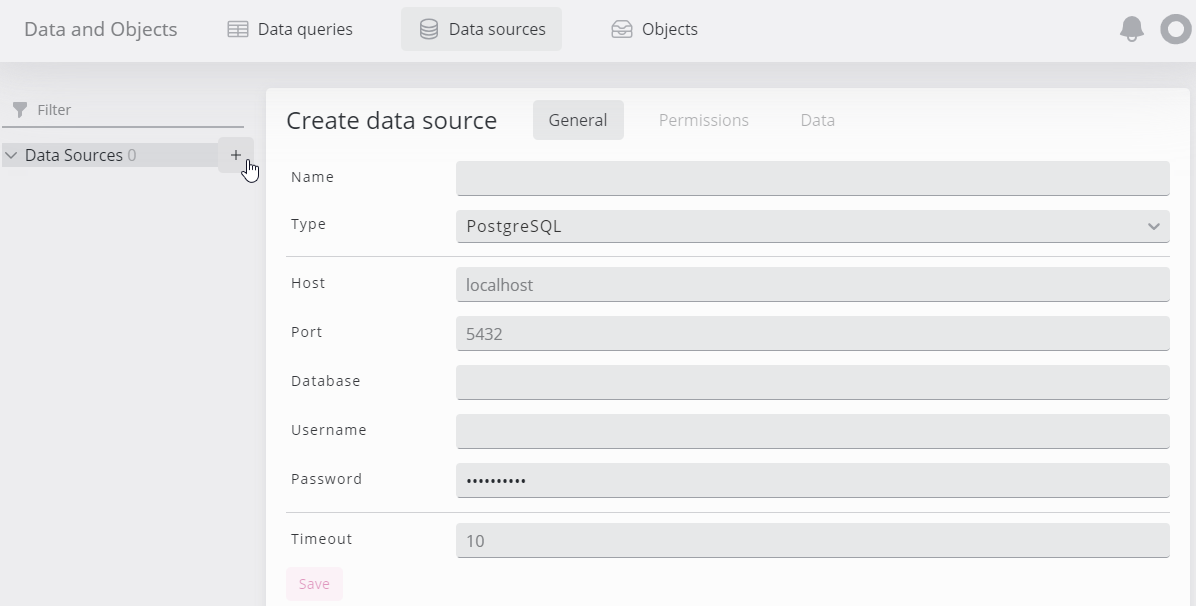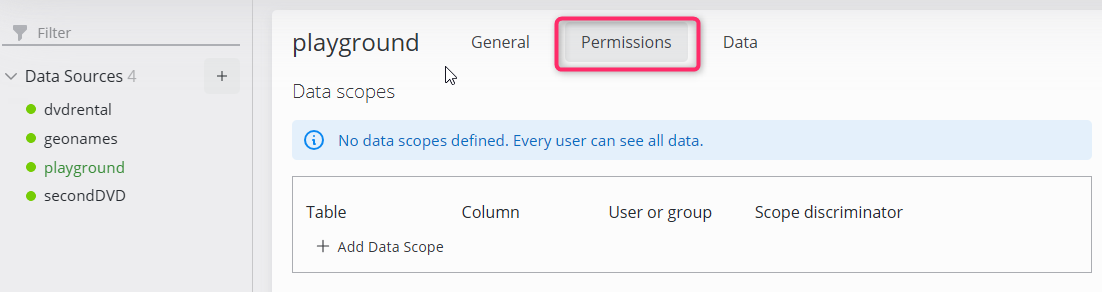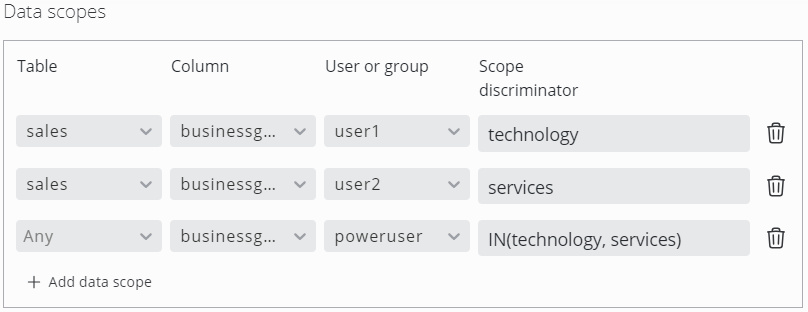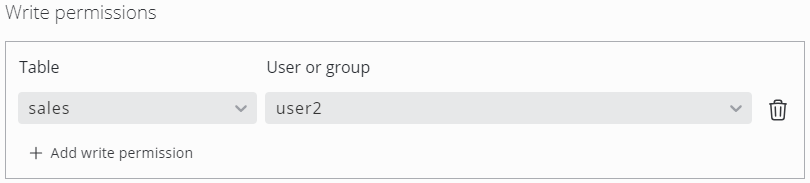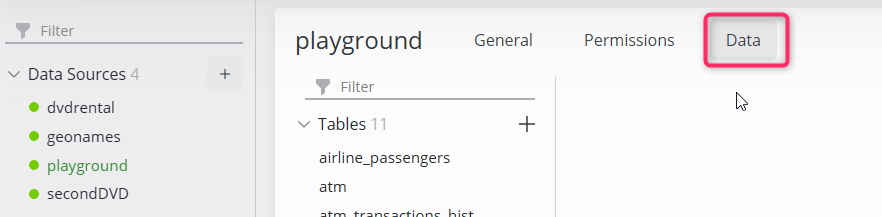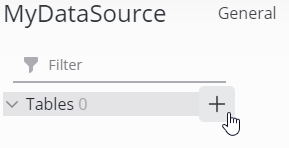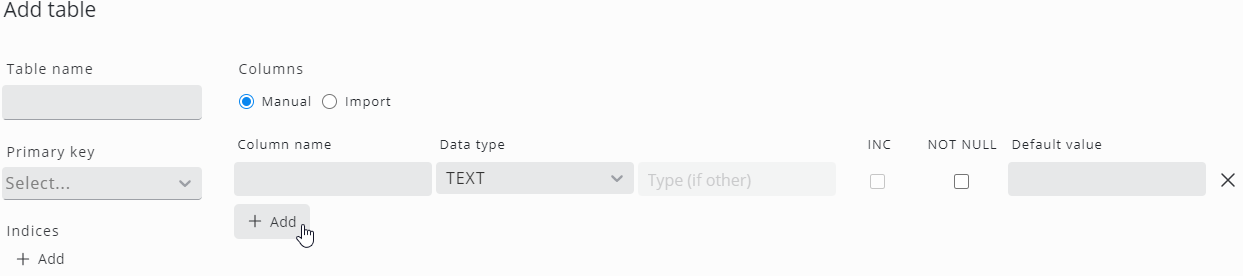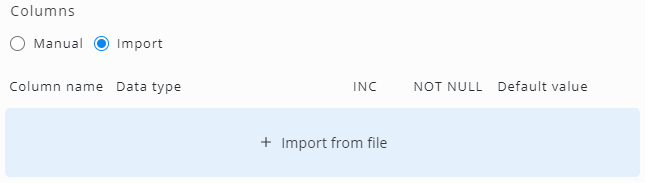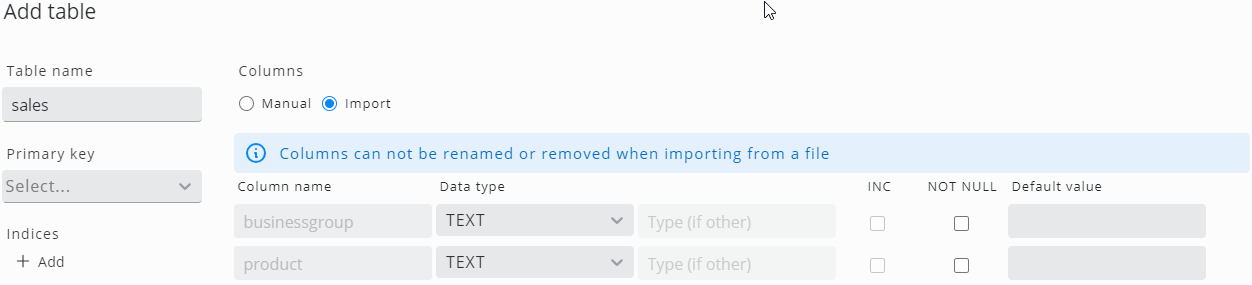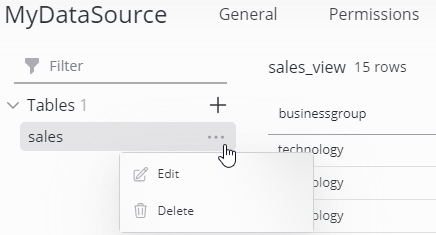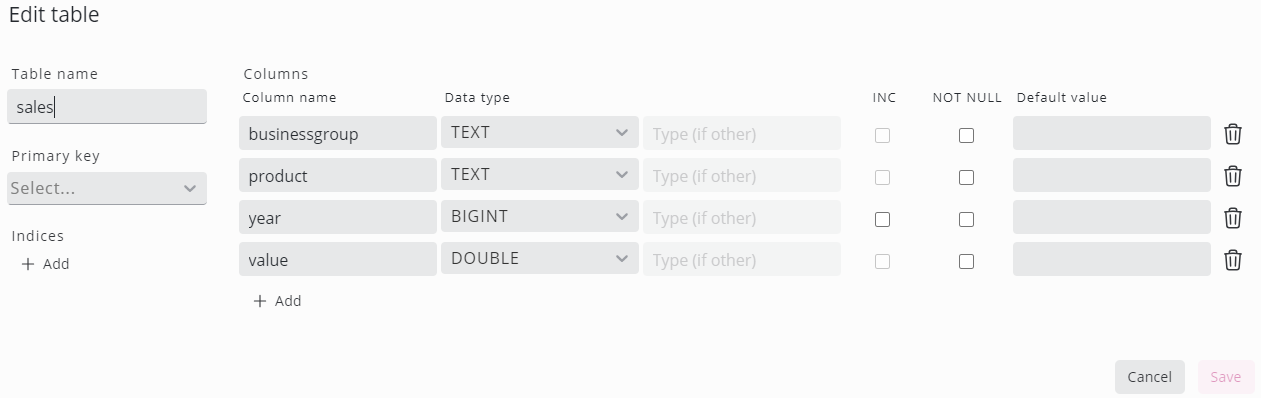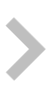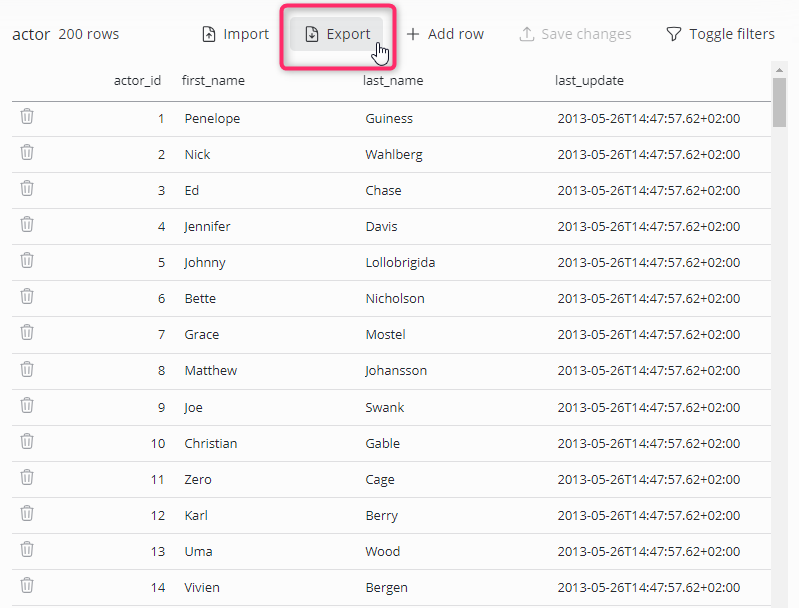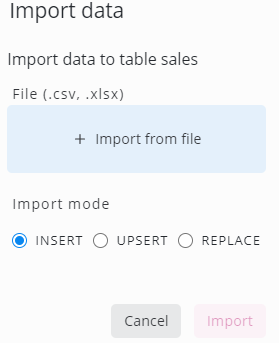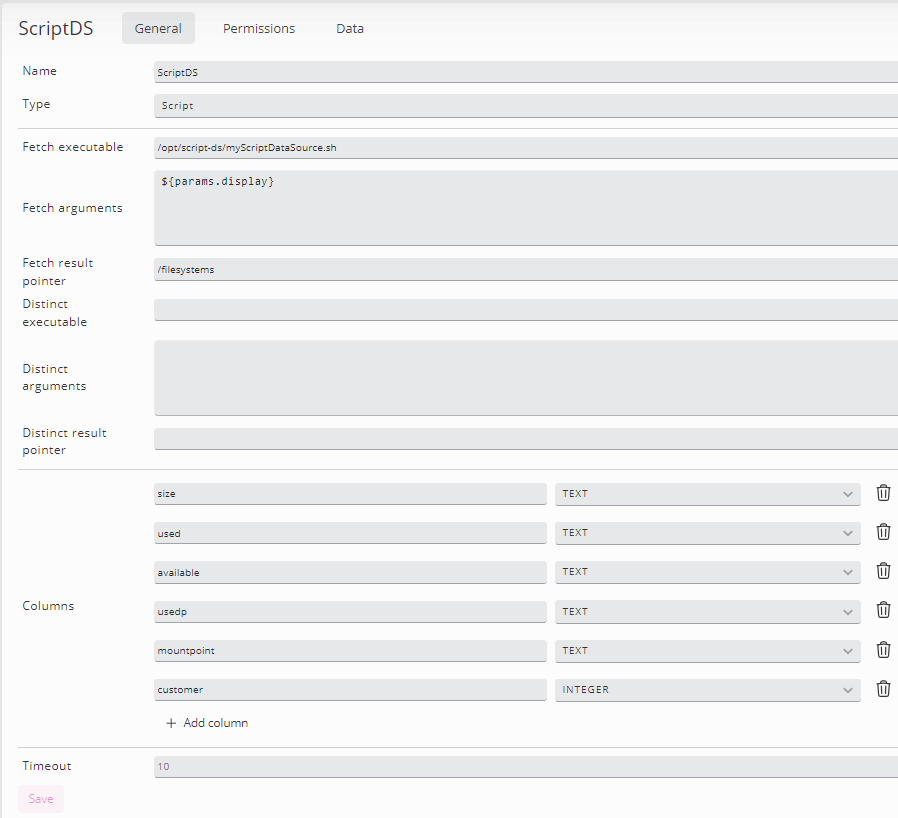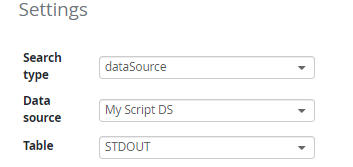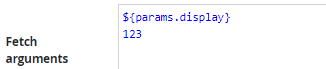Fonti dei dati
Introduzione alle fonti di dati
Le fonti di dati possono essere configurate per rendere disponibili le tabelle o le viste del database nei dashboard di SKOOR.
Con la versione 7.2 di SKOOR sono state aggiunte nuove funzioni per creare e modificare le tabelle e i dati delle tabelle.
Sono supportati i database MySQL e PostgreSQL.
Creare un'origine data
Solo gli utenti amministratori possono creare fonti di dati.
Fare clic sul segno + e aggiungere i parametri di connessione nella scheda generale:
Fare clic sul pulsante Salva sotto i parametri di connessione per connettersi al database. Se il database è raggiungibile, appare un'icona di stato verde insieme ad alcune schede per ulteriori azioni su questo database:
La scheda generale può essere utilizzata per aggiornare il nome dell'origine dati, i parametri di connessione e le impostazioni di timeout. Fare clic su Salva per salvare le modifiche.
Definire gli ambiti dei dati e le autorizzazioni di scrittura
Solo gli utenti amministratori possono definire gli ambiti dei dati e le autorizzazioni di scrittura.
Nella scheda Autorizzazioni è possibile configurare l'accesso degli utenti o dei gruppi di utenti all'origine dati.
Gli utenti amministratori possono leggere e modificare tutti i dati di tutte le tabelle.
Scopi dei dati
Questa sezione consente di definire gli ambiti per ciascun utente o gruppo di utenti. Solo i dati che corrispondono all'ambito sono visibili dal rispettivo utente o gruppo di utenti. Questo vale per l'anteprima dei dati nella sezione dell'origine dati e per i dashboard.
Le espressioni di discriminazione dell'ambito possono essere semplici valori stringa o operatori descritti nella pagina dell'editor di query dell'origine dati.
Esempi di espressioni:
Espressione | Descrizione |
|---|---|
1234 | Corrisponde a tutte le righe con valore di colonna uguale a 1234. |
NOT(NULL()) | Corrisponde a tutte le righe con valore di colonna non NULL. |
GE(0) | Corrisponde a tutte le righe con valore di colonna maggiore di zero. |
pippo% | Corrisponde a tutte le righe il cui valore di colonna inizia con "pippo". |
Permessi di scrittura
In generale, ai ruoli utente di SKOOR si applicano le seguenti regole:
gli utenti con il ruolo di editor possono leggere tutti i dati di tutte le tabelle
gli utenti con il ruolo di operatore non possono vedere alcun dato.
Definire i permessi di scrittura per
consentire agli utenti con il ruolo di editore di modificare i dati nelle tabelle selezionate
consentire agli utenti con il ruolo di operatore di leggere e modificare i dati nelle tabelle selezionate.
Anteprima di un'origine dati
Nella scheda Dati sono visibili tutte le tabelle, le viste ecc. dell'origine dati selezionata. Gli utenti con ruolo di operatore vedranno solo le tabelle definite dai permessi di scrittura.
Selezionare un elemento dai gruppi a sinistra (ad esempio, Tabelle) per visualizzarne i dati. Fare clic sul nome di una colonna per ordinarla o utilizzare il pulsante Alterna filtri sul lato destro per cercare record specifici.
Modifica di un'origine dati
Creare/importare una tabella
Solo gli utenti amministratori possono creare nuove tabelle
Le nuove tabelle possono essere create manualmente o insieme a un'importazione di dati.
Fare clic sull'icona + accanto al gruppo Tabelle per aprire la finestra di dialogo Aggiungi tabella :
Per definire manualmente una tabella, fare clic sul rispettivo pulsante Aggiungi per aggiungere colonne e indici e definire nomi, tipi di dati ... ecc.
Per ulteriori informazioni, vedere la sezione successiva, Modifica dello schema.
Per aggiungere una tabella con un'importazione di dati, selezionare il pulsante di opzione Colonne su Importa:
Fare clic su Importa da file e aprire il file Excel (XLSX) o CSV richiesto. Il software SKOOR valuterà ora le colonne e i tipi di dati:
Per garantire che lo stesso file possa essere importato di nuovo con un futuro carico di dati, i nomi delle colonne non possono essere modificati. Definire il nome della tabella (per impostazione predefinita, il software prende il nome del file), la chiave primaria, gli indici, il tipo di dati e così via e fare clic su Crea e importa per avviare la creazione della tabella e l'importazione dei dati.
Modifica di una tabella esistente
La modifica è consentita solo agli utenti autorizzati; per maggiori informazioni, controllare Scopi dei dati e permessi di scrittura .
Modifica dello schema
Solo gli utenti amministratori possono modificare lo schema di una tabella.
Fare clic sull'icona delle opzioni di una tabella per modificarne lo schema:
Utilizzare la finestra di dialogo Modifica tabella per modificare effettivamente il nome della tabella, la chiave primaria, gli indici o le colonne del database:
Impostazione Descrizione | Descrizione |
|---|---|
Nome tabella | Il nome della tabella |
Chiave primaria | Definire una chiave primaria da una o più colonne. |
Indici | Definire gli indici di una o più colonne per la tabella corrente. |
Colonne | Definire il nome della colonna, il tipo di dati e il valore predefinito. Attivare o disattivare l'autoincremento e se una colonna è nullable. |
Modifica dati
I dati delle tabelle possono essere modificati, mentre le viste, le viste materializzate ecc. sono di sola lettura.
È sufficiente fare clic su una colonna di un record specifico per modificarne i dati o eliminare un record utilizzando la relativa icona del cestino. È possibile apportare più modifiche contemporaneamente, segnalate da un cambiamento di colore e da un'opzione di annullamento a sinistra.
I campi di testo e le aree di testo hanno anche la possibilità di impostare il loro valore su NULL, facendo clic sull'icona X che appare quando si passa sopra un campo di questo tipo.
Fare clic su Salva modifiche per mantenere i dati.
Cancellare una tabella
Fare clic sull'icona delle opzioni di una tabella e selezionare Elimina per eliminarla.
Esportazione/importazione in No Data
Esportazione di dati
I dati possono essere esportati in un file CSV facendo clic sul pulsante Esporta . Il file risultante conterrà solo i dati visualizzati nell'anteprima, ovvero gli ambiti definiti.
I dati saranno esportati con codifica UTF-8.
Importazione dei dati
La dimensione del file è limitata a 100 MB per CSV e a 2 MB per XLSX.
Le tabelle possono essere create direttamente durante l'importazione dei dati. Per maggiori informazioni, consultare la sezione Creare/importare una tabella.
È possibile importare file Excel (solo in formato XLSX) e file separati da virgole (CSV) per sostituire o aggiornare una tabella. Fare clic sul pulsante Importa per aprire la finestra di dialogo:
Per prima cosa, fare clic su Importa da file per aprire un file. Quindi, selezionare una delle seguenti modalità di importazione:
INSERIMENTO: inserisce tutti i record dal file. I duplicati vengono inseriti se la definizione della tabella lo consente.
UPSERT: inserisce tutti i record dal file. Se un record esiste già, viene aggiornato. In questo caso, è necessario definire una chiave primaria nella tabella.
REPLACE: i dati esistenti vengono troncati prima che i dati vengano caricati dal file.
Creare un'origine dati di script (deprecata)
Le origini dati script sono deprecate e se ne sconsiglia l'uso.
Se il tipo di origine dati viene modificato in SCRIPT, i parametri di configurazione cambiano. Ora è possibile configurare uno script con tutti i parametri necessari per generare un output adatto ai dashboard di SKOOR.
L'output dello script deve essere formattato in JSON
Parametro | Descrizione |
|---|---|
Nome | Nome dell'origine dati. Questo nome sarà disponibile nelle impostazioni del widget quando il tipo di ricerca è impostato su dataSource. La tabella sarà sempre impostata su STDOUT: |
Recupera eseguibile | Percorso completamente qualificato del programma o dello script che genera i dati. Questo programma deve essere disponibile sul sistema in cui è installato il servizio web SKOOR. |
Argomenti di Fetch | Argomenti della riga di comando del programma, un argomento per riga. Qualsiasi parametro impostato nel widget di destinazione può essere passato allo script, così come gli argomenti impostati direttamente in questo campo. Esempio: la visualizzazione del parametro URL è configurata come query di ricerca in un widget tabella: Lo stesso parametro può ora essere passato allo script dell'origine dati, così come altri argomenti, ad esempio il valore "123": |
Puntatore al risultato di Fetch | Se nei dashboard è necessario utilizzare solo un sottoinsieme del risultato della stringa JSON del programma, è necessario impostare un puntatore JSON. Il seguente esempio di stringa JSON è generato da un programma (formattato per la leggibilità): {
"host": "myhost",
"filesystems": [
{
"size": "51G",
"used": "22G",
"available": "27G",
"usedp": "46%",
"mountpoint": "/"
},
{
"size": "17G",
"used": "45M",
"available": "16G",
"usedp": "1%",
"mountpoint": "/home"
}
]
}
Solo l'array dei filesystem sarà visualizzato in un dashboard. Pertanto, il puntatore JSON /filesystems deve essere impostato come puntatore al risultato del fetch: Se devono essere visualizzati tutti gli oggetti di una stringa JSON, impostare il puntatore del risultato del fetch su"/". |
Eseguibile distinto | Se si utilizza un'origine dati script per un widget matrice filtro, è necessario un array JSON con valori univoci. Lo script o il programma configurato qui deve restituire un array di questo tipo. |
Argomenti distinti | Vedere argomenti di fetch |
Puntatore al risultato distinto | Vedere puntatore al risultato del fetch |
Colonne | I campi JSON dell'output dello script devono essere configurati come colonne per essere disponibili come tali nei widget del dashboard. |