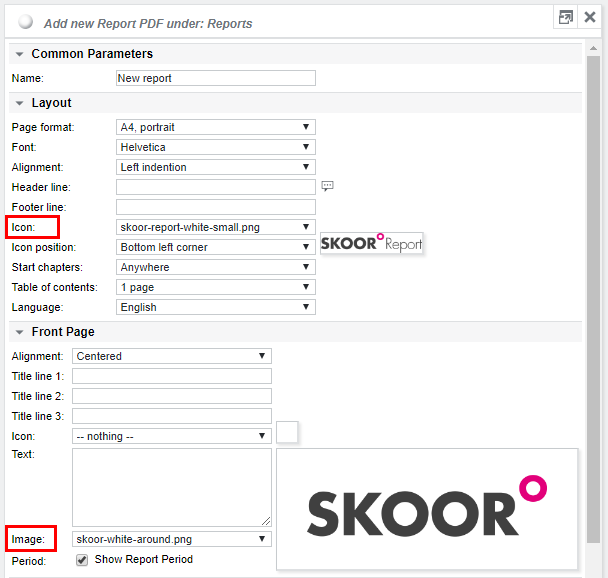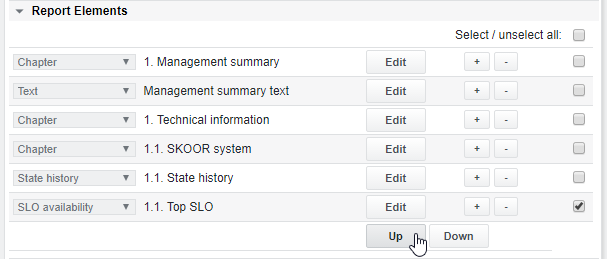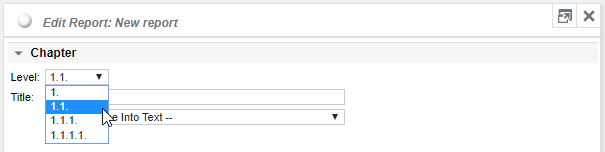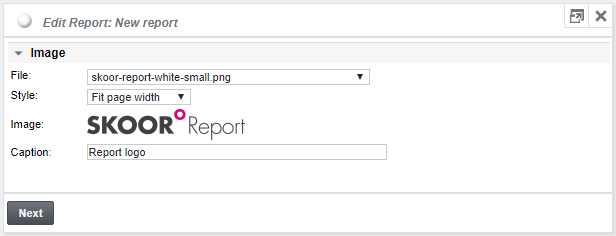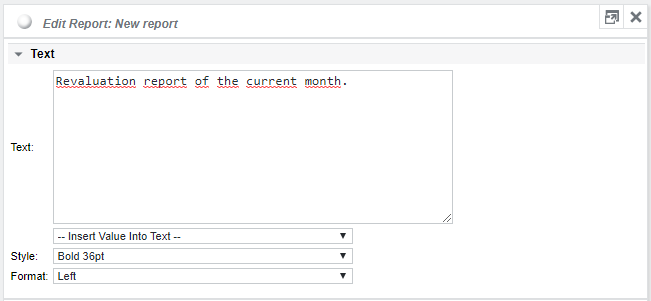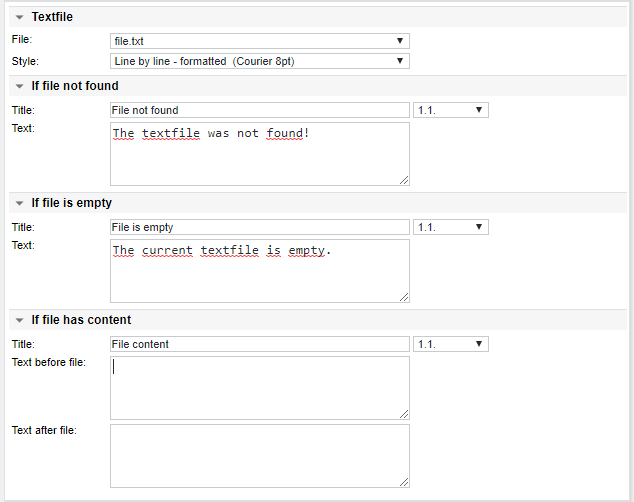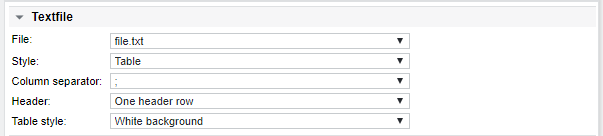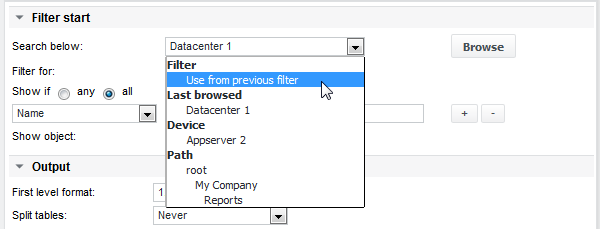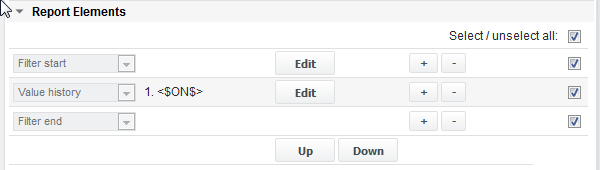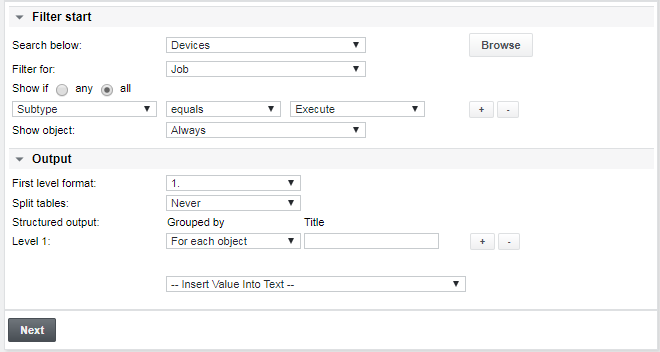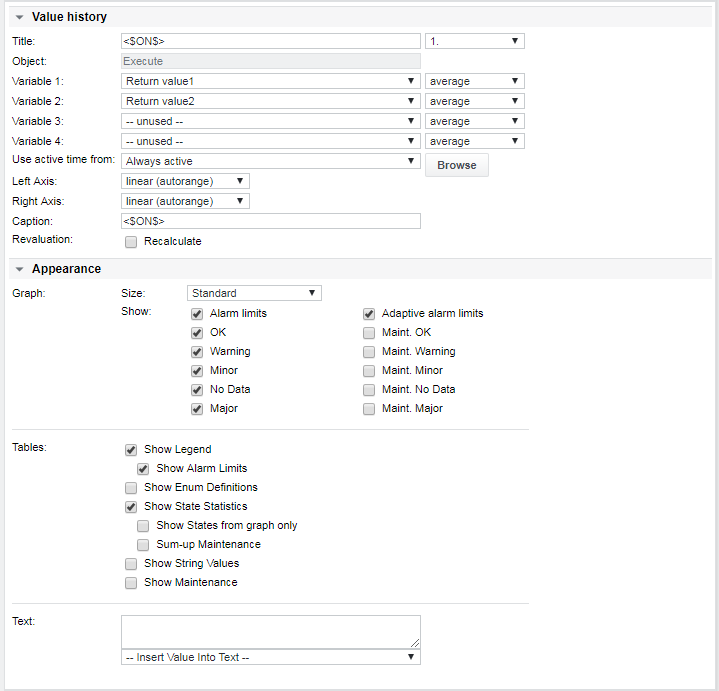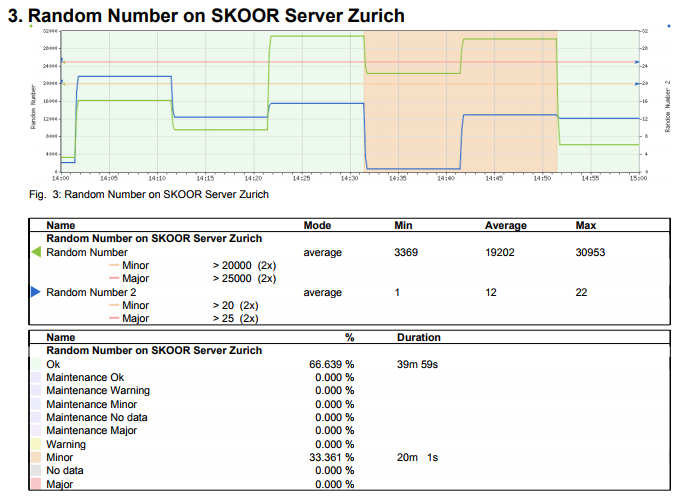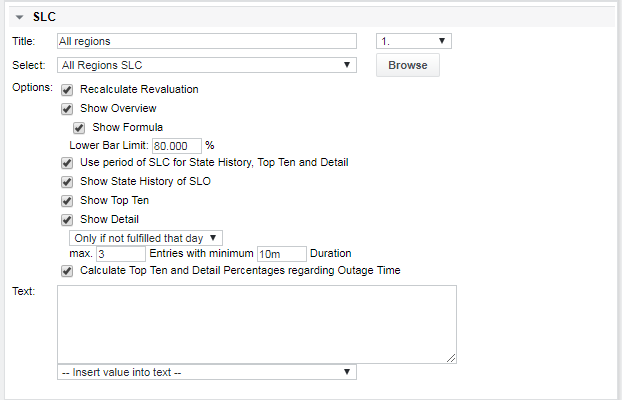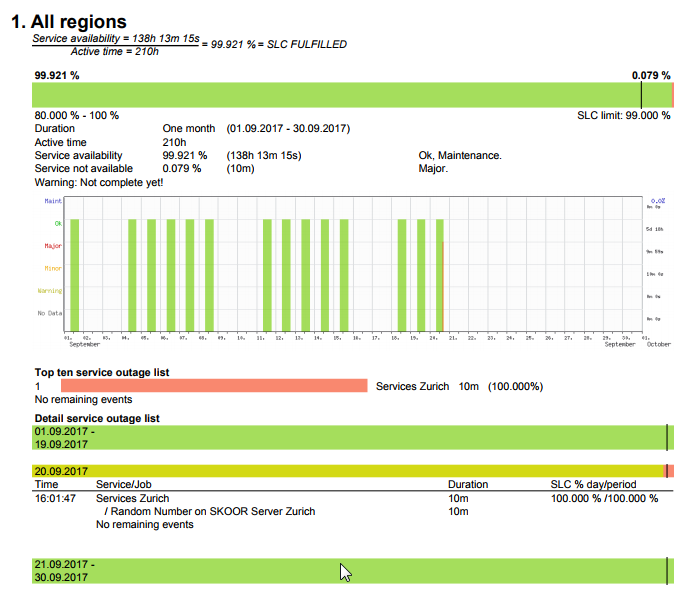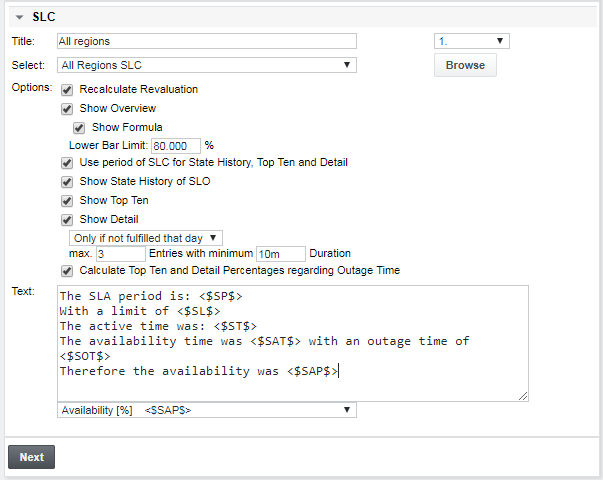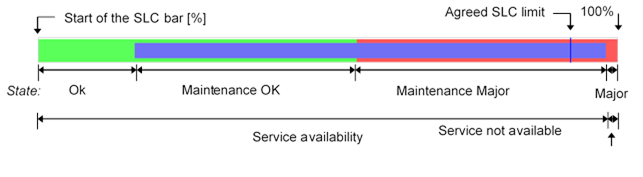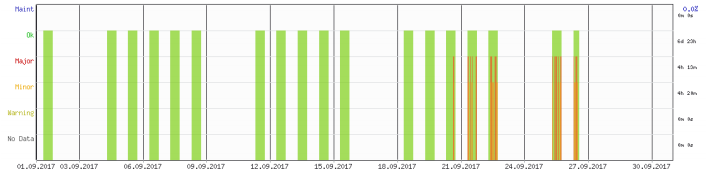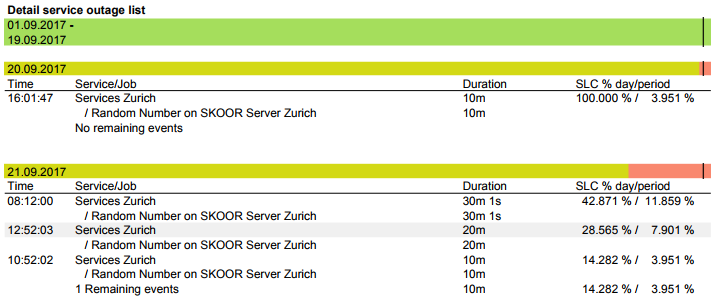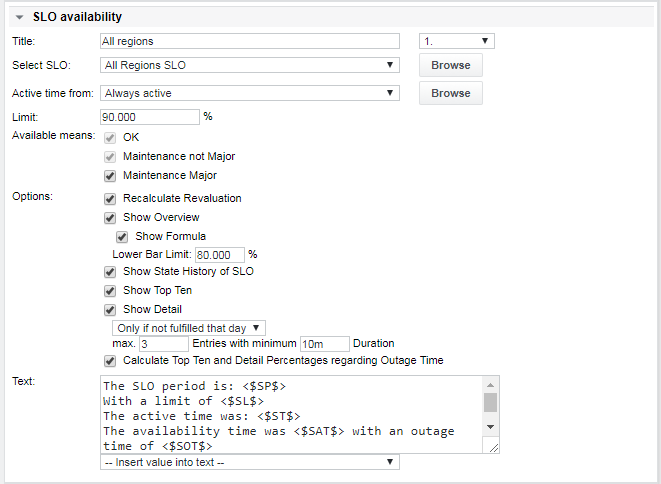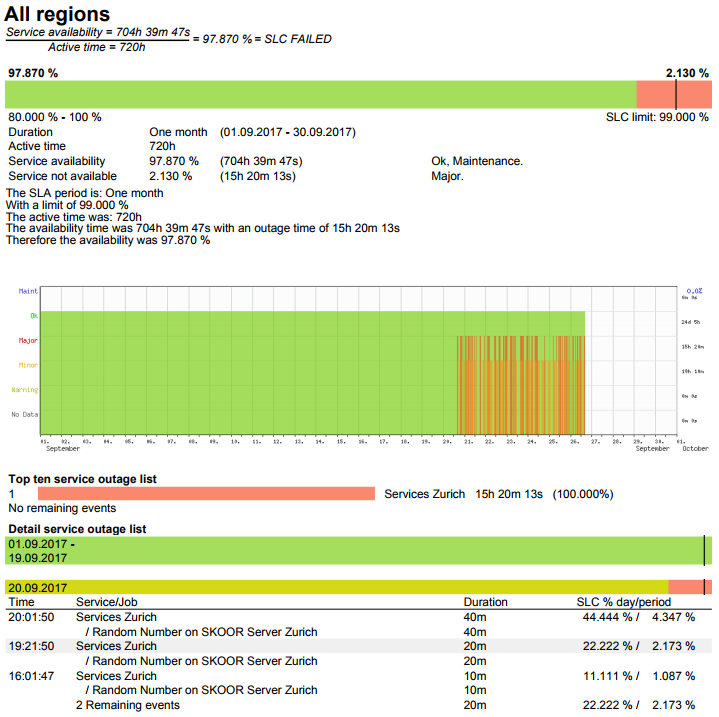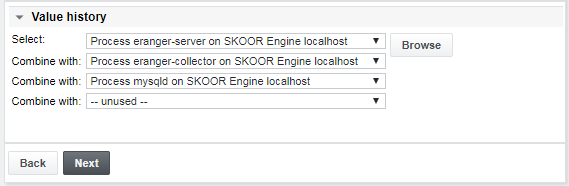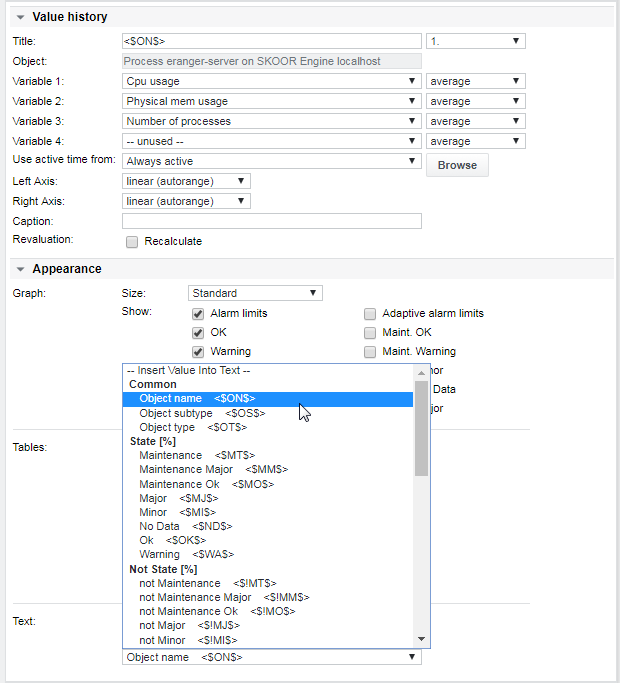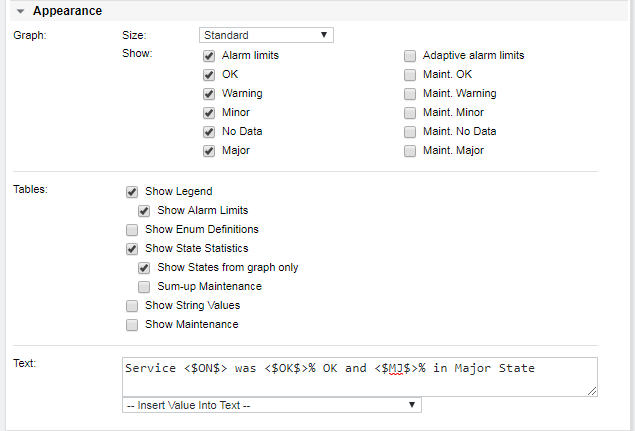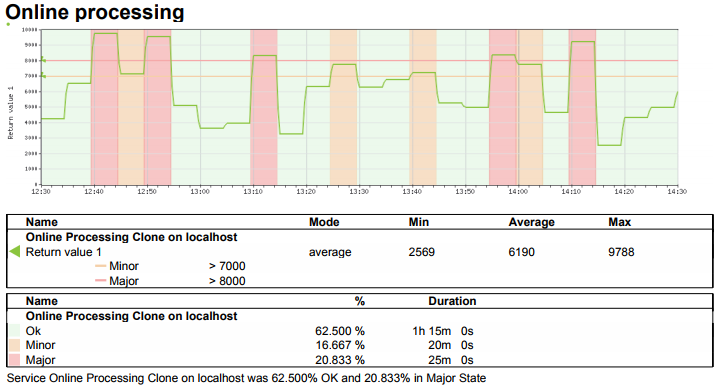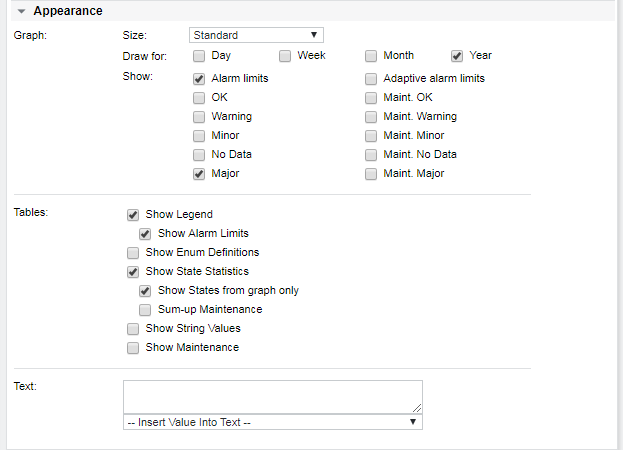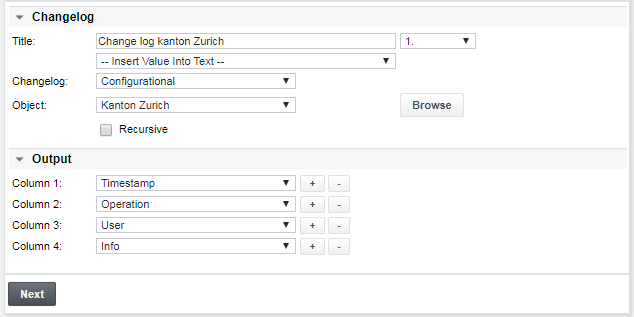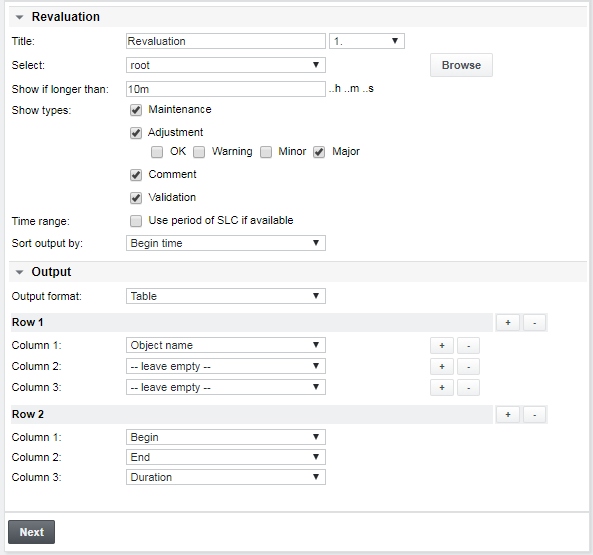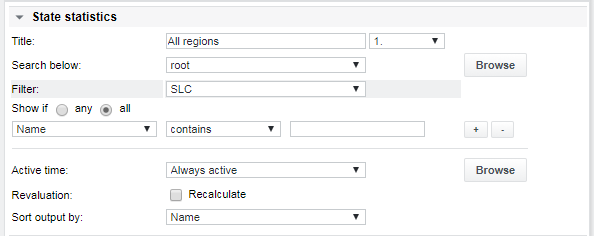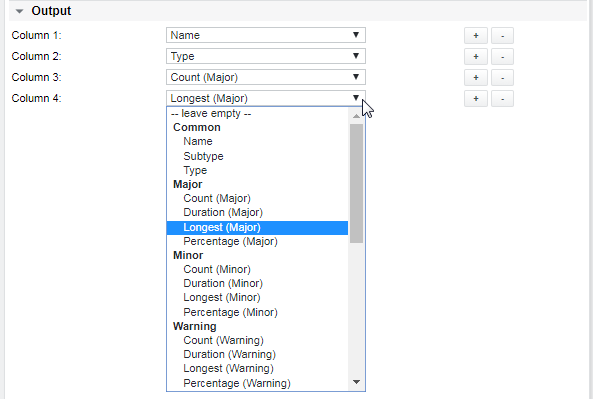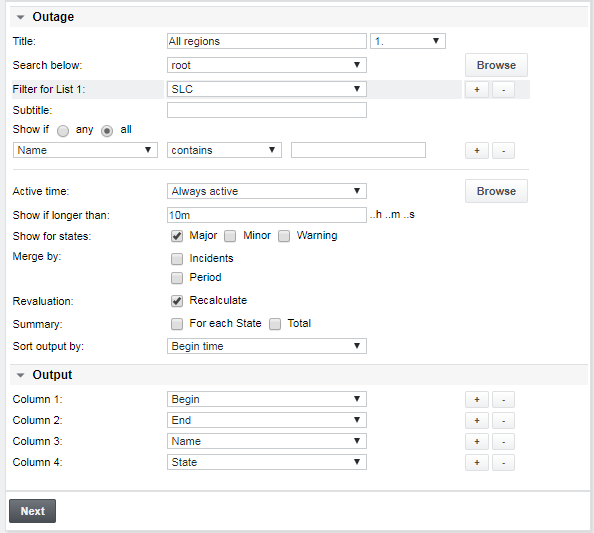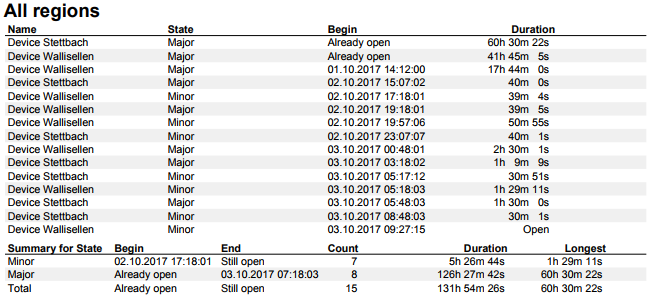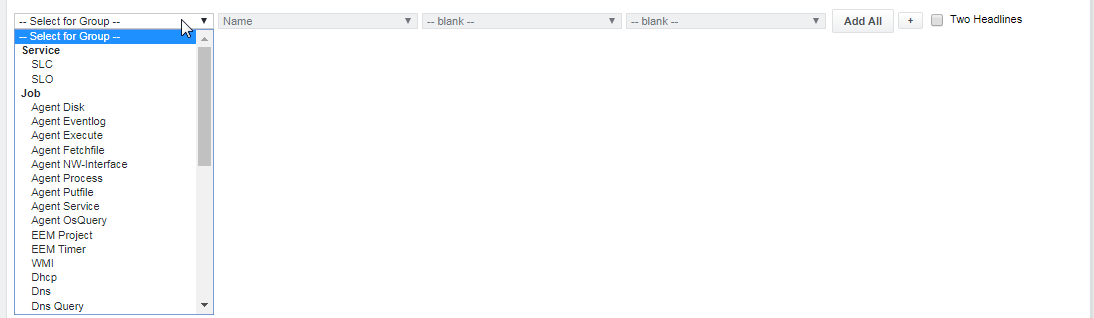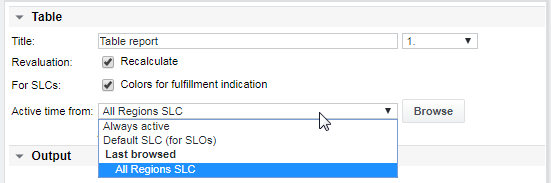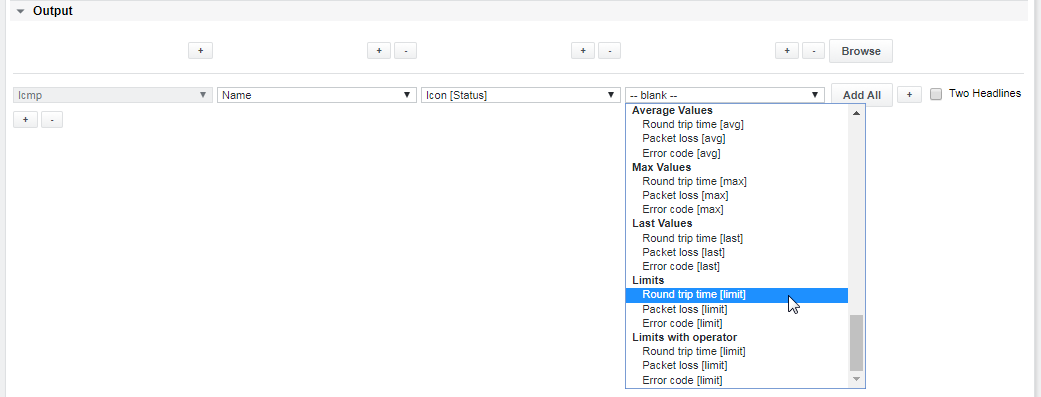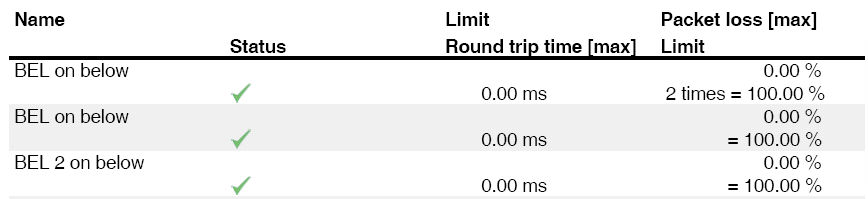Rapporto PDF
Modifica dell'aspetto della prima pagina
Fare clic su Aggiungi rapporto nel menu a tendina delle funzioni e selezionare PDF nel pannello Aggiungi nuovo rapporto. Fare clic su Avanti, inserire un nome e definire il layout e la configurazione della prima pagina.
Modificando i parametri Icona e Immagine, si possono selezionare le immagini caricate in precedenza da includere nella prima pagina o in fondo alle pagine successive.
Elementi del report
Ci sono molti elementi per strutturare un report:
| Categoria | Elementi |
|---|---|
| Comune |
|
| Filtro |
|
| Grafica |
|
| Elenco |
|
| Rapporto |
|
Aggiungi elemento
Per aggiungere un nuovo elemento, fare clic sul pulsante +:
Spostare elementi
Nel seguente esempio di report, vorremmo avere l'elemento disponibilità SLO nel capitolo del riepilogo di gestione, quindi questo blocco deve essere spostato in alto. Fare clic su Deseleziona tutto e selezionare l'elemento da spostare. Fare clic sul pulsante Su finché l'elemento non raggiunge la posizione desiderata.
Quando si fa clic su OK e si seleziona solo la disponibilità di SLO, il report includerà solo questo elemento. Questo è un buon modo per accorciare un report senza doverne creare uno nuovo.
Capitolo
Aggiungere un nuovo elemento di report e scegliere Capitolo dall'elenco a discesa, quindi fare clic su Modifica.
Selezionare il livello del capitolo (gerarchia) e inserire il titolo:
Immagine
Selezionare un'immagine precedentemente caricata tramite il menu di amministrazione da inserire nel report.
Scegliere uno stile di layout e inserire una didascalia per l'immagine (opzionale).
Nuova pagina
Per inserire una nuova pagina, aggiungere un nuovo elemento del report e selezionare Nuova pagina.
Testo
File di testo
È possibile aggiungere un file di testo caricato in precedenza, che consente di modificare dinamicamente il contenuto di parti del report al di fuori di SKOOR Engine. I tipi di file supportati per i file di testo sono: *.txt, *.log, *.lst.
Scegliere uno dei seguenti stili per formattare il contenuto del file:
- Riga per riga - formattato (Courier 8pt)
- A capo - testo normale (Helvetica 12pt)
- Tabella
I parametri più in basso nella pagina di configurazione del file di testo consentono di personalizzare ciò che deve essere stampato nel rapporto se il file non viene trovato, se è vuoto o quale testo va prima e/o dopo il testo del file.
Quando si sceglie Tabella come stile, è possibile adattare le seguenti impostazioni aggiuntive:
Impostazioni tabella:
| Separatore di colonne |
|
| Intestazione |
|
| Stile della tabella |
|
Filtro
L'elemento Inizio filtro definisce un insieme di oggetti relativi ai criteri di filtro (struttura ad albero, tipo, sottotipo, nome, campi personalizzati, stato, ecc.)
Dopo l'elemento Inizio filtro si possono definire altri elementi, come Storico Valori, Storico Stato ecc. che verranno applicati agli oggetti filtrati in precedenza.
I filtri possono anche essere annidati. I filtri interni considerano solo gli oggetti del filtro esterno come input. Per definire un filtro annidato, selezionare Usa dal filtro precedente nella sezione Cerca sotto il filtro.
La sezione del filtro si chiude con l'elemento Fine filtro:
Esempio di filtro per i lavori:
Nell'esempio seguente, il gruppo Dispositivi viene scelto come punto di ingresso del filtro. Gli oggetti del filtro verranno cercati solo al di sotto di questo gruppo. In questo caso, si desidera considerare solo i lavori del sottotipo Esegui. Si consiglia di testare i criteri del filtro utilizzando prima l'opzione di ricerca Admin.
Fare clic su Avanti. Per ciascuno dei lavori di Esecuzione trovati, è necessario stampare uno Storico Valori. A tale scopo, aggiungere un nuovo elemento di report del tipo Storico Valori e configurarlo con le seguenti opzioni:
Per inserire automaticamente il nome del lavoro come titolo del grafico dello storico dei valori, utilizzare la stringa speciale <$ON$> per il campo di testo Testo:
Questa stringa speciale può essere inserita automaticamente anche scegliendo dall'elenco a discesa più in basso -- Inserisci valore in testo --. Da questo menu sono disponibili molte altre stringhe dinamiche.
La figura successiva mostra l'output della configurazione precedente in un report.
Il titolo del grafico contiene il nome del lavoro e del dispositivo fornito da <$ON$>. Come configurato nella sezione Grafico, lo stato del lavoro è indicato dal suo colore:
Sotto il grafico, sono visibili le legende e le tabelle delle statistiche di stato, come configurato nella sezione Tabelle.
SLC
Anche i controllori del livello di servizio possono essere inclusi nei report. Nel rispettivo elemento del report, cercare l'SLC desiderato utilizzando il pulsante Sfoglia.
Di seguito sono riportati alcuni esempi di risultati delle opzioni:
Inserendo un limite inferiore della barra pari all'80%, la barra orizzontale si riduce al segmento 80%-100%, con una migliore visibilità dei valori percentuali bassi all'estremità destra della barra:
Un altro esempio, in cui il blocco Testo contiene variabili speciali, come lo stato di adempimento, la disponibilità, il tempo attivo, ecc:
SLC - spiegazione dei dettagli SLC
La barra di tendenza SLC è una rappresentazione grafica condensata della disponibilità del servizio per il periodo di report scelto. I numeri in grassetto in cima al grafico mostrano la disponibilità del servizio (lato sinistro) e la durata dell'indisponibilità del servizio (lato destro). Sotto il grafico, sul lato sinistro, è indicata la percentuale iniziale e finale della barra. Il 95% è un buon valore iniziale. La fine, sul lato destro, rappresenta il 100%. Il sottile indicatore verticale rappresenta la disponibilità concordata che deve essere raggiunta per soddisfare lo SLC.
| Durata | Il periodo concordato per la SLC (ad esempio, 1 mese). |
| Tempo attivo | Il tempo attivo per questo periodo SLC. L'esempio precedente è stato calcolato sulla base di un mese con 21 giorni lavorativi e 10 ore al giorno. I tempi attivi possono essere configurati nell'oggetto SLC. |
| Disponibilità del servizio | Disponibilità del servizio (include gli stati: OK, Maintenance OK, Maintenance Major)
|
| Servizio non disponibile | La percentuale è calcolata a partire dal tempo di interruzione (configurato come nella definizione del report). La somma di queste percentuali può facilmente superare il 100%. Diversi sottoservizi possono avere lo stato Major allo stesso tempo |
| Warning: Non ancora completato! | Questo messaggio significa che la fine del periodo SLC è successiva alla fine del periodo di report. (ad esempio, il periodo di rendicontazione va dal 1 settembre al 26 settembre 2017, mentre l'SLC termina il 30 settembre 2017). |
Elementi della barra di tendenza SLC:
La cronologia dello stato SLC mostra tutti gli stati durante i periodi attivi configurati dell'SLC.
Top ten delle interruzioni:
L'elenco dettagliato delle interruzioni di servizio mostra tutti gli eventi durante il periodo SLC: Non c'è stata alcuna interruzione del servizio dal 1° al 19 settembre. La barra è verde da 0 a 100%. Il 20 settembre, il servizio è stato indisponibile per 10 minuti, a causa di un'interruzione. Questa interruzione ha richiesto il 3,951% del tempo totale di interruzione a questo punto. Inoltre, i 10 minuti di questa interruzione hanno superato il limite SLC calcolato per questo giorno, che è di 6 minuti (1% di interruzioni consentite di 210h / 21 giorni).
Al 21° giorno si sono verificate tre interruzioni. Per ogni interruzione, viene visualizzata la percentuale del giorno e il tempo totale. La prima interruzione ha richiesto il 42,871% del tempo di interruzione giornaliero e l'11,859% del tempo di interruzione totale.
Disponibilità SLO
La disponibilità degli SLO genera un output simile a quello degli SLC per uno SLO durante il periodo del report, senza la necessità di creare un controllore SLC specifico.
Con Active time from, è possibile specificare i tempi attivi come nelle configurazioni SLC:
- Sempre attivo: Uguale a 7x24
- SLC predefinito: utilizza il tempo attivo del primo SLC collegato.
- Selezionare un SLC o uno scheduler specifico per il tempo attivo utilizzando il pulsante Sfoglia.
Per informazioni dettagliate sugli altri parametri, consultare la sezione SLC.
Esempio di rapporto di disponibilità SLO:
Storico Valori
Aggiungere un elemento di cronologia dei valori al report e selezionare uno o più lavori utilizzando il pulsante Sfoglia, gli elenchi a discesa Seleziona e Combina con. I valori di ritorno di questi lavori possono essere combinati nello stesso grafico.
L'esempio seguente mostra un lavoro di Agent Process sul dispositivo SKOOR Engine Agent localhost. I valori di ritorno di questo lavoro possono essere combinati ora con i valori di tutti gli altri lavori selezionati in precedenza. È possibile includere nel grafico fino a 4 variabili. È possibile scegliere se tracciare i valori medi, minimi o massimi dei dati. Le variabili selezionabili dipendono dal tipo di lavoro e dai valori effettivi che esso fornisce.
Fare clic sul campo di immissione Titolo per posizionarvi il cursore di immissione. Selezionare Nome oggetto dal menu a discesa Inserisci valore nel testo nella sezione Testo. Questo aggiunge automaticamente il nome reale dell'oggetto alla configurazione.
Configurare le dimensioni del grafico e le informazioni richieste per il report:
- 3 diverse dimensioni (Standard / Piccolo / Minuscolo)
- Limiti di allarme opzionali
- Lo stato è il colore di sfondo
SezioneTesto :
- Inserire il testo combinato con le variabili dal menu Inserisci valore nel testo. Il testo risultante e i rispettivi valori delle variabili saranno visualizzati sotto ogni grafico.
- Esempio di un campo di testo dinamico: il servizio <$ON$> era <$OK$>% OK e <$MJ$>% in Major State
Esempio di report con i limiti di allarme e gli stati nel grafico, come impostato nella configurazione di Aspetto di cui sopra:
Sotto il grafico, viene disegnata una tabella di legenda contenente i limiti di allarme configurati e i valori minimi, medi e massimi effettivi. L'ultima tabella dell'esempio precedente è una tabella delle statistiche di stato con i soli stati che compaiono anche nel grafico della cronologia dei valori(Mostra solo gli stati dal grafico). Infine, il testo configurato con le percentuali per gli stati OK e Major viene scritto sotto le tabelle.
Storico Valori più
Questo elemento è simile all'elemento Storia dei valori, ma fornisce quattro grafici con intervalli di tempo predefiniti (giorno, settimana, mese e anno).
Configurare le dimensioni del grafico e le informazioni richieste per il report:
Sezionegrafico:
- 3 diverse dimensioni (Standard / Piccolo / Minuscolo)
- Periodi selezionabili(disegno per giorno, settimana, mese e/o anno)
- Limiti di allarme opzionali
- Lo stato è il colore di sfondo
SezioneTabelle:
- Limiti di allarme opzionali
- Statistiche Stato (disponibile solo se nella sezione Grafico è stato selezionato esattamente un periodo)
Changelog
Il changelog di un oggetto o di un utente può essere stampato in un report aggiungendo l'elemento report Changelog:
Le voci del changelog nell'output possono essere ristrette specificando dall'elenco a discesa Changelog le seguenti voci:
| Tipo di changelog | Uscita |
|---|---|
| Configurazione |
|
| |
| |
| Tutte le voci | Questa opzione può essere ulteriormente filtrata dall'elenco a discesa Mostra accessi (disponibile solo quando è stato selezionatoUtente correlato o Tutte le voci ):
|
| Riepilogo accessi utente |
|
Se la casella di controllo Ricorsivo è selezionata, verranno elencate tutte le modifiche apportate durante il periodo del report agli oggetti che si trovano sopra o sotto l'oggetto selezionato.
Rivalutazione
Genera un elenco di tutti i tipi di rivalutazione.
La tabella di output può essere configurata nella sezione Output con più righe per elemento. Se si aggiungono righe, tutte avranno lo stesso numero di colonne.
Esempio di output:
Statistiche Stato
Aggiungere al report un nuovo elemento di tipo Statistiche Stato e premere il pulsante Modifica. Nella prima parte della schermata successiva, definire un titolo e filtrare gli oggetti da visualizzare nel report:
Nella sezione Output, definire le colonne della tabella risultante:
Le colonne possono contenere anche proprietà o proprietà personalizzate degli oggetti filtrati, disponibili più avanti negli elenchi a discesa delle colonne.
Esempio di output:
Interruzione
L'elenco degli outage conterrà solo gli oggetti che si sono guastati durante il periodo di tempo del report. Il report delle interruzioni elenca le interruzioni di gruppi, SLO, dispositivi e/o lavori:
Configurazione:
| Voce | Descrizione |
|---|---|
| Titolo | Definire un titolo e allegare facoltativamente una struttura di capitoli (1. / 1.1. / 1.1.1 / 1.1.1.1 o testo). |
| Cerca sotto | Definire un oggetto padre al di sotto del quale il filtro cerca gli oggetti outilizzare l'oggetto principale per l'intero ambito del sistema. |
| Filtro | Definire fino a 3 filtri individuali all'interno di un elemento del rapporto di interruzione. Per ogni filtro è necessario definire il tipo di oggetto e i criteri specifici del filtro. Se si seleziona un controllore SLC come tipo di oggetto, verranno elencate le interruzioni dello SLO sottostante, ma solo se queste rientrano nel tempo di attività dell'SLC. Per ogni filtro è possibile definire un sottotitolo |
| Tempo attivo |
|
| Mostra se più lungo di | Definire il tempo minimo di interruzione che un'interruzione deve durare per essere elencata. |
| Mostra per stati | Definire gli stati (Major, Minor, Warning) che devono essere considerati come un'interruzione. È inoltre possibile ricalcolare le manutenzioni. |
| Unire per |
|
| Ricalcolo | Se si seleziona Ricalcola, le rivalutazioni vengono calcolate negli stati. |
| Riepilogo |
|
| Ordina l'output per | L'elenco delle interruzioni può essere ordinato per ora di inizio, durata, stato o nome. |
| Uscita / Colonna 1-10 | Sono supportati fino a dieci campi di output. I tipi di campo possibili sono:
|
Esempio di output con le colonne Nome, Stato, Inizio e Durata e riepiloghi per gli stati e un totale:
Esempio di output con l'opzione Unisci per incidenti selezionata. Descrizione, Motivo e Azione dell'incidente vengono sempre visualizzati, indipendentemente dal contenuto della colonna selezionata:
Tabella
Anche le tabelle con i valori possono essere integrate nei report.
Aggiungere o rimuovere colonne con i pulsanti più o meno e utilizzare il pulsante Cerca per selezionare gli oggetti dell'albero appropriati a cui applicare le impostazioni del filtro di ricerca. Per le tabelle è supportato un massimo di 6 colonne:
Il menu a discesa più a sinistra offre una selezione di tutti i tipi di gruppo disponibili. Tutte le altre colonne sono legate al contenuto e si adattano al tipo selezionato:
Per avere 2 righe di intestazione, selezionare la casella Due intestazioni. Se tutti gli oggetti disponibili della selezione del gruppo devono essere aggiunti alla tabella, fare clic su Aggiungi tutto. In seguito, gli oggetti indesiderati possono essere nuovamente rimossi utilizzando i pulsanti meno. Se gli oggetti sono stati sfogliati e selezionati in precedenza, il pulsante cambia in Aggiungi selezionati e aggiunge questi oggetti alla tabella.
Se nel report devono essere visualizzati nomi o valori lunghi, è possibile aggiungere una colonna vuota dopo il rispettivo elemento per evitare il troncamento.
Per sfogliare tutti i lavori, navigare nel relativo raccoglitore. Tutti i lavori sono elencati.
Esempio di configurazione con due dispositivi selezionati e due righe di intestazione:
Tabella risultante:
Esempio: Tabella SLO
Per le tabelle con SLO sono disponibili 3 scelte per l'impostazione del tempo attivo:
| Impostazione tempo attivo | Descrizione |
|---|---|
| Sempre attivo | Include le informazioni sullo stato del periodo di riferimento |
| SLC predefinito | Include le informazioni sullo stato dal tempo attivo definito sull'SLC collegato a questo SLO. Verrà utilizzato il primo SLC collegato allo SLO corrispondente. |
| Ultimo sfogliato - Selezionare un SLC generico | Includere le informazioni sullo stato dal tempo attivo definito su un SLC specifico (utilizzare il pulsante Sfoglia per selezionarlo). Tutti gli SLO della tabella utilizzeranno questo tempo attivo. |
Selezionare SLO come oggetto del gruppo, quindi fare clic su Aggiungi tutto o su Aggiungi selezionati se gli SLO sono stati sfogliati e selezionati in precedenza. Quindi, selezionare i campi di output richiesti:
Output:
Esempio: Tabella di stato SLC
Per riflettere gli stati degli SLC e/o dei lavori alla fine di un periodo di report all'interno di una tabella di report, è possibile utilizzare i campi Testo [Stato], Icona [Stato] o Icona e testo combinati [Stato].
Per configurare una tabella di questo tipo, scegliere l'SLC o il tipo di lavoro desiderato dal menu a tendina più a sinistra, quindi selezionare lo stile desiderato tra le opzioni di output dello stato. Questo esempio mostra tutti e 3 gli stili di output per l'adempimento degli SLC, insieme a una quinta colonna Disponibilità. Per aggiungere altre colonne, fare clic sui pulsanti + nella riga superiore:
Quindi fare clic su Cerca per cercare gli SLC o i lavori che devono essere inclusi nella tabella come righe. Contrassegnare la casella di controllo e confermare con OK. Infine, fare clic su Aggiungi selezionati per far apparire le righe sotto le intestazioni delle colonne.
Output:
Le icone vengono disegnate più grandi quando si utilizzano 2 righe di intestazione.
Esempio: Tabella di stato SLC che include i limiti di allarme maggiore
È possibile includere i limiti di allarme maggiore degli SLC e/o dei lavori nei report delle tabelle. La funzionalità di report supporta Limiti, che stampa il limite di allarme maggiore, e Limiti con operatore, che stampa anche l'operatore di definizione.
Esempio di output con limite di allarme maggiore:
Esempio di output con limite di allarme maggiore e operatore:
Rapporto
Un rapporto può contenere anche altri rapporti. Invece di creare 10 rapporti lunghi che differiscono solo in alcune parti, è opportuno creare dei blocchi di rapporti. Ad esempio, creare un report con tutte le informazioni sul disco e includerlo nei report lunghi. Se il report del disco deve essere modificato, è possibile modificarlo una volta sola e tutti i report di riferimento includeranno automaticamente le modifiche. Selezionando l'elemento di report Report PDF, si potrà scegliere di selezionare tutti i report disponibili.