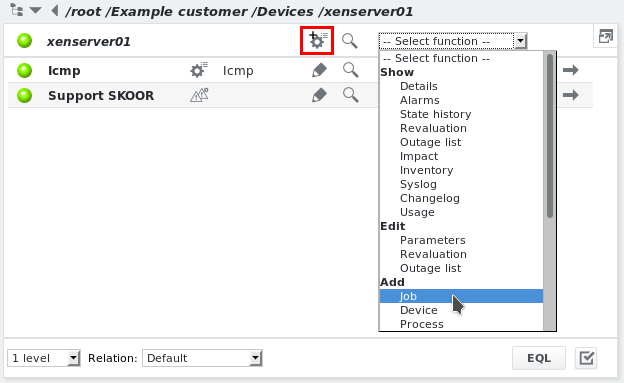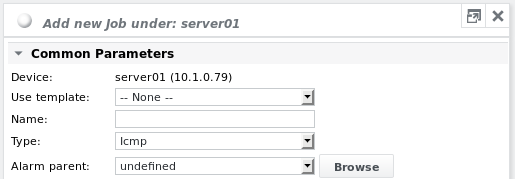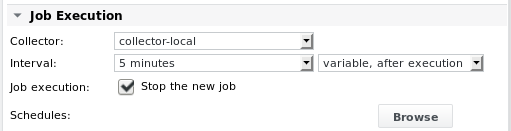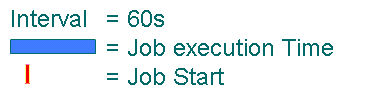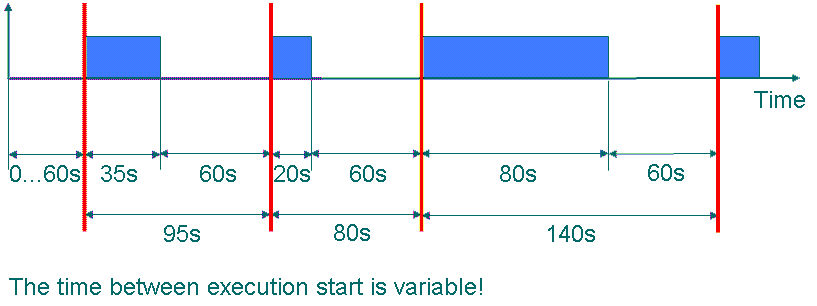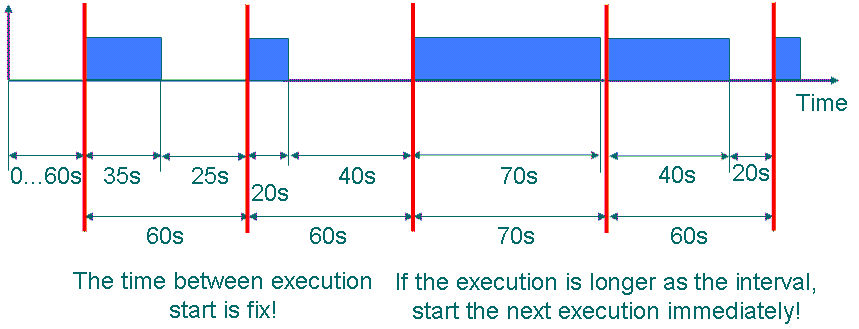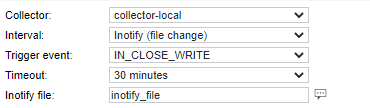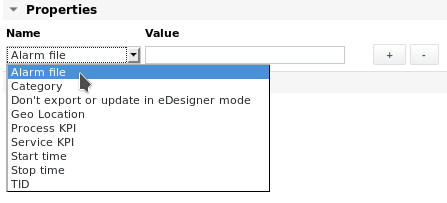Aggiungi lavoro
Selezionare Aggiungi lavoro dal menu a discesa di qualsiasi dispositivo o fare clic sull'icona Aggiungi lavoro accanto al suo nome:
Lavoro - Parametri comuni
Nella finestra Aggiungi nuovo lavoro, inserire un nome e selezionare il tipo di lavoro (in questo caso Icmp). È inoltre possibile definire un genitore di allarme.
Dispositivo
Campo di sola lettura che mostra il nome e l'indirizzo del dispositivo.
Usa modello
Se è stato definito un modello di lavoro (vedere il capitolo Modelli), è possibile sceglierlo dall'elenco a discesa.
Nome
Inserire un nome qualsiasi. I nomi dei lavori non devono essere univoci, poiché il nome del dispositivo è sempre collegato per gli allarmi, i rapporti, ecc. Se questo campo viene lasciato vuoto, il nome sarà uguale al tipo di lavoro.
Tipo
Una descrizione dettagliata di ciascun tipo di lavoro è disponibile nel capitolo Plugin (lavori).
Genitore allarme
La funzione genitore dell'allarme viene utilizzata per eliminare lo spam degli allarmi (vedere la sezione Genitore dell'allarme).
Lavoro - Esecuzione del lavoro
Collettore
Selezionare il collettore su cui eseguire il lavoro.
Intervallo
Intervallo
Selezionare un intervallo di esecuzione del lavoro predefinito o utilizzare quello definito dall'utente, come nell'esempio seguente. È anche possibile utilizzare solo h, m o s, ad esempio 7min.
Se un lavoro non deve essere eseguito affatto o solo attraverso un lavoro batch padre, selezionare Nessuna ripetizione per il parametro Intervallo.
Modalità di intervallo del lavoro
È possibile scegliere tra tre modalità di intervallo. Si consideri il seguente esempio per un intervallo di esecuzione di 60s.
Variabile, dopo l'esecuzione
Correggere, se più lungo immediatamente
Correggere, se più lungo ignorare il prossimo
Inotify (modifica del file)
I lavori Execute e Parsefile possono utilizzare uno speciale metodo di intervallo chiamato inotify. Il lavoro viene attivato quando un file specificato viene scritto o aggiornato.
Sono disponibili due opzioni per attivare l'esecuzione:
IN_MODIFICA: per i file che vengono aperti una sola volta, come i file di log.
IN_CLOSE_WRITE: per i file che vengono modificati e chiusi.
Il timeout può essere configurato per attivare un errore nel caso in cui il file osservato non venga aggiornato.
Esecuzione del lavoro
Attivare la casella di controllo Interrompi il nuovo lavoro per creare il lavoro come lavoro interrotto. Se non è attiva, il lavoro può iniziare la sua esecuzione subito dopo la sua creazione, a seconda dell'intervallo di esecuzione configurato. Se la configurazione del lavoro non è ancora stata completata al momento della creazione del lavoro, ciò potrebbe portare a falsi allarmi, se questo lavoro o il suo dispositivo padre sono collegati a un oggetto allarme. Un lavoro interrotto può essere avviato facendo clic sul pulsante Avvia nella vista Mostra dettagli del lavoro.
Scheduler
Gli Scheduler possono essere collegati a un lavoro per definire i periodi di tempo in cui il lavoro deve essere eseguito. Il lavoro viene eseguito secondo il suo intervallo di esecuzione solo se l'ora corrente rientra nell'orario attivo definito nella pianificazione. Per informazioni dettagliate sulla configurazione delle pianificazioni, consultare la sezione Pianificazione e pianificazione delle eccezioni. La pianificazione deve già esistere prima di poter essere allegata a un lavoro.
Lavoro - Proprietà
Le seguenti proprietà predefinite possono essere aggiunte alla configurazione del lavoro:
File di allarme
Supportato solo dai lavori di tipo Execute, Parsefile, HTTP e EEM.
Inserire il percorso e il nome del file di allarme (sul collettore), che può essere inviato se questo lavoro crea un allarme:
Se il lavoro è di tipo Parsefile o Execute, vengono elaborati solo i file di testo.
Il file alam deve essere accessibile dall'utente eranger sul collettore che esegue il lavoro.
Il file viene trasferito al server al momento dell'esecuzione del lavoro, indipendentemente dal suo stato.
Categoria
scegliere una delle seguenti categorie di lavori:
Disponibilità
Capacità
Incidenti
Prestazioni
QoS
Sicurezza
Non esportare o aggiornare in modalità eDesigner
Solo per scopi interni.
Posizione geografica
Coordinate geografiche dell'oggetto da visualizzare in una Geo Map (latitudine/longitudine), separate da virgola, barra, punto e virgola o spazio. Esempio di coordinate: 47.4612,8.3021
Elaborare KPI
Per abilitare la misurazione nei widget KPI
KPI di servizio
Per abilitare la misurazione nei widget KPI
Ora di inizio
Inserire una data/ora nel formato GG.MM.AAAA HH:MM in cui il lavoro deve essere avviato.
L'avvio manuale di un lavoro ha la precedenza su questa impostazione.
La data/ora deve essere precedente alla data/ora configurata nella proprietà Tempo di arresto
Tempo di arresto
Inserire una data/ora nel formato GG.MM.AAAA HH:MM quando il lavoro deve essere interrotto
L'arresto manuale di un lavoro ha la precedenza su questa impostazione
TID
Identificazionedi terze parti - un'identificazione univoca per un sistema diterze parti, ad esempio un CMDB o un database di asset. Una volta impostato, questo attributo non può essere modificato.
Lavoro - Autorizzazioni
Definire le autorizzazioni secondo il capitolo Autorizzazioni.
Commessa - Config pagina 2
Dopo aver configurato i parametri comuni del lavoro, passare alla pagina di configurazione 2 premendo il pulsante Avanti.
Per i parametri specifici del lavoro, consultare i singoli plugin del lavoro nel capitolo Plugin (lavori).