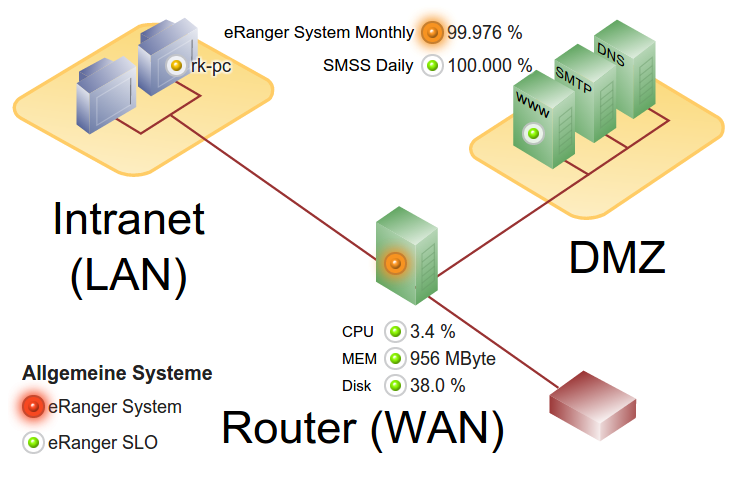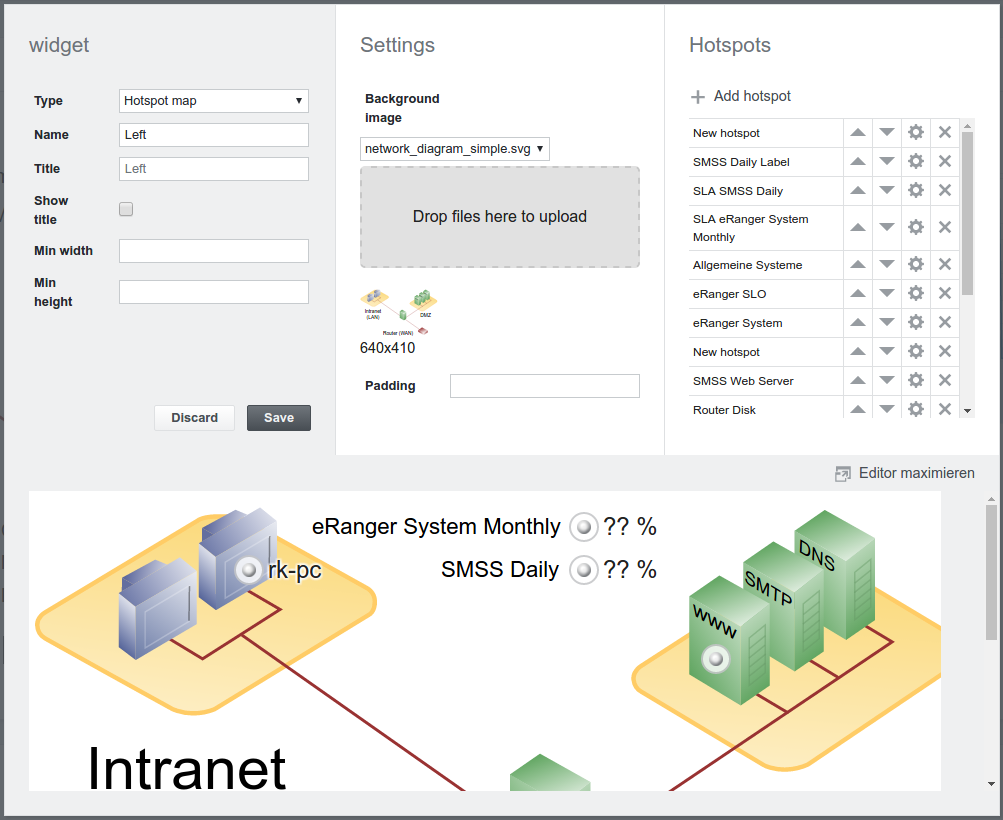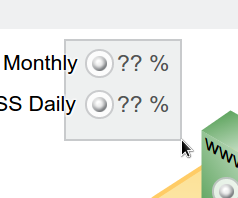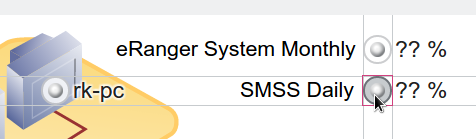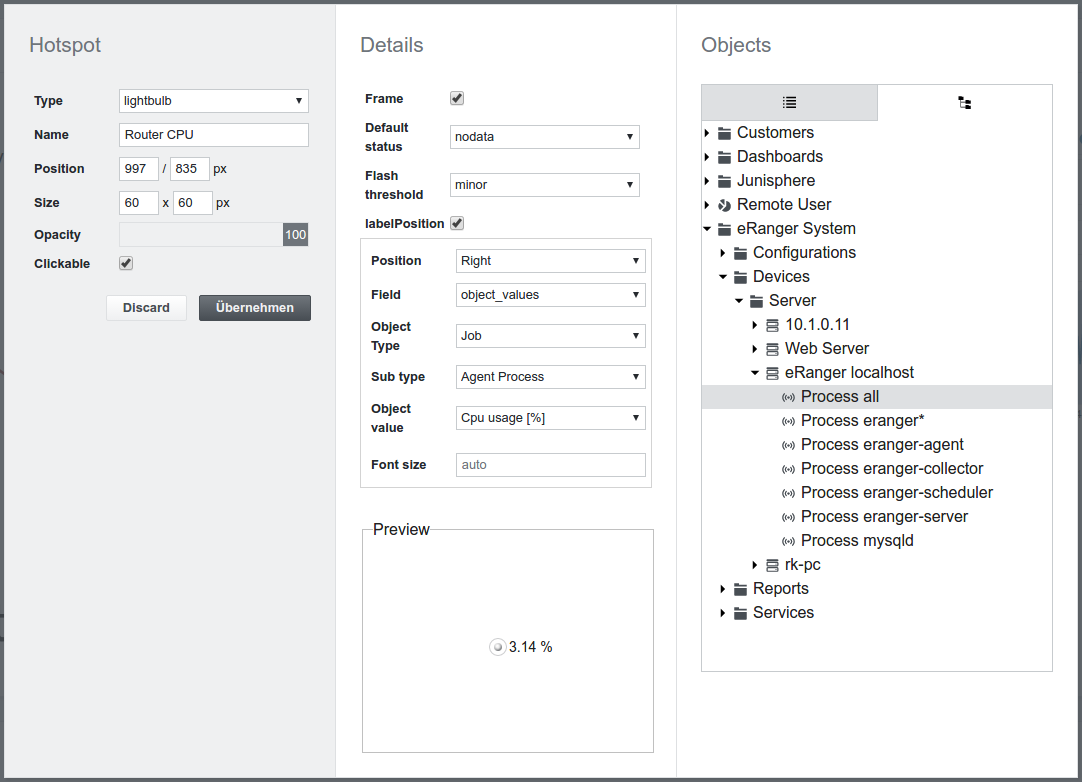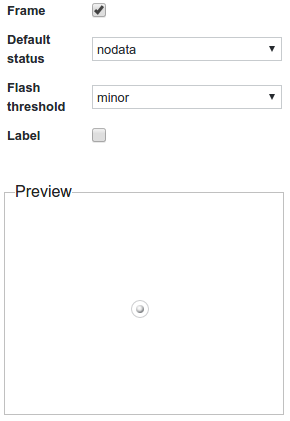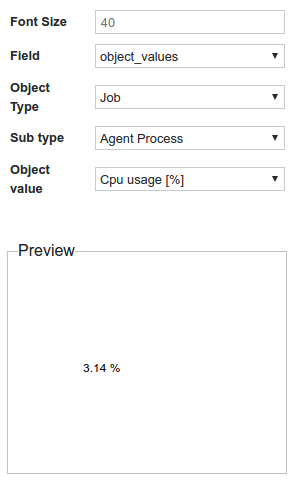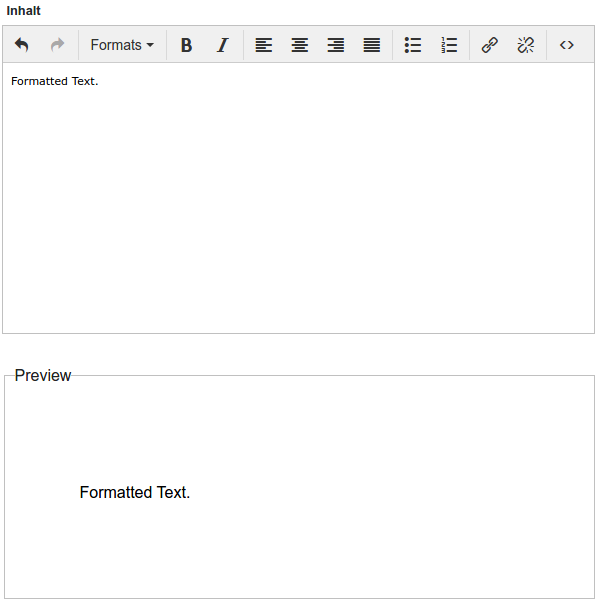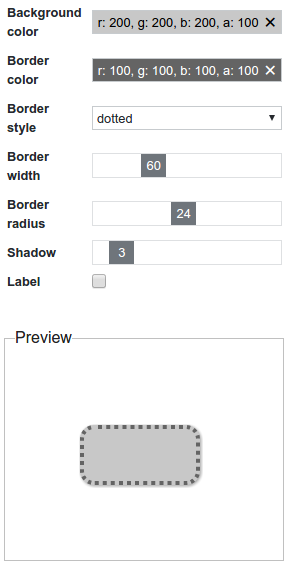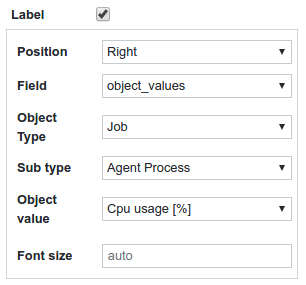Mappa Hotspot
La Mappa degli hotspot è composta da un'immagine di sfondo e da hotspot liberamente posizionabili. Questi punti caldi si comportano in modo diverso a seconda del loro tipo e della loro configurazione.
Gli Hotspot sono per lo più collegati a oggetti SKOOR e ne mostrano lo stato o il valore. Se un Hotspot è collegato a un oggetto SKOOR, è possibile fare clic su di esso per visualizzarne il dettaglio.
Agli hotspot può essere assegnata un'opacità compresa tra 0 e 100 %.
Sono disponibili i seguenti tipi di punti caldi:
Lampadina
Le lampadine sono punti stilizzati che possono assumere vari colori, a seconda della loro configurazione e del loro stato. Per enfatizzare gli Hostspot in cattivo stato, le lampadine possono essere configurate in modo da lampeggiare quando lo stato dell'oggetto sottostante è uguale o peggiore di uno stato predefinito.
Le lampadine possono essere etichettate utilizzando varie proprietà dell'oggetto (vedere Etichetta).
Etichetta
Le etichette possono contenere un semplice testo o un valore alfanumerico costituito da una proprietà dell'oggetto SKOOR collegata (il suo nome, una proprietà specifica, un parametro o un valore).
Testo
Questo tipo di hotspot può contenere solo testo letterale e non può essere collegato a un oggetto SKOOR.
Rettangolo
Un Hotspot Rettangolo può essere utilizzato per disegnare graficamente un widget Hotspot. È possibile configurare il colore dello sfondo, il colore del bordo, il suo stile e la sua larghezza, nonché il raggio di arrotondamento degli angoli. Inoltre, è possibile definire un'ombra e un'etichetta.
Icona
Qualsiasi icona bitmap può essere utilizzata come Hotspot. Per ogni hotspot è possibile definire più icone dipendenti dallo stato.
Un'icona può anche essere etichettata (vedere Etichetta).
Modifica del widget della mappa hotspot
Impostazione | Descrizione |
|---|---|
Immagine di sfondo | Immagine da usare come sfondo del widget. Può essere un'immagine bitmap o SVG. Le immagini possono essere caricate rilasciando un file all'interno dell'area grigia tratteggiata o facendo clic su di essa per cercare un file. |
Imbottitura | Padding dello sfondo (opzionale, in pixel). Il padding può essere definito in diversi modi:
|
Editor mappe
Massimizza / Minimizza
L'area dell'editor può essere massimizzata/minimizzata facendo clic sullo sfondo dell'editor o sul pulsante Massimizza/minimizza editor.
Aggiungi hotspot
È possibile aggiungere hotspot facendo clic sul pulsante Aggiungi hotspot.
Selezionare gli hotspot
È possibile selezionare un hotspot facendo clic su di esso nell'editor. È possibile selezionare più hotspot premendo il tasto ctrl mentre si fa clic su un hotspot o utilizzando lo strumento elastico.
Tutti gli hotspot possono essere selezionati premendo ctrl+a.
Spostamento / Ridimensionamento dell'hotspot
Gli hotspot selezionati possono essere spostati o ridimensionati mediante Drag&Drop o utilizzando i tasti freccia della tastiera. Gli hotspot si spostano di 10 px per ogni pressione di un tasto. Per ottenere movimenti più fini, è possibile premere il tasto ctrl mentre si usano i tasti freccia.
Le linee di snap aiutano ad allineare correttamente più hotspot l'uno rispetto all'altro.
Copia hotspot
Selezionare l'hotspot desiderato. Premere ctrl+c e ctrl+v per ottenere una copia del punto caldo sulla mappa. Spostare il nuovo oggetto nella posizione corretta sulla mappa e configurarlo come di consueto.
Eliminare un hotspot
Eliminare un hotspot facendo clic sul pulsante X accanto ad esso.
Modifica hotspot
È possibile modificare un hotspot facendo doppio clic su di esso o facendo clic sul relativo pulsante a forma di ruota dentata nell'elenco degli hotspot.
Impostazione | Descrizione |
|---|---|
Tipo | lampadina (predefinito), etichetta, testo, rettangolo, icona. |
Nome | Nome per identificare l'hotspot nell'elenco degli hotspot. |
Posizione | Coordinate in pixel relative all'origine della mappa degli hotspot (angolo superiore sinistro). |
Dimensione | Dimensione dell'hotspot in pixel |
Opacità | Opacità dell'hotspot (0 - 100%, l'impostazione predefinita è 100%). |
Cliccabile | Per impostazione predefinita, facendo clic su un hotspot si apre la visualizzazione dei dettagli. Questa impostazione può essere disattivata. |
Azione del clic | Specifica l'azione da eseguire quando si fa clic su un oggetto della mappa. |
Tipi di hotspot
Impostazione | Descrizione |
|---|---|
Cornice | Mostra o nasconde la cornice intorno alla lampadina: vs. |
Stato predefinito | Stato di visualizzazione della lampadina finché non vengono caricati dati. |
Soglia del flash | Stato di soglia al quale la lampadina deve iniziare a lampeggiare. |
Etichetta | Attiva l'etichetta. |
Etichetta
Un'etichetta può essere essa stessa un hotspot:
Per l'etichetta sono disponibili le stesse impostazioni illustrate sopra nella sezione Lampadina.
È invece possibile visualizzare un'etichetta collegata a un hotspot.
Testo
È possibile aggiungere testo libero formattato utilizzando l'hotspot Testo:
Rettangolo
Impostazione | Descrizione |
|---|---|
Colore di sfondo | Fare clic per selezionare il colore di sfondo utilizzando un selezionatore di colori. |
Colore del bordo | Fare clic per selezionare il colore del bordo utilizzando un selezionatore di colori. |
Stile del bordo | Solido (predefinito), tratteggiato, punteggiato, doppio. |
Larghezza del bordo | Larghezza del bordo in pixel. |
Raggio del bordo | Raggio del bordo in pixel. È possibile ottenere cerchi perfetti impostando questo valore al massimo. |
Ombra | Larghezza dell'ombra in pixel. |
Etichetta | Attiva l'etichetta. |
Icona
Utilizzare l'hotspot Icona per aggiungere lampadine personalizzate dipendenti dallo stato:
Impostazione | Descrizione |
|---|---|
Stato predefinito | Stato visualizzato finché non vengono caricati dati. |
Icona predefinita | Icona visualizzata se non è stata definita alcuna icona dipendente dallo stato. |
Icone dipendenti dallo stato | È possibile definire un'icona per ogni stato. |
Etichetta | Attiva l'etichetta. |
Etichette
Alcuni hotspot hanno la possibilità di visualizzare un'etichetta accanto ad essi. Per visualizzare un'etichetta, è sufficiente attivare la casella di controllo Etichetta.
Impostazione | Descrizione |
|---|---|
Posizione | In basso, a sinistra, in alto, a destra |
Campo | Il campo da visualizzare
|
Testo | Visibile solo se il campo è hotspot_text. Testo da visualizzare |
Tipo di oggetto | Visibile solo se il campo è valori_oggetto, parametri_oggetto o proprietà_oggetto. Tipo di oggetto selezionato |
Sottotipo | Visibile solo se il campo è valori_oggetto o parametri_oggetto. Sottotipo dell'oggetto selezionato. |
Valore dell'oggetto | Visibile solo se il campo è valori_oggetto. Valore visualizzato. |
Parametro dell'oggetto | Visibile solo se il campo è object_parameters. Parametro visualizzato. |
Proprietà dell'oggetto | Visibile solo se il campo è object_properties. Proprietà visualizzata. |
Dimensione carattere | Dimensione del carattere dell'etichetta in pixel. |