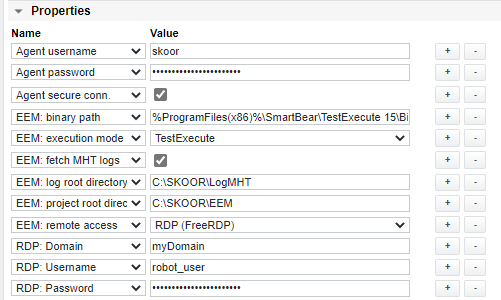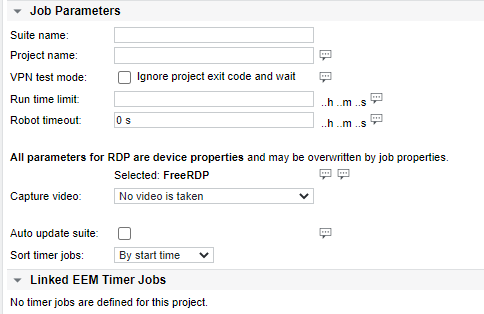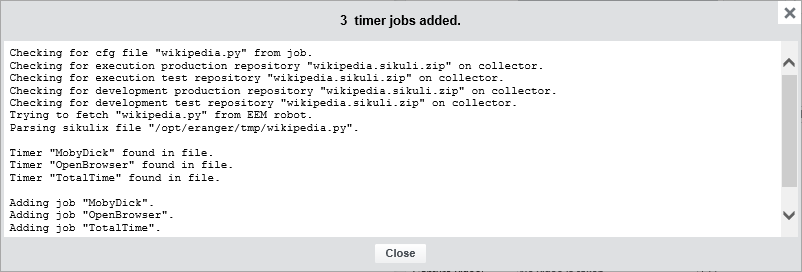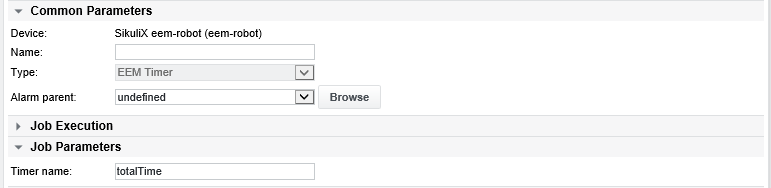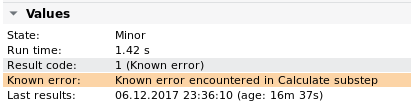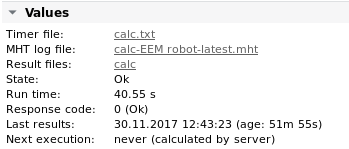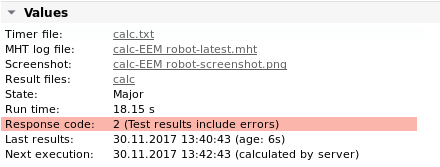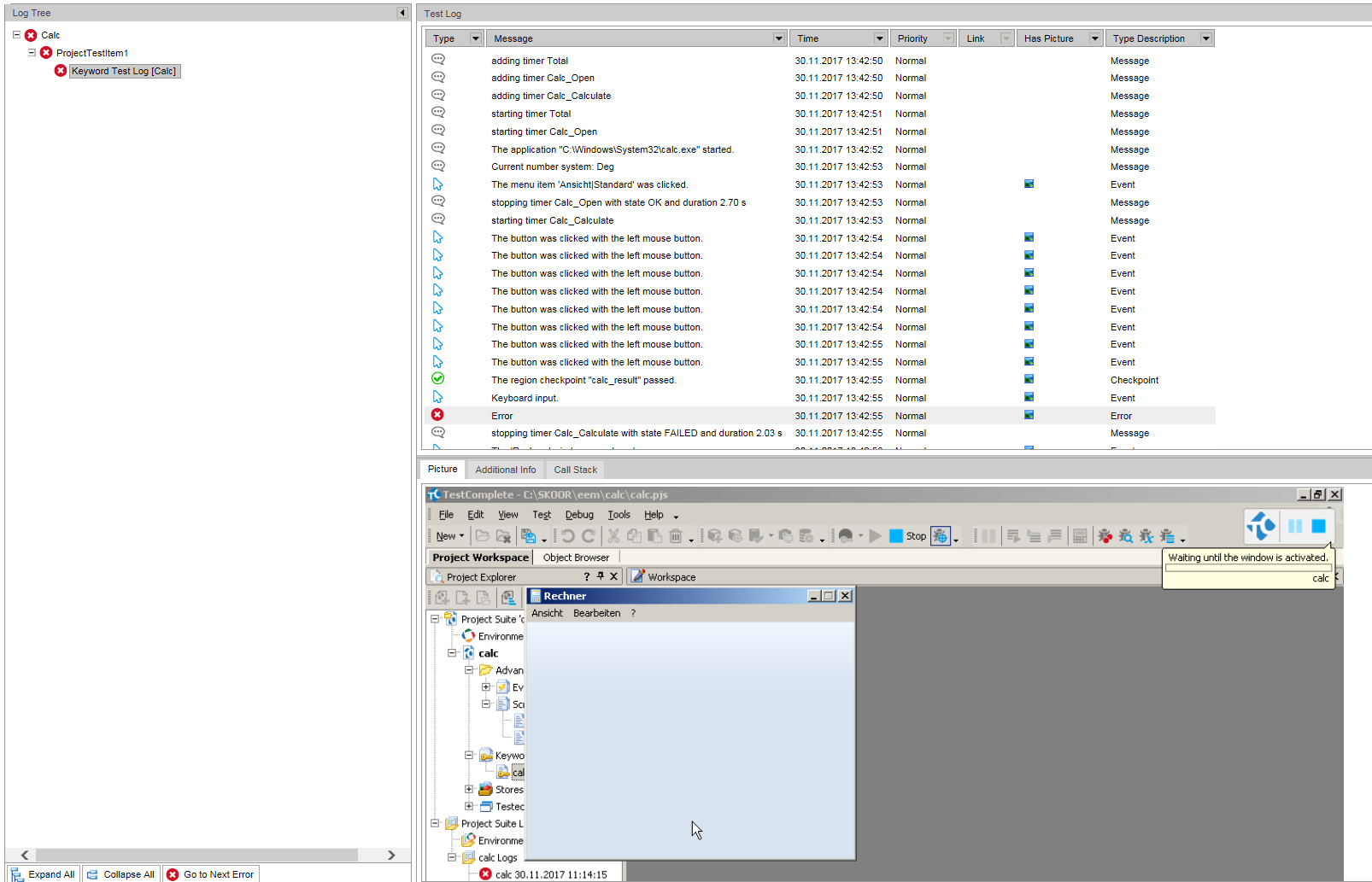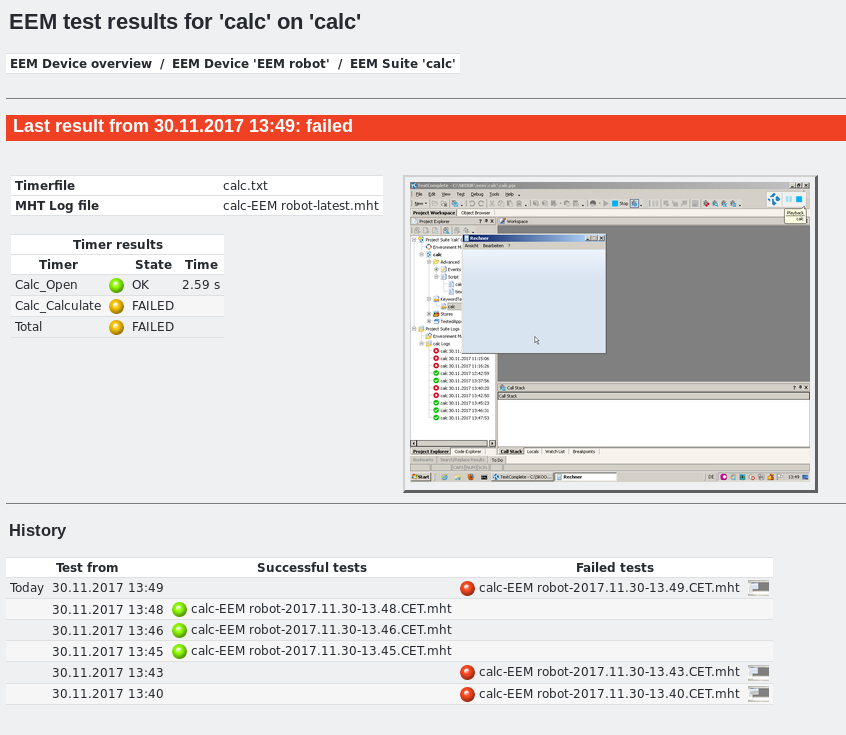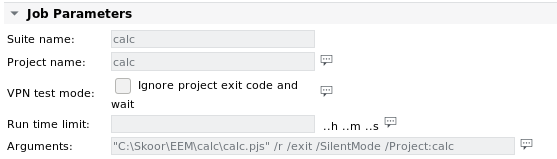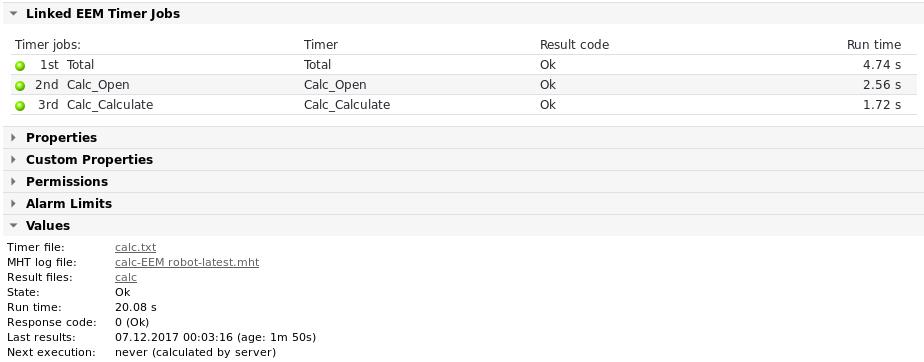Progetti SmartBear
Configurazione del dispositivo
Per la configurazione generale del dispositivo, visitate il sito EEM Project with EEM Timer jobs.
Esempio di configurazione di un dispositivo SmartBear
Nell'esempio seguente, i parametri di un dispositivo sono stati impostati per i test SmartBear come descritto nella sezione Informazioni sul progetto EEM:
Dettagli del progetto EEM
Impostazioni del progetto SmartBear:
Parametri del progetto EEM
Parametro | Descrizione |
|---|---|
Nome della suite | Un progetto TestComplete è composto da almeno una suite di progetti e da un progetto all'interno di tale suite. Se esiste un solo progetto, è necessario compilare solo il nome della suite di progetti. Altrimenti, specificare sia il nome della suite che quello del progetto. Una volta compilato questo campo, il campo Argomenti viene automaticamente compilato con gli argomenti predefiniti della riga di comando da allegare al comando TestComplete o TestExecute. |
Nome del progetto | Nome del progetto TestComplete. Questo campo deve essere compilato solo se la suite di progetti contiene più di un progetto. |
Modalità di test VPN | Selezionate questa casella solo nel caso particolare in cui il progetto da eseguire avvii esso stesso connessioni VPN a un gateway VPN durante l'esecuzione del progetto. Ciò comporterebbe una temporanea perdita di connessione tra SKOOR Engine e l'host del robot. Naturalmente, il progetto stesso deve prevedere la chiusura di queste connessioni VPN, altrimenti SKOOR Engine non sarà mai in grado di recuperare i risultati. Se questa opzione è selezionata, SKOOR Engine non attenderà lo stato di uscita dell'esecuzione del progetto e cercherà di recuperare i risultati dell'esecuzione del progetto solo dopo aver atteso il tempo specificato in Limite di tempo dell'esecuzione. |
Limite di tempo di esecuzione | Specificare il tempo di esecuzione del progetto. Questo dipende dalle attività del progetto. Questo parametro è facoltativo, tranne nel caso in cui sia selezionata anche la modalità di test VPN. Se questo tempo è trascorso e il processo di test è ancora in corso sul robot, verrà terminato. In questo caso, non verranno generati e recuperati i registri MHT (con conseguente avviso). |
Timeout del robot | Parametro opzionale di timeout interno (da impostare a 0 s per disattivarlo). Questo parametro è utile solo se il valore è inferiore al parametro Tempo limite di esecuzione. |
Cattura video | Se la cattura video è abilitata, l'intero test può essere guardato dalla pagina dei risultati dello SKOOR Engine in caso di test falliti. Questo può essere molto utile per trovare e correggere gli errori nel progetto. Le prove che terminano con uno stato OK non vengono trasferite al server per evitare un inutile carico di rete e il consumo di memoria. |
Aggiornamento automatico della suite | Selezionate questo controllo se i file più recenti del progetto devono essere prelevati dal repository del progetto di SKOOR Engine. |
Repository | Selezionare uno dei due repository di progetto Production o Test da cui attingere i file di progetto. Questo parametro è visibile solo se la proprietà del dispositivo EEM Modalità di esecuzione EEM è impostata su TestExecute e se è selezionata la voce Suite di aggiornamento automatico . |
Ordinare i lavori del timer | Scegliete tra Per nome, Per stato, Per ora di esecuzione o Per ora di inizio per ordinare automaticamente i lavori del timer o Manualmente per ordinarli utilizzando i pulsanti su o giù nella sezione Lavori del timer EEM collegati. |
Si noti che l'acquisizione di video può causare un elevato carico di CPU sul sistema SKOOR Engine.
La sezione Linked EEM Timer Jobs mostra quali timer EEM sono stati aggiunti a questo lavoro del progetto EEM. Nella figura precedente non è stato ancora aggiunto alcun timer.
Impostazioni del Remote Desktop Protocol (RDP) per le misurazioni
RDP dovrebbe essere configurato sul dispositivo che contiene il lavoro del progetto EEM per evitare impostazioni ridondanti su ogni singolo lavoro. Tuttavia, se un lavoro necessita di impostazioni diverse, i parametri del dispositivo possono essere sovrascritti da quelli configurati sul lavoro:
Parametro | Descrizione |
|---|---|
Dominio | Dominio a cui appartiene l'utente. Se l'utente è un utente locale di Windows, l'hostname del PC EEM deve essere configurato come dominio. |
Nome utente | Il nome dell'utente di accesso |
Password | La password dell'utente |
Risoluzione dello schermo | Nel caso di test basati su immagini, la risoluzione dello schermo è importante. È necessario configurare la stessa risoluzione utilizzata sul sistema in cui è stato sviluppato il progetto. La risoluzione predefinita è 1920x1200 |
Opzionale | Se necessario, è possibile configurare altri parametri dell'utilità rdesktop o FreeRDP. |
Sessione di logout | Esce dalla sessione RDP dopo l'esecuzione del progetto. |
Si noti che l'acquisizione di video può causare un elevato carico di CPU sul sistema SKOOR Engine.
Valori del progetto EEM e limiti di allarme
Valore / Limite di allarme | Descrizione del progetto |
|---|---|
Tempo di esecuzione | Il tempo di esecuzione dell'intero progetto EEM |
Codice di risposta | 0 = OK |
Codice di errore | Codice di errore generico del lavoro (vedere la sezione Codici di errore del lavoro) |
Se un lavoro del Progetto EEM è collegato a una pianificazione (che definisce tempi attivi e inattivi per l'esecuzione del lavoro), il pulsante Controlla ora non funziona durante il tempo di inattività configurato nella pianificazione.
Aggiunta di lavori con timer
I timer job rappresentano le misure da visualizzare nello SKOOR Engine o nel dashboard. Un progetto può avere più timer job, come il tempo totale di tutte le misurazioni, il login in un'applicazione e altri casi d'uso. I timer devono essere configurati/programmati nel progetto. Se il progetto di prova è disponibile in uno dei repository di SKOOR Engine o sul robot EEM nella directory degli script configurati, SKOOR Engine cercherà di estrarre i timer dal progetto e li configurerà automaticamente.
Nella finestra di modifica di un progetto EEM, fare clic su Aggiungi lavori timer:
Viene visualizzata la seguente schermata che documenta i timer trovati e le azioni compiute:
I timer sono stati configurati sotto il lavoro del progetto EEM:
Con i tasti su e giù, possono essere ordinati a seconda delle necessità.
Aggiunta manuale di timer
Se i timer devono essere creati prima che il progetto EEM sia disponibile sui PC di SKOOR Engine e del robot, è possibile aggiungerli anche manualmente. Fare clic sul nome del progetto EEM per scendere sotto il lavoro del progetto e aggiungere il timer utilizzando il menu delle funzioni o l'icona dell'ingranaggio:
Successivamente, il nome del timer deve essere configurato esattamente come definito nel progetto. La schermata seguente mostra un timer chiamato totalTime:
Parametri del timer EEM
Parametro | Descrizione |
|---|---|
Nome del timer | In un lavoro EEM Timer è possibile configurare solo il nome del lavoro e il nome del timer. Il nome del lavoro può essere diverso dal nome del timer, ma il nome del timer deve corrispondere al nome del timer scritto nel file del timer. |
Valori e limiti di allarme del timer EEM
Valore / Limite di allarme | Descrizione |
|---|---|
Tempo di esecuzione | Il tempo di esecuzione di questo particolare timer EEM |
Codice risultato | 0 = OK |
Errore noto | Il limite di allarme Errore noto è disponibile solo per i lavori del timer EEM e controlla se nel file del timer è stata restituita una stringa diversa dalle solite stringhe OK, FAILED o NOTRUN. L'allarme è possibile quando viene rilevata una stringa, non il suo contenuto. |
Codice di errore | Codice di errore generico del lavoro (vedere la sezione Codici di errore del lavoro). |
Dettagli sui timer EEM
I timer vengono introdotti in un progetto per misurare l'esito (OK/Fallito/Non eseguito) e il tempo impiegato per una sezione specifica di un test. Durante l'esecuzione, i timer vengono scritti in un file di testo all'interno della directory del progetto. Il file è strutturato nel modo seguente:
========== 2017.11.30-12.43 ================= Name;Status;Time ---------------- Calc_Open;OK;6.26 Calc_Calculate;OK;1.69 Total;OK;8.47
Per ogni timer, vengono stampati il nome del lavoro SKOOR Engine EEM Timer, il nome effettivo del timer, il suo stato attuale e il tempo in secondi impiegato per eseguire il timer corrispondente durante l'ultima esecuzione.
Esiste anche la possibilità di far scrivere al progetto una stringa di errore specifica nel file del timer, che verrà poi analizzata come valore di stringa. Questo ha senso quando un progetto incontra errori che si verificano frequentemente e sono noti, ma non possono essere risolti nell'applicazione o nel sito web testato. In questo caso, il riconoscimento dell'errore deve essere programmato nella sequenza del progetto e deve scrivere una stringa di errore specifica nel file del timer per il timer specifico. Un esempio di file di timer di questo tipo è mostrato di seguito:
========== 2017.11.30-12.43 ================= Name;Status;Time ---------------- Calc_Open;OK;6.26 Calc_Calculate;Known error encountered in Calculate sub-step;1.69 Total;OK;8.47
La seconda colonna della riga Calc_Calculate viene interpretata come un errore noto a livello di lavoro del timer EEM.
Questi errori noti possono essere utilizzati nelle configurazioni dei limiti di allarme. Un esempio di errore noto riscontrato è mostrato nella figura seguente:
E nella sezione valori del corrispondente job del timer EEM:
Il file del timer, in questo caso calc.txt (il suo nome deve essere identico al nome del progetto), viene recuperato tramite WinAgent e analizzato per gli stati e i valori di ciascun timer. Questo avviene solo se sono stati configurati timer con i nomi corrispondenti.
Risultati del progetto EEM
Dopo un'esecuzione del progetto sul robot EEM, la sezione dei valori del lavoro del progetto EEM si presenta come segue (differisce dai progetti SikuliX):
o in caso di errore durante l'esecuzione del progetto:
Facendo clic sul link File timer, è possibile visualizzare direttamente il file del timer recuperato (vedere il file di esempio sopra).
Facendo clic sul link accanto al file di log MHT, è possibile scaricare o visualizzare direttamente il log di riepilogo MHT. La visualizzazione diretta è possibile solo se il link viene cliccato da un browser Internet Explorer. Di seguito è riportato un esempio di registro MHT:
Facendo clic sul link File dei risultati nella sezione Valori si aprirà la seguente nuova finestra o scheda del browser:
Questa pagina fornisce una panoramica dei test eseguiti sul robot EEM. Per ogni esecuzione in cui sono stati raccolti i log da SKOOR Engine è presente una riga con un timestamp e un link al file MHT corrispondente. Se si sono verificati errori durante un'esecuzione, il link viene inserito nella colonna Test falliti, insieme a una piccola icona che può essere cliccata e che apre una nuova finestra del browser con una schermata del primo errore riscontrato durante l'esecuzione. Questo dà per lo più un'idea del motivo per cui l'esecuzione di un test è fallita. Se l'esecuzione più recente non è andata a buon fine, come in questo esempio, la schermata viene visualizzata in grande anche nella sezione Ultimo risultato di questa panoramica. Facendo clic sul link Schermata nella sezione Valore del lavoro si apre direttamente l'immagine della schermata.
Esempio di progetto EEM
Esecuzione di un semplice progetto EEM con 3 timer EEM
La seguente configurazione presuppone che l'host remoto abbia una suite di progetti TestComplete chiamata Calc con un progetto chiamato Calc al di sotto. L'output del progetto contiene 3 timer e viene eseguito tramite WinAgent installato sull'host remoto. WinAgent deve essere configurato per consentire l'esecuzione del binario testexecute.exe. I timer vengono aggiunti come singoli lavori EEM Timer sotto il lavoro EEM Project.