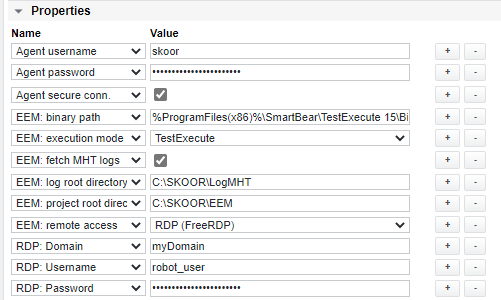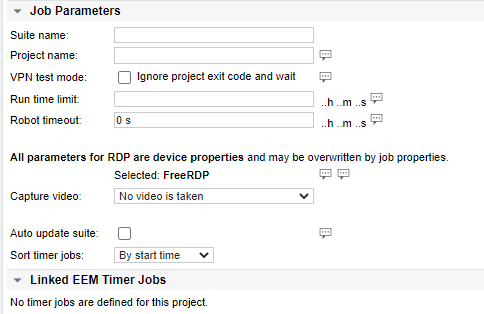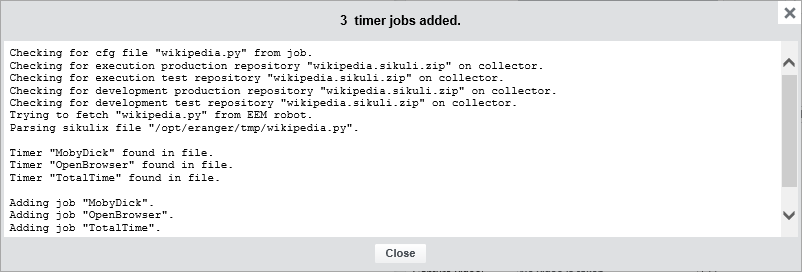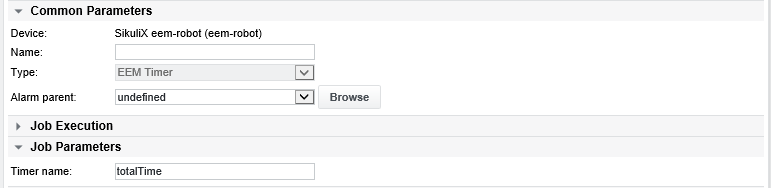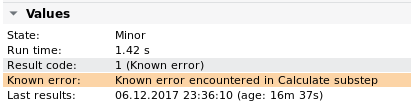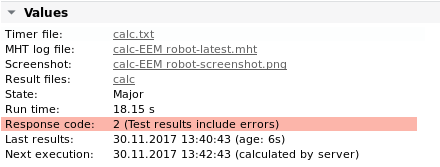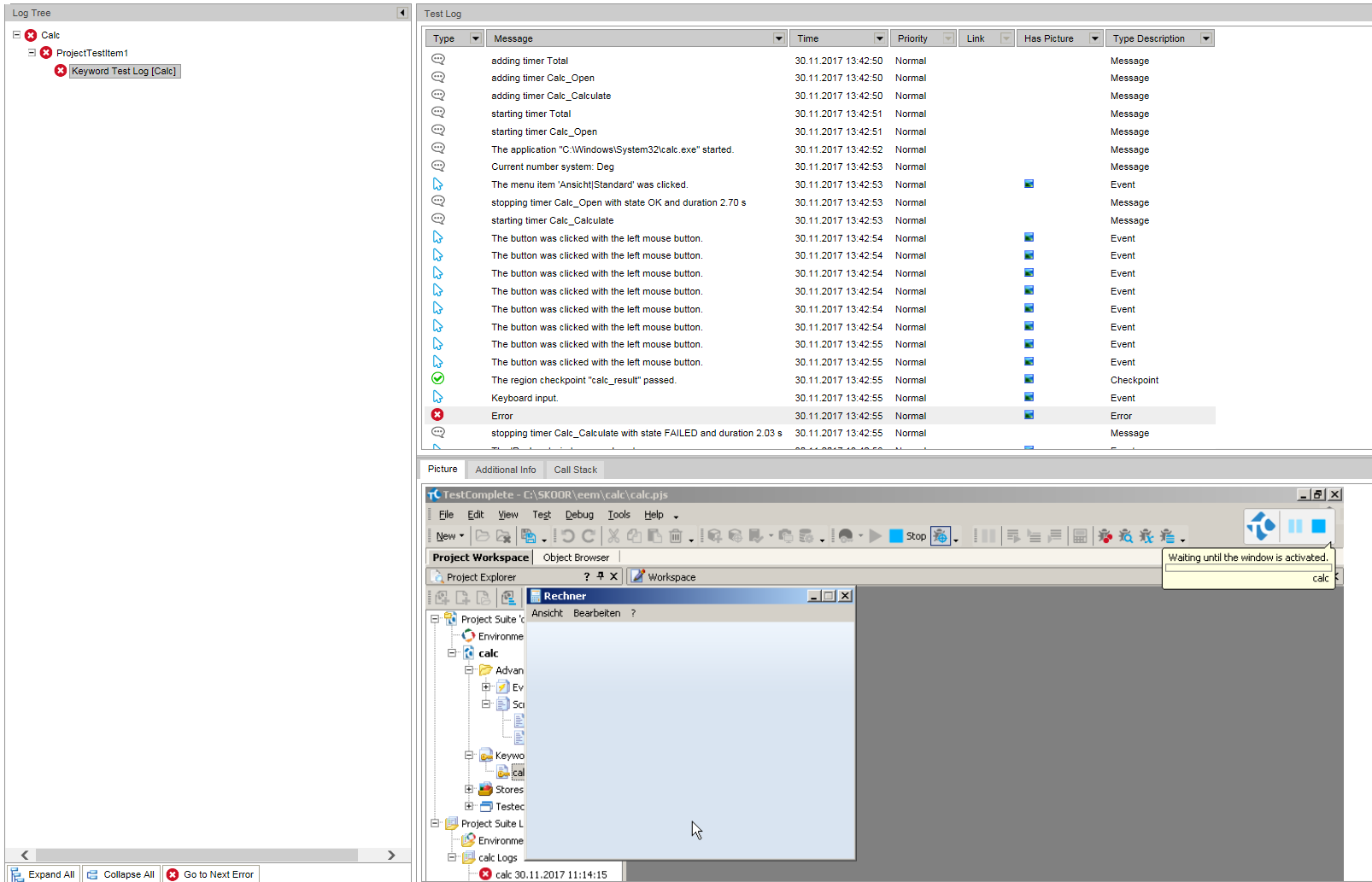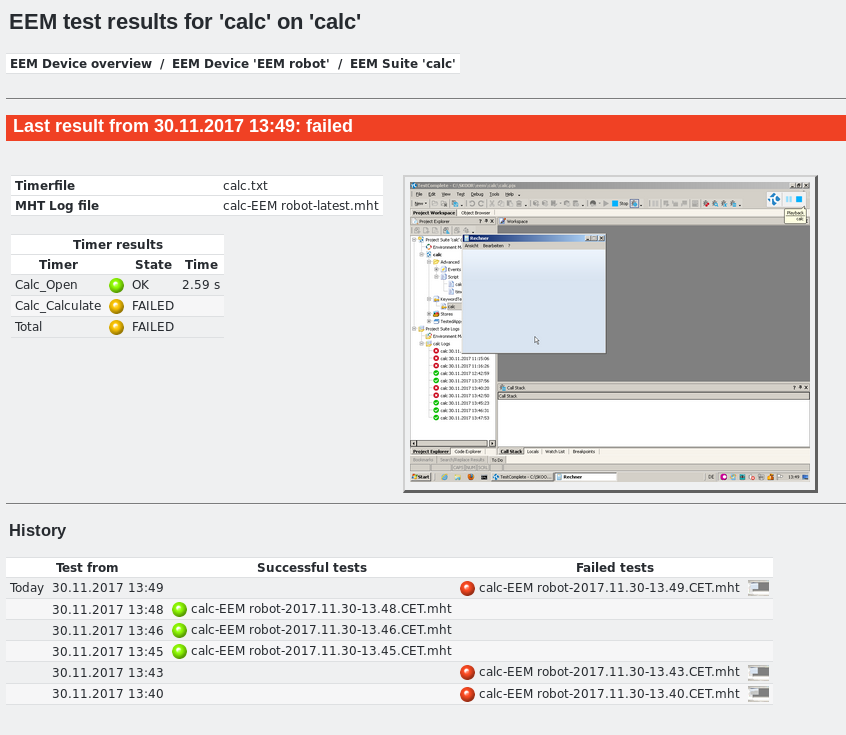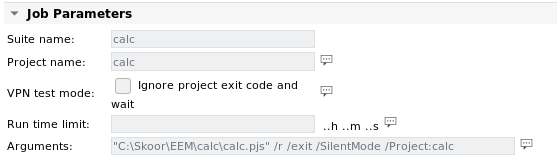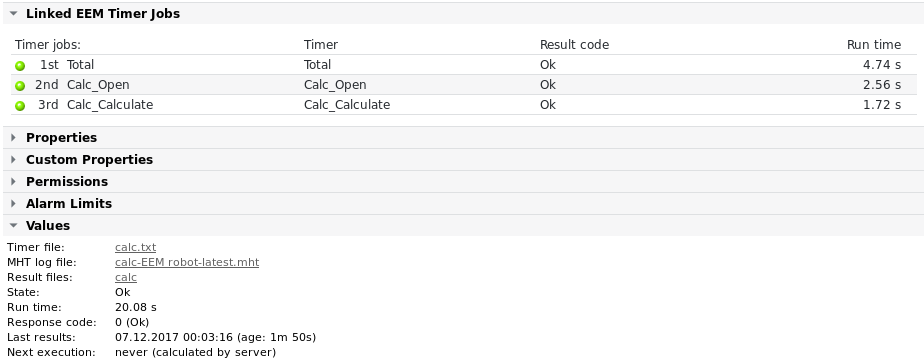Projets SmartBear
Configuration des appareils
Pour la configuration générale de l'appareil, voir EEM Project with EEM Timer jobs
Exemple de configuration d'un appareil SmartBear
Dans l'exemple suivant, les paramètres d'un appareil ont été définis pour les tests SmartBear comme décrit dans la section infos sur le projet EEM :
Détails du projet EEM
Paramètres du projet SmartBear :
Paramètres du projet EEM
Paramètre | Description de l'appareil |
|---|---|
Nom de la suite | Un projet TestComplete se compose d'au moins une suite de projets et d'un projet au sein de cette suite. S'il n'y a qu'un seul projet, seul le nom de la suite de projets doit être renseigné. Dans le cas contraire, indiquez à la fois le nom de la suite et celui du projet. Une fois ce champ rempli, le champ Arguments est automatiquement rempli avec les arguments de ligne de commande par défaut à joindre à la commande TestComplete ou TestExecute. |
Nom du projet | Nom du projet TestComplete. Ce champ ne doit être rempli que si la suite de projets contient plus d'un projet. |
Mode de test VPN | Ne cochez cette case que dans le cas particulier où le projet à exécuter lance lui-même des connexions VPN vers une passerelle VPN pendant l'exécution du projet. Cela entraînerait une perte de connexion temporaire entre SKOOR Engine et l'hôte du robot. Bien sûr, le projet lui-même devrait inclure la fermeture de ces connexions VPN à nouveau, sinon SKOOR Engine ne sera jamais en mesure d'obtenir des résultats. Si cette option est cochée, SKOOR Engine n'attendra pas l'état de sortie de l'exécution du projet et n'essaiera de récupérer les résultats de l'exécution du projet qu'après avoir attendu le temps spécifié dans Limite de temps d'exécution. |
Limite de temps d'exécution | Spécifiez la durée d'exécution du projet. Cette durée dépend de l'activité du projet. Ce paramètre est facultatif, sauf si le mode de test VPN est également coché. Si ce temps est écoulé et que le processus de test est toujours en cours sur le robot, il sera interrompu. Dans ce cas, aucun journal MHT ne sera généré et récupéré (ce qui entraînera un Warning). |
Délai d'attente du robot | Paramètre facultatif de délai d'attente interne (définissez 0 s pour le désactiver). Ce paramètre n'est utile que si sa valeur est inférieure à celle du paramètre Run time limit. |
Capture vidéo | Si la capture vidéo est activée, l'ensemble de l'exécution du test peut être visionné à partir de la page de résultats de SKOOR Engine en cas d'échec de l'exécution du test. Cela peut être très utile pour trouver et corriger des erreurs dans le projet. Les exécutions de tests qui se terminent par un état OK ne sont pas transférées au serveur afin d'éviter une charge réseau et une consommation de stockage inutiles. |
Mise à jour automatique de la suite | Cochez cette case si les fichiers de projet les plus récents doivent être récupérés dans le référentiel de projet de SKOOR Engine. |
Référentiel | Sélectionnez l'un des deux référentiels de projet Production ou Test pour y puiser les fichiers de projet. Ce paramètre n'est visible que si la propriété du périphérique EEM Mode d'exécution EEM est définie sur TestExecute et que l'option Suite de mise à jour automatique est cochée. |
Trier les tâches de la minuterie | Choisissez entre Par nom, Par état, Par heure d'exécution ou Par heure de début pour trier automatiquement les tâches de temporisation ou manuellement à l'aide des boutons haut et bas dans la section Lier les tâches de temporisation EEM. |
Veuillez noter que la capture vidéo peut entraîner une charge CPU élevée sur le système SKOOR Engine.
La section Travaux de minuterie EEM liés indique les minuteries EEM qui ont été ajoutées à ce travail de projet EEM. Aucune tâche de temporisation n'a encore été ajoutée dans la figure ci-dessus.
Paramètres du protocole Remote Desktop Protocol (RDP) pour les mesures
Le protocole RDP doit être configuré sur l'appareil qui contient la tâche du projet EEM afin d'éviter des réglages redondants pour chaque tâche. Toutefois, si une tâche nécessite des paramètres différents, les paramètres de l'appareil peuvent être remplacés par les paramètres configurés sur la tâche :
Paramètre | Paramètre Description |
|---|---|
Domaine | Domaine auquel appartient l'utilisateur. Si l'utilisateur est un utilisateur Windows local, le nom d'hôte du PC EEM doit être configuré en tant que domaine. |
Nom d'utilisateur | Le nom de l'utilisateur de connexion |
Mot de passe | Le mot de passe de l'utilisateur |
Résolution de l'écran | Dans le cas de tests basés sur des images, la résolution de l'écran est importante. Il faut configurer la même résolution que celle utilisée sur le système où le projet a été développé. La résolution par défaut est 1920x1200 |
En option | D'autres paramètres de l'utilitaire rdesktop ou FreeRDP peuvent être configurés ici si nécessaire. |
Déconnexion de la session | Déconnexion de la session RDP après l'exécution du projet |
Veuillez noter que la capture vidéo peut entraîner une charge CPU élevée sur le système SKOOR Engine.
Valeurs du projet EEM et limites d'alarme
Valeur / Limite d'alarme | Description du projet |
|---|---|
Durée d'exécution | Durée d'exécution de l'ensemble du projet EEM |
Code de réponse | 0 = OK |
Code d'erreur | Code d'erreur générique du travail (voir la section Codes d'erreur du travail) |
Si un travail de projet EEM est lié à un calendrier (qui définit des périodes actives et inactives pour l'exécution du travail), le bouton Vérifier maintenant ne fonctionne pas pendant la période inactive configurée dans le calendrier.
Ajout de tâches temporaires
Les tâches de minuterie représentent les mesures à afficher dans SKOOR Engine ou dans le tableau de bord. Un projet peut avoir plusieurs tâches de temporisation telles que la durée totale de toutes les mesures, la connexion à une application et d'autres cas d'utilisation. Les minuteries doivent être configurées / programmées dans le projet. Si le projet de test est disponible dans l'un des référentiels de SKOOR Engine ou sur le robot EEM dans le répertoire des scripts configurés, SKOOR Engine essaiera d'extraire les minuteries du projet et de les configurer automatiquement.
Dans la fenêtre d'édition d'une tâche de projet EEM, cliquez sur Ajouter des tâches de temporisation:
L'écran suivant apparaît et documente les temporisateurs trouvés et les actions effectuées :
Les minuteries ont été configurées sous la tâche du projet EEM :
Les minuteries ont été configurées sous la tâche du projet EEM : à l'aide des touches haut et bas, elles peuvent être commandées maintenant selon les besoins.
Ajout manuel de tâches de minuterie
Si les tâches de minuterie doivent être créées avant que le projet EEM ne soit disponible sur le SKOOR Engine et les PC des robots, elles peuvent également être ajoutées manuellement. Cliquez sur le nom des tâches du projet EEM pour accéder à la partie inférieure de la tâche du projet et ajoutez la minuterie à l'aide du menu de fonctions ou de l'icône d'engrenage :
Ensuite, le nom de la minuterie doit être configuré exactement comme défini dans le projet. L'écran suivant montre une minuterie appelée totalTime:
Paramètres de la minuterie EEM
Paramètre | Paramètre Description |
|---|---|
Nom de la minuterie | Seuls le nom de la tâche et le nom de la minuterie peuvent être configurés sur une tâche de minuterie EEM. Le nom de la tâche peut être différent du nom de la minuterie, mais le nom de la minuterie doit correspondre au nom de la minuterie tel qu'il est écrit dans le fichier de la minuterie. |
Valeurs et seuils d'alarme de la minuterie EEM
Valeur / Limite d'alarme | Description de la valeur |
|---|---|
Durée de fonctionnement | Durée d'exécution de cette horloge EEM particulière. |
Code de résultat | 0 = OK |
Erreur connue | La limite d'alarme "erreur connue" n'est disponible que pour les travaux de minuterie EEM et vérifie si une chaîne a été renvoyée dans le fichier de minuterie qui diffère des chaînes OK, FAILED ou NOTRUN habituelles. L'alarme est déclenchée par la détection d'une chaîne, et non par son contenu. |
Code d'erreur | Code d'erreur générique de la tâche (voir la section Codes d'erreur de la tâche). |
Détails de la minuterie EEM
Les minuteries sont introduites dans un projet pour mesurer le résultat (OK/Echec/Non Exécuté) et le temps nécessaire pour une section spécifique d'un test. Pendant l'exécution, les chronomètres sont enregistrés dans un fichier texte dans le répertoire du projet. Le fichier est structuré de la manière suivante :
========== 2017.11.30-12.43 ================= Name;Status;Time ---------------- Calc_Open;OK;6.26 Calc_Calculate;OK;1.69 Total;OK;8.47
Pour chaque minuterie, le nom du travail de minuterie de SKOOR Engine EEM, le nom actuel de la minuterie, son état actuel et le temps en secondes qu'il a fallu pour exécuter la minuterie correspondante lors de la dernière exécution sont imprimés.
Il est également possible de demander au projet d'écrire une chaîne d'erreur spécifique dans le fichier de la minuterie, qui sera ensuite analysée comme une chaîne de caractères. Cette option est utile lorsqu'un projet rencontre des erreurs fréquentes et connues, mais qui ne peuvent pas être corrigées dans l'application ou le site web testé. Dans ce cas, la reconnaissance de l'erreur doit être programmée dans la séquence du projet et doit écrire une chaîne d'erreur spécifique dans le fichier de minuterie pour la minuterie spécifique. Un exemple d'un tel fichier de minuterie est présenté ci-dessous :
========== 2017.11.30-12.43 ================= Name;Status;Time ---------------- Calc_Open;OK;6.26 Calc_Calculate;Known error encountered in Calculate sub-step;1.69 Total;OK;8.47
La deuxième colonne de la ligne Calc_Calculate est interprétée comme une erreur connue au niveau de la tâche de la minuterie EEM.
Ces erreurs connues peuvent ensuite être utilisées dans les configurations des limites d'alarme. Un exemple d'erreur connue rencontrée est illustré dans la figure suivante :
Et dans la section des valeurs de la tâche de minuterie EEM correspondante :
Le fichier de la minuterie, dans ce cas calc.txt (son nom doit être identique au nom du projet), est récupéré par WinAgent et analysé pour les états et les valeurs de chaque minuterie. Mais cela ne se produit que si des minuteries portant les noms correspondants sont configurées.
Résultats du projet EEM
Après une exécution du projet sur le robot EEM, la section des valeurs de la tâche du projet EEM ressemble à ceci (diffère avec les projets SikuliX) :
ou en cas d'erreur pendant l'exécution du projet :
En cliquant sur le lien Timer file, le fichier timer recherché peut être visualisé directement (voir l'exemple de fichier ci-dessus).
En cliquant sur le lien à côté du fichier journal MHT, le journal résumé MHT peut être téléchargé ou visualisé directement. La visualisation directe n'est possible que si le lien est cliqué à partir d'un navigateur Internet Explorer. Voici un exemple de fichier journal MHT :
En cliquant sur le lien Fichiers de résultats dans la section Valeurs, une nouvelle fenêtre de navigateur ou un nouvel onglet s'affiche :
Cette page fournit une vue d'ensemble des tests effectués sur le robot EEM. Pour chaque exécution où des journaux ont été collectés par SKOOR Engine, il y a une ligne avec un horodatage et un lien vers le fichier MHT correspondant. S'il y a eu des erreurs lors d'une exécution, le lien est placé dans la colonne des tests échoués, avec une petite icône sur laquelle on peut cliquer et qui ouvre une nouvelle fenêtre de navigateur avec une capture d'écran de la première erreur rencontrée lors de l'exécution. Cela donne généralement une bonne idée de la raison de l'échec d'un test. Si l'exécution la plus récente a échoué, comme dans cet exemple, la capture d'écran est également affichée en grand dans la section Dernier résultat de cette vue d'ensemble. Un clic sur le lien Capture d'écran dans la section Valeur du travail permet d'ouvrir directement cette image de capture d'écran.
Exemple de projet EEM
Exécution d'un projet EEM simple avec 3 minuteries EEM
La configuration suivante suppose que l'hôte distant dispose d'une suite de projets TestComplete appelée Calc avec un projet appelé Calc en dessous. Le projet contient 3 minuteries et est exécuté via WinAgent installé sur l'hôte distant. WinAgent doit être configuré pour permettre l'exécution du binaire testexecute.exe. Les temporisateurs sont ajoutés en tant que tâches individuelles EEM Timer sous la tâche EEM Project.