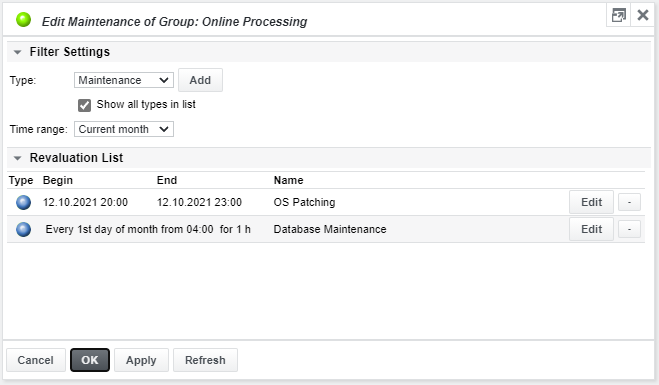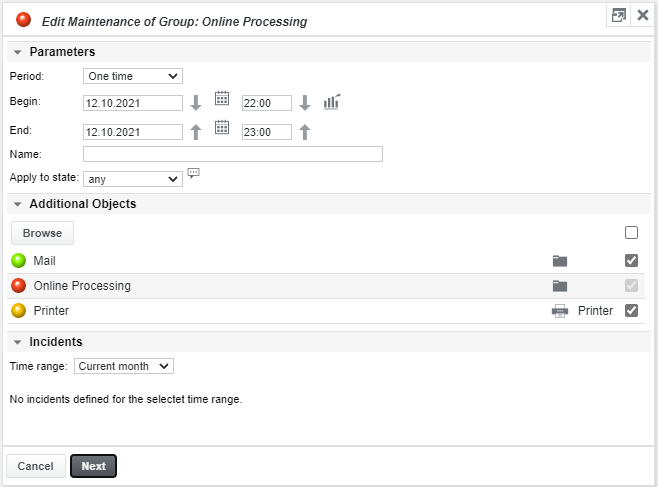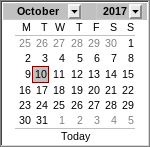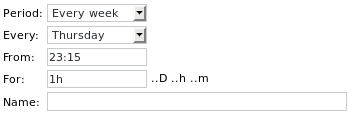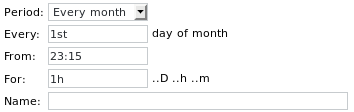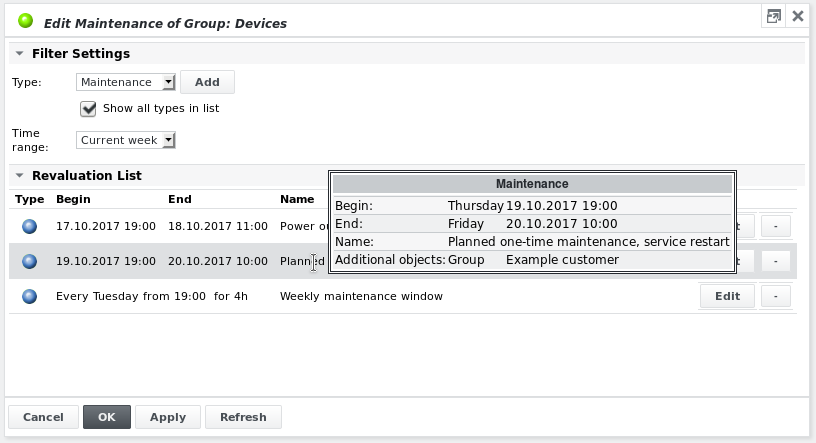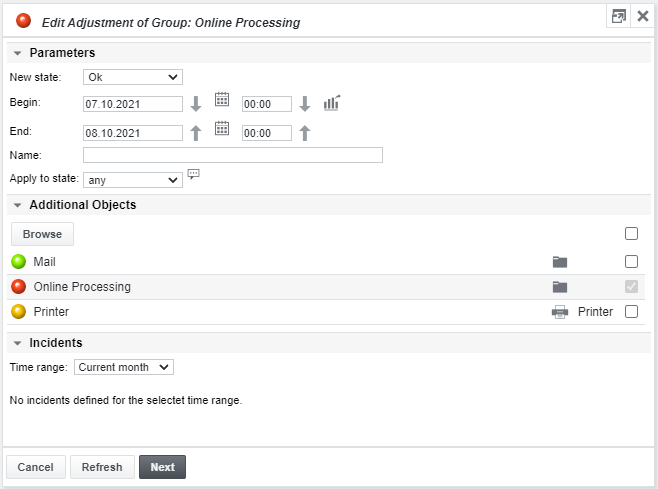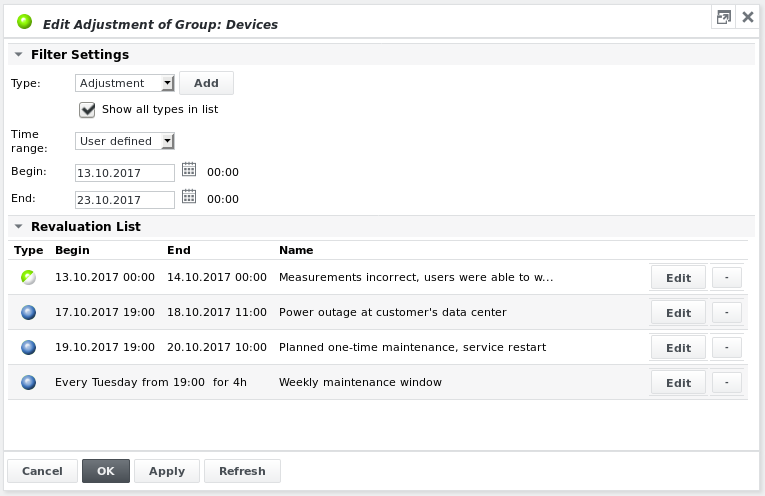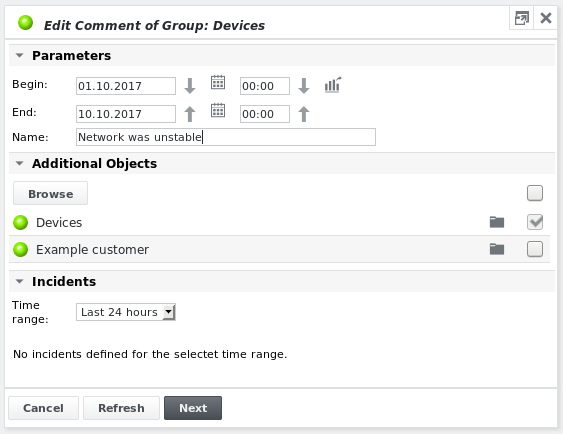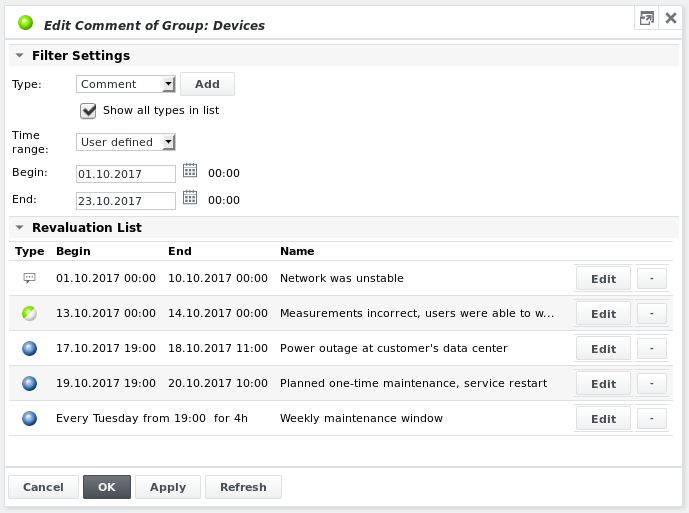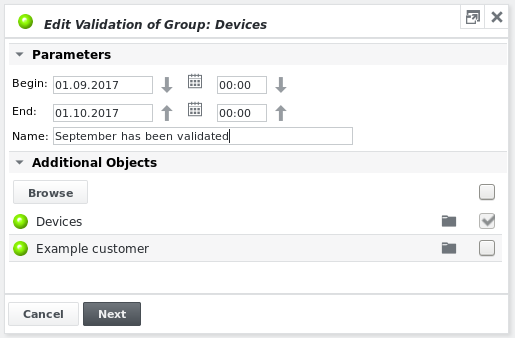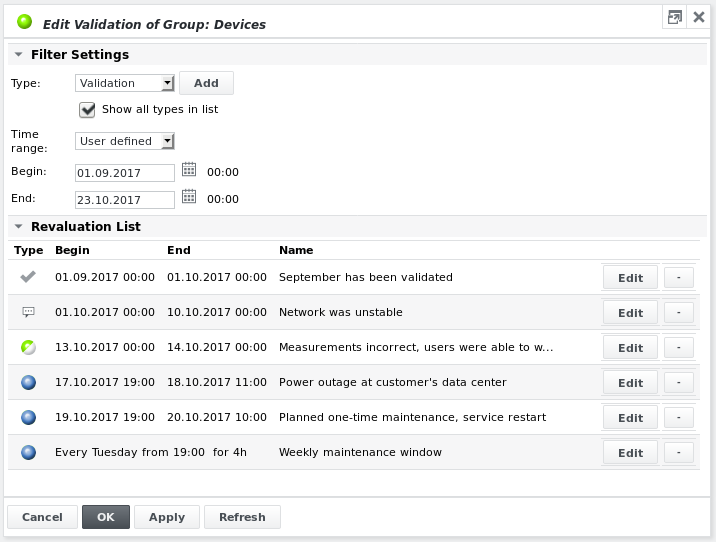Réévaluation de l'édition
La fonction de réévaluation permet de superposer l'un des éléments suivants à l'historique d'un objet pour une période donnée :
Caractéristique | Description de l'objet |
|---|---|
Maintenances | Place un objet sous maintenance, soit pour des mesures déjà existantes dans le passé, soit pour des fenêtres de maintenance planifiées dans le futur. Lorsque la maintenance est définie dans le passé, pour des mesures déjà existantes, elle est ajoutée en tant que couche d'historique supplémentaire au-dessus des mesures d'origine. L'état original de l'objet n'est pas modifié. Lorsque la maintenance est définie pour une plage de temps dans le futur, l'état de la maintenance (par exemple Maintenance OK) sera l'état actuel de l'objet une fois que l'heure de début de la maintenance a été atteinte, jusqu'à la fin de la fenêtre de maintenance ou jusqu'à ce que la maintenance soit supprimée. La maintenance déjà écoulée entre l'heure de début de la maintenance et la suppression de la maintenance ne peut pas être supprimée car, contrairement à la maintenance pour le passé, il ne s'agit pas d'une superposition d'historique mais d'une partie de l'historique de l'état de l'objet. Lorsqu'un objet est en maintenance, aucune alarme provenant de cet objet n' est envoyée. |
Ajustement | Met un objet dans un état spécifié(OK, Warning, Minor ou Major) pour les mesures passées. Cette fonction est utile dans les cas où les mesures sont incorrectes. On peut ajuster l'état d'un objet de OK à Major si les utilisateurs finaux n'ont pas pu travailler pendant une période spécifiée mais que les mesures de SKOOR ne l'ont pas reflété correctement. D'autre part, on peut ajuster un état Major à OK si l'instance SKOOR est le fournisseur de services, que la panne a été causée par le client et qu'il a été convenu qu'un incident particulier ne devrait pas affecter les rapports SLA. Les ajustements sont ajoutés comme une couche supplémentaire au-dessus des mesures originales. L'état original de l'objet n'est pas modifié. |
Commentaire | Ajoute un commentaire à l'historique d'état d'un objet au cours d'une plage de temps spécifiée dans le passé. Par exemple, lors d'une panne spécifique. Ce commentaire peut ensuite être reporté dans les rapports PDF. Les commentaires sont ajoutés en tant que couche supplémentaire au-dessus des mesures originales. L'état original de l'objet n'est pas modifié. |
Validation | Ajoute une validation à l'historique d'état d'un objet au cours d'une plage de temps spécifiée dans le passé. Les validations sont ajoutées comme une couche supplémentaire au-dessus des mesures originales. L'état original de l'objet n'est pas modifié. |
Ajoutez une Maintenance ou une Révision à l'OLS connecté à un CSL afin que le CSL puisse être recalculé sur la base de la revalorisation.
Lorsque l'on sélectionne Editer la revalorisation dans la liste déroulante d'un objet, la boîte de dialogue suivante s'affiche :
Paramètres du filtre
La première étape consiste à choisir le type de revalorisation. Le type par défaut est Maintenance.
Si vous cochez la case Afficher tous les types dans la liste, les réévaluations des autres types de la liste des réévaluations sont également répertoriées, et pas seulement le type de réévaluation actuellement sélectionné.
Le sélecteur d'intervalle de temps permet de spécifier l'intervalle de temps pour lequel les réévaluations doivent être affichées dans la liste des réévaluations.
Liste des réévaluations
La liste des revalorisations affiche les revalorisations déjà ajoutées à l'objet actuel ou à ses objets parents ou enfants (en fonction du type d'objet).
Maintenance
Pour ajouter la gestion à un objet, sélectionnez Gestion comme type de revalorisation et cliquez sur Ajouter. La boîte de dialogue Traiter la maintenance s'affiche :
Paramètres
Période | Choisissez l'une des périodes d'entretien suivantes : |
Début/fin (pour une période ) | Saisir une date/heure de début et de fin
Utilisez les boutons fléchés Haut/Bas pour régler la date de fin sur la date de début et vice versa. |
De/Pour (pour la période Chaque jour ) | Lorsque Chaque jour est sélectionné comme période, spécifiez l'heure de début et la durée des fenêtres de maintenance quotidienne : |
Chaque/De/Pour (pour la période Chaque semaine ) | Lorsque la période sélectionnée est Chaque semaine, spécifiez le jour de la semaine, l'heure de début et la durée des fenêtres de maintenance hebdomadaires : |
Tous/depuis/pour (pour chaque période mensuelle ) | Lorsque chaque mois est sélectionné comme période, spécifiez le jour, l'heure de début et la durée des fenêtres de maintenance mensuelle : |
A partir de l'horaire | Lorsque From schedule est sélectionné comme période, les paramètres du calendrier seront copiés dans la définition de l'entretien. |
Nom | Description de la maintenance. Elle apparaîtra dans les graphiques et/ou les rapports de l'historique d'état. |
Appliquer à l'état | Uniquement pour les maintenances passées : Définir la maintenance pour l'état sélectionné (Warning, Minor, No Data ou Major) et pire.
|
Objets supplémentaires
Pour appliquer la maintenance à des objets supplémentaires, cliquez sur le bouton Parcourir et sélectionnez chaque objet supplémentaire à l'aide de sa case à cocher. Les objets précédemment parcourus sont également affichés dans la liste et peuvent être sélectionnés sans avoir à les parcourir.
Incidents
Les incidents existants qui ont été enregistrés au cours de la période spécifiée sont affichés dans la liste des incidents. Ils peuvent être sélectionnés et affectés à la maintenance :
Pour plus d'informations sur l'ajout d'incidents, voir Incidents dans la section Administration. Si les incidents doivent être affichés dans les rapports PDF, ils doivent être liés aux pannes à l'aide des commentaires.
Vue d'ensemble
Après avoir cliqué sur Suivant, la page de synthèse s'affiche :
Les détails de la revalorisation et les objets supplémentaires sont affichés sous forme d'informations contextuelles dans la liste de revalorisation lorsqu'on la survole avec la souris.
Cliquez sur OK pour ajouter effectivement la maintenance.
Ajustement
Pour ajuster l'état d'un objet, sélectionnez Ajustement comme type de revalorisation et cliquez sur Ajouter. La boîte de dialogue Modifier l'ajustement s'affiche :
Paramètres
Nouvel état | Choisissez l'un des états suivants : |
Début/Fin | Voir le tableau des paramètres de la section Maintenance ci-dessus. |
Nom de l'appareil | Description de l'ajustement. Elle apparaîtra dans les graphiques et/ou les rapports sur l'historique de l'état. |
Appliquer à l'état | Définit un ajustement pour l'état sélectionné (Warning, Minor, No Data ou Major) et les états plus défavorables.
|
Objets supplémentaires
Voir la sous-section Objets supplémentaires de la section Maintenance ci-dessus.
Incidents
Voir la sous-section Incidents de la section Maintenance ci-dessus.
Vue d'ensemble
Après avoir cliqué sur Suivant, la page de synthèse s'affiche :
Les détails de la revalorisation et les objets supplémentaires sont affichés sous forme d'informations contextuelles dans la liste des revalorisations lorsque l'on passe la souris dessus.
Cliquez sur OK pour ajouter l'ajustement.
Commentaire
Pour ajouter un commentaire à un objet, sélectionnez Commentaire comme type de revalorisation et cliquez sur Ajouter. La boîte de dialogue Editer le commentaire s'affiche :
Paramètres
Début/Fin (pour une période) | Voir la Table des paramètres de la section Maintenance ci-dessus. |
Nom du commentaire | Le commentaire lui-même. Il sera affiché dans les graphiques et/ou rapports de l'historique d'état. |
Objets supplémentaires
Voir la sous-section Objets supplémentaires de la section Maintenance ci-dessus.
Incidents
Voir la sous-section Incidents de la section Maintenance ci-dessus.
Vue d'ensemble
Après avoir cliqué sur Suivant, la page de synthèse s'affiche :
Les détails de la revalorisation et les objets supplémentaires sont affichés sous forme d'informations contextuelles dans la liste des revalorisations lorsque l'on passe la souris dessus.
Cliquez sur OK pour ajouter le commentaire.
Validation
Pour ajouter une validation à un objet, sélectionnez Validation comme type de revalorisation et cliquez sur Ajouter. La boîte de dialogue Modifier la validation s'affiche :
Dans l'exemple ci-dessus, le prestataire de services et le client se sont mis d'accord sur le statut de l'objet pour le mois de septembre. Par conséquent, la période entière est validée.
Paramètres
Début/Fin (pour une période) | Voir la Table des paramètres de la section Maintenance ci-dessus. |
Nom | La description de la validation elle-même. |
Objets supplémentaires
Voir la sous-section Objets supplémentaires de la section Maintenance ci-dessus.
Vue d'ensemble
Après avoir cliqué sur Suivant, la page de synthèse s'affiche :
Les détails de la revalorisation et les objets supplémentaires sont affichés sous forme d'informations contextuelles dans la liste des revalorisations lorsque l'on passe la souris dessus.
Cliquez sur OK pour ajouter effectivement la validation.
Revalorisations dans l'Historique d'état
Les revalorisations sont visibles dans le graphique de l'historique de l'état. L'illustration suivante montre l'historique d'état du groupe d'appareils auquel les revalorisations ci-dessus ont été ajoutées :
La case Recalculer doit être cochée, sinon les revalorisations ne sont pas affichées.
Les barres noires situées sous le graphique représentent les revalorisations de maintenance et d'ajustement. Lorsque l'on passe la souris sur les barres, les détails de la revalorisation sont affichés.
La maintenance est indiquée par une couleur bleue.
Lorsque l'on survole l'indicateur de validation dans le coin inférieur droit, les détails de la validation sont affichés :
Suppression d'une réévaluation
Les revalorisations peuvent être supprimées en cliquant sur le bouton moins(-) à droite de chaque revalorisation dans la liste des revalorisations.
Règles de propagation de la gestion
Les règles suivantes décrivent la propagation ascendante et descendante de la gestion.
Propagation descendante
La maintenance définie sur un objet de groupe ou de dispositif est propagée vers le bas à tous les objets enfants qui prennent en charge la maintenance :
emplois
groupes
appareils
SLO (uniquement pour le SLO lui-même, pas pour ses objets fils)
La maintenance définie sur un objet collecteur (en dessous de /root/Collectors) est propagée vers le bas à tous les objets enfants qui prennent en charge la maintenance :
emplois
groupes
dispositifs
SLO
Pas de propagation vers le bas
La maintenance définie sur un objet SLO n' est PAS propagée vers le bas à tous les objets fils.
La maintenance définie sur un travail par lots n' est PAS propagée vers le bas à tous les travaux enfants .
Propagation vers le haut
La maintenance définie sur un objet de travail est propagée vers le haut à son périphérique parent.
La maintenance définie sur un objet de travail est propagée vers le haut à son SLO parent, mais seulement s'il n'y a pas d'état pire sur d'autres objets en dessous du SLO et si le drapeau Ignorer la maintenance n'est pas activé sur le SLO.
La maintenance définie sur un objet SLO est propagée vers le haut à son SLO parent, mais seulement s'il n'y a pas d'état pire sur d'autres objets en dessous du SLO et si le drapeau Ignorer la maintenance n 'est pas activé sur le SLO.
La maintenance définie sur un objet périphérique est propagée vers le haut à son SLO parent, mais seulement s'il n'y a pas d'état pire sur d'autres objets en dessous du SLO et si le drapeau Ignorer la maintenance n' est pas activé sur le SLO.
Pas de propagation vers le haut
La maintenance définie sur un objet de périphérique n' est PAS propagée vers le haut à son groupe parent .
L'exemple suivant décrit la propagation de la maintenance sur une arborescence SLO groupée où la maintenance a été définie sur le groupe 1 et le groupe 2:
Groupe 1
SLO 1
SLO 2 (avec le drapeau Ignorer la maintenance activé)
SLO 3
SLO 4
Groupe 2
SLO 4 (lié à partir de ci-dessus)
Le groupe 1 pousse sa maintenance vers le bas jusqu'à SLO 1, mais pas plus loin.
Le groupe 2 pousse sa maintenance vers le bas jusqu'à l'OLS 4 qui est lié à l'OLS 3.
L'OSS 4 pousse sa maintenance vers le haut jusqu'à l'OSS 3 mais pas plus loin en raison de l'indicateur Ignorer la maintenance activé sur l'OSS 2.
Lorsque l'ensemble du système SKOOR doit être placé sous maintenance, il suffit d'ajouter la maintenance à tous ses collecteurs sous /root/Collectors.