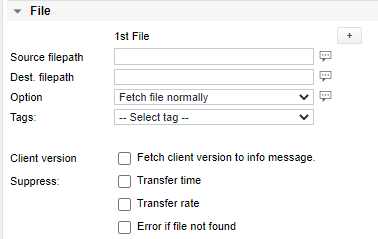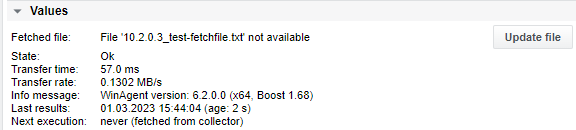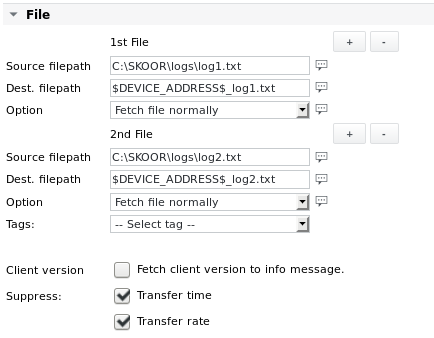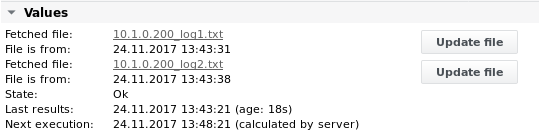Agent Fetchfile
Fonction | Transférer jusqu'à 4 fichiers ou répertoires du système cible vers le collecteur SKOOR Engine Collector (Windows uniquement) |
|---|---|
Alarme | Temps de transfert, taux de transfert |
Détails du fichier d'extraction de l'agent
Paramètres de l'agent Fetchfile
Paramètre | Description des paramètres |
|---|---|
Chemin d'accès au fichier source | Fichier ou répertoire à récupérer, y compris son chemin d'accès absolu. Ce chemin ou cette destination de fichier doit être autorisé dans l'onglet Options de transfert de fichiers de la configuration du WinAgent distant. Un nom de répertoire peut également être indiqué. Dans ce cas, le contenu du répertoire est automatiquement compressé dans une archive ZIP et le paramètre Dest. filepath doit être indiqué comme nom du fichier ZIP résultant. Aucun caractère générique n'est autorisé. |
Chemin d'accès au fichier de destination | Nom du fichier de destination (chemin relatif). Le fichier sera créé sous le répertoire d'analyse du collecteur configuré dans la section Exécution du travail (le répertoire d'analyse par défaut est /var/opt/run/eranger/collector/tmp). Pour récupérer le fichier dans un sous-répertoire du répertoire d'analyse, le sous-répertoire doit d'abord être créé manuellement et l'utilisateur eranger doit disposer d'une autorisation d'écriture. Si l'option de transfert de fichiers ZIP, Extraire le contenu est sélectionnée, indiquez un répertoire de destination pour extraire le contenu ZIP sur le collecteur. |
Option | Récupérer le fichier normalement: Le fichier est transféré directement. ZIP : récupérer compressé, extraire: le fichier est d'abord compressé dans une archive ZIP sur la machine distante, transféré vers le collecteur, puis décompressé dans son chemin d'accès de destination. Cette méthode est utile pour les fichiers journaux volumineux, dont la taille est beaucoup plus petite lorsqu'ils sont compressés. ZIP : Extraire le contenu: Si un répertoire ou un fichier ZIP est sélectionné, le contenu est extrait vers le collecteur. Dans ce cas, indiquez un nom de répertoire comme chemin d'accès de destination. |
Version du client | Si cette case est cochée, la section Valeurs affichera la version du WinAgent distant dans le message d'information. |
Supprimer le temps de transfert | Par défaut, le temps de transfert du fichier ou de l'archive et le taux de transfert moyen qui en résulte sont enregistrés dans la base de données. |
Supprimer l'erreur si le fichier n'est pas trouvé | Au lieu d'un message d'erreur (code d'erreur 9, "Fichier introuvable"), un message d'information ayant le même contenu s'affiche dans la section des valeurs de la tâche. |
La liste déroulante Tags permet de saisir des variables prédéfinies dans les champs ci-dessus, par exemple $NAME$ pour le nom du travail.
Valeurs et seuils d'alarme du fichier Fetchfile de l'agent
Valeur / Limite d'alarme | Description de la valeur |
|---|---|
Temps de transfert | Temps (en ms) nécessaire pour transférer le fichier ou l'archive. Cette valeur ou limite d'alarme n'est disponible que si la case à cocher Suppression correspondante n'a pas été activée. |
Taux de transfert | Le taux de transfert moyen (en Mo/s) du transfert de fichiers. Cette valeur ou limite d'alarme n'est disponible que si la case à cocher Suppression correspondante n'a pas été activée. |
Code d'erreur | Code d'erreur générique de la tâche (voir la section Codes d'erreur de la tâche). |
Exemples d'agents Fetchfile
Exemple 1 - Récupérer un fichier journal
Le chemin d'accès au fichier de destination utilise la variable prédéfinie $DEVICE_ADDRESS$, qui renvoie à l'adresse saisie dans le champ Adresse du périphérique parent de la tâche.
Sortie 1
La sortie ci-dessus montre les détails du transfert ainsi que la version de WinAgent à distance. L'exécution de la tâche Fetchfile de l'agent envoie le fichier au collecteur, mais ne le met pas encore à la disposition de l'interface Web. Pour pouvoir inspecter le fichier récupéré, cliquez sur le bouton Mettre à jour le fichier. Le fichier est alors récupéré du collecteur dans le répertoire fetchfile du serveur web. Le fichier peut alors être visualisé dans le navigateur en cliquant sur le lien Fichier récupéré.
Exemple 2 - Récupérer 2 fichiers
Sortie 2
Une fois le transfert de fichiers terminé et après avoir cliqué sur les deux boutons Mettre à jour le fichier, la section Valeurs se présente comme suit :