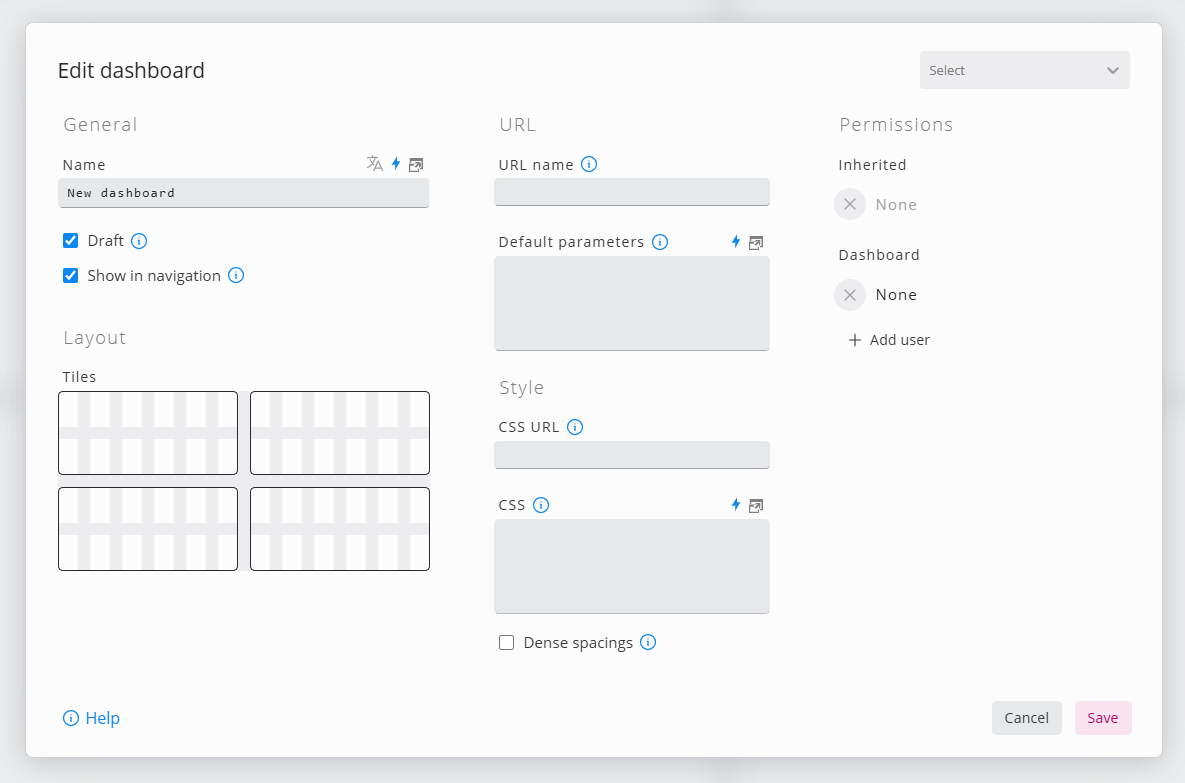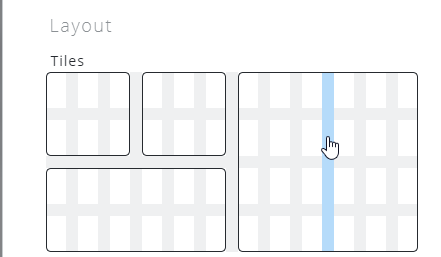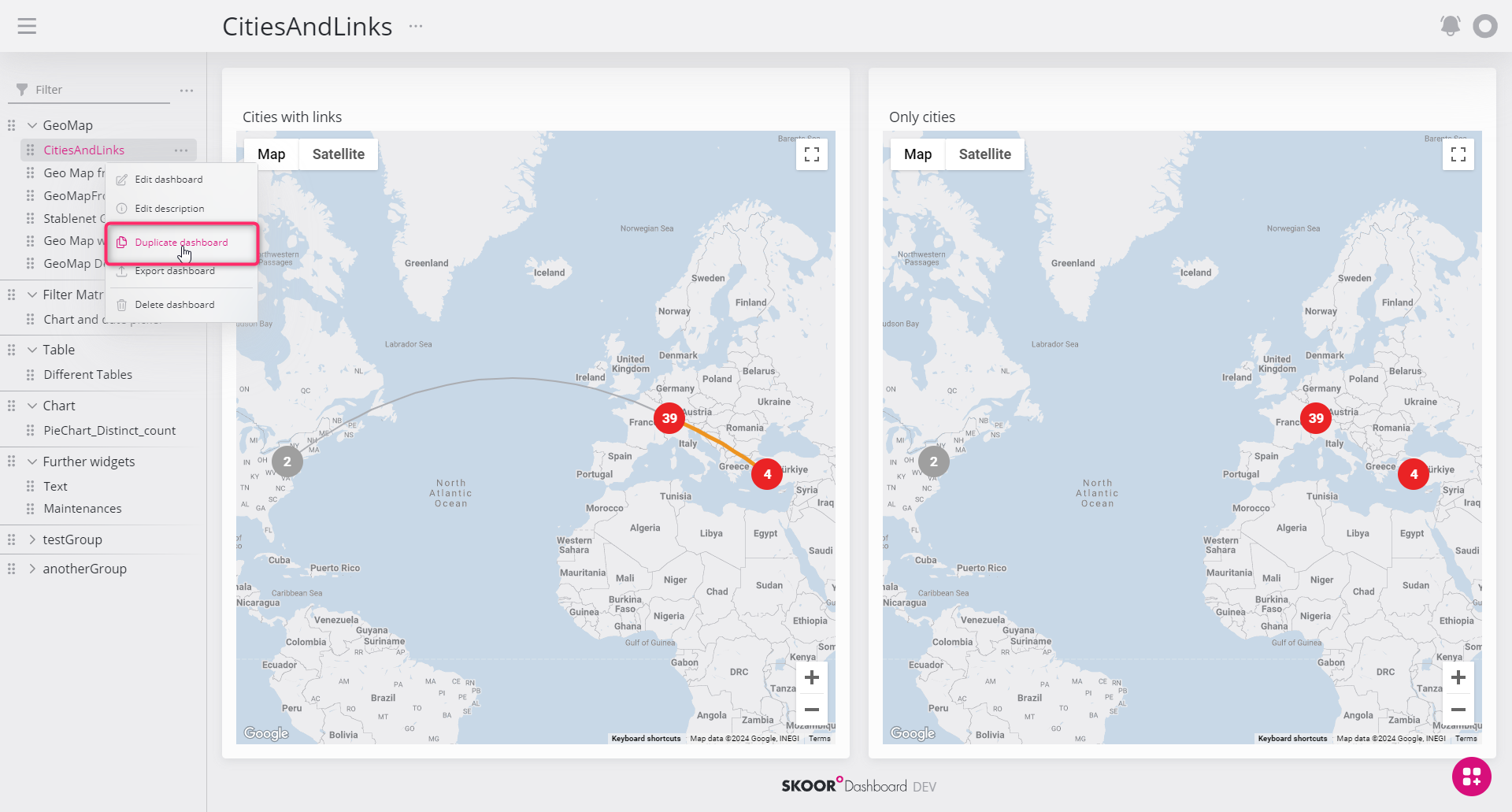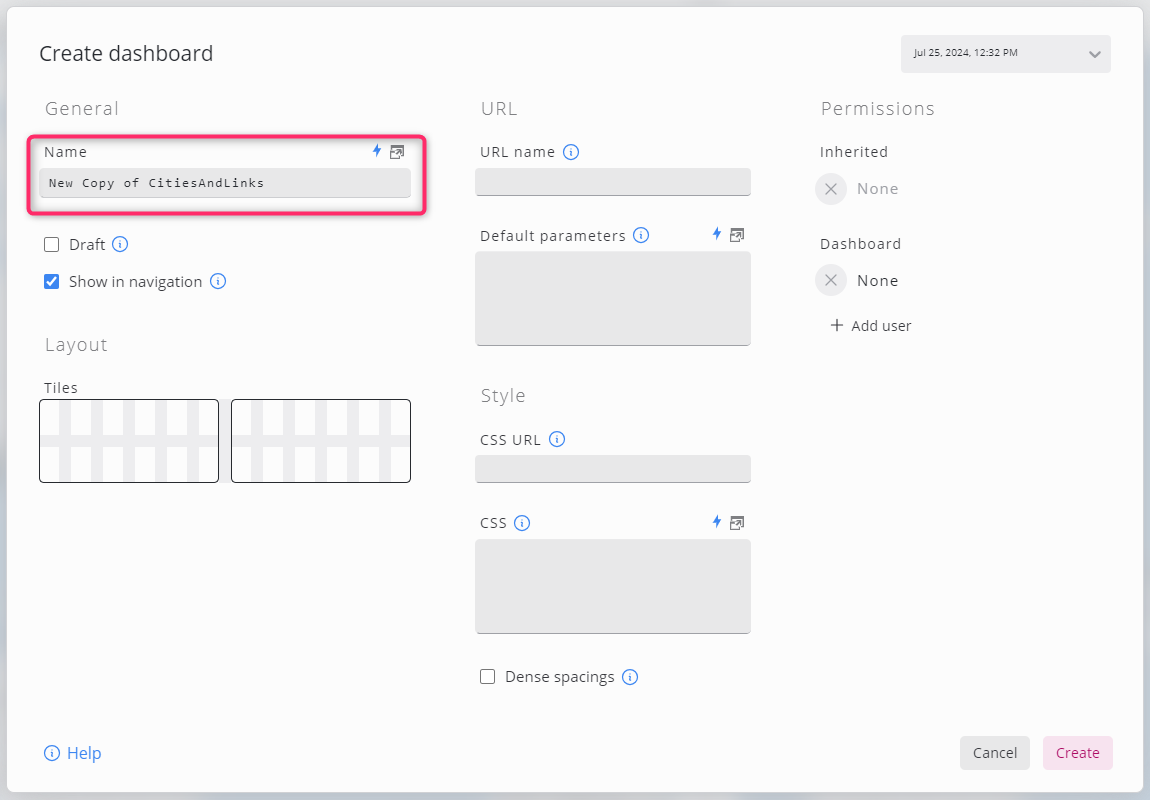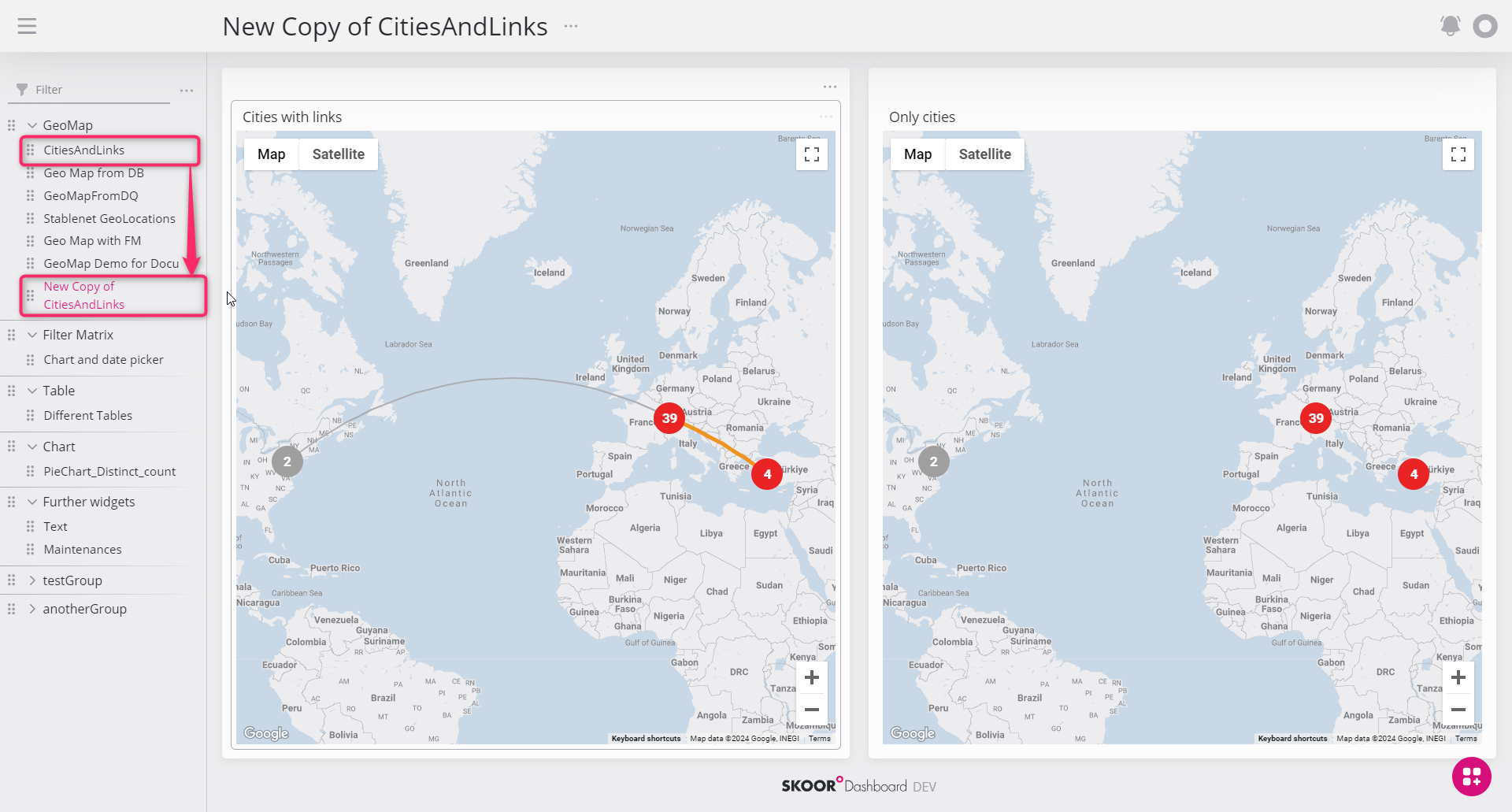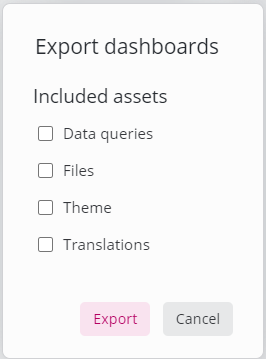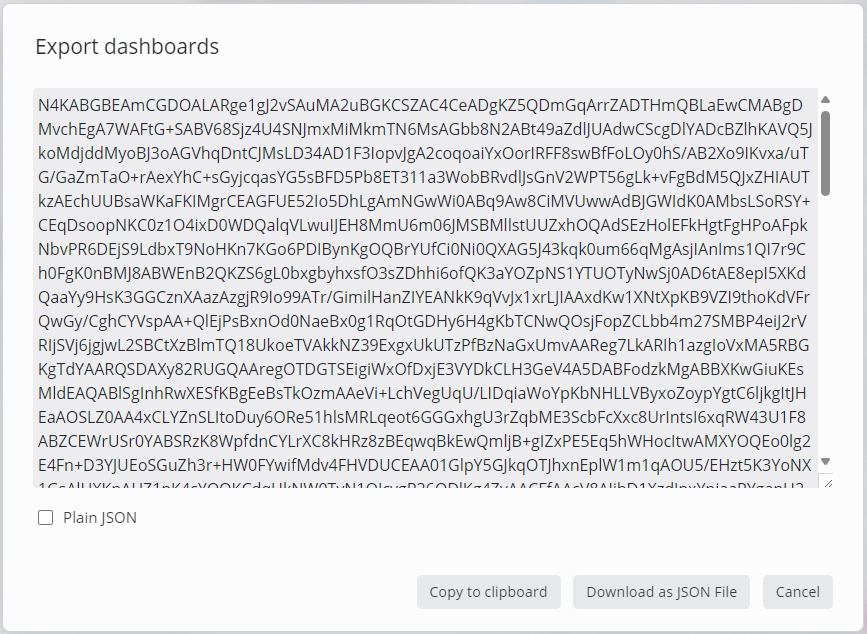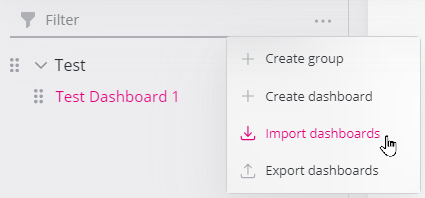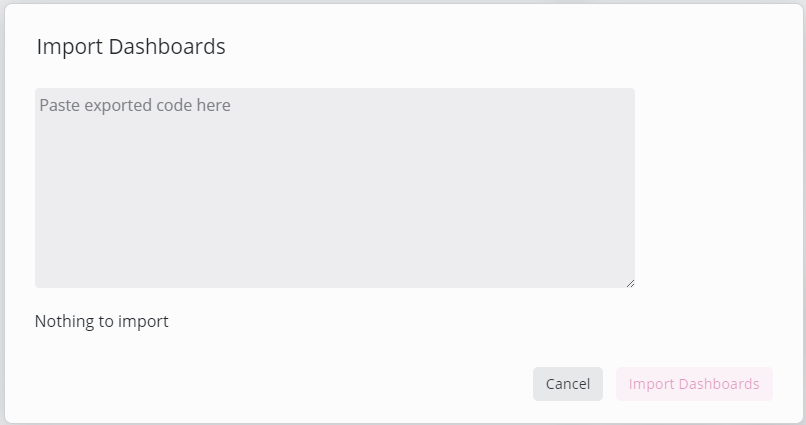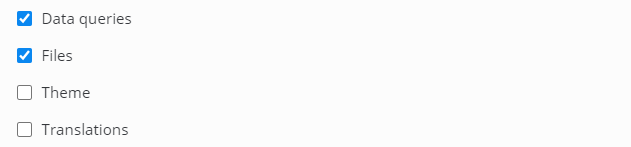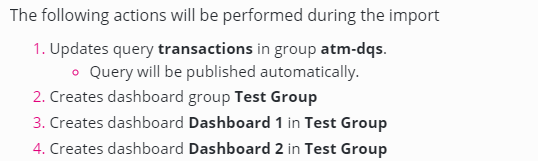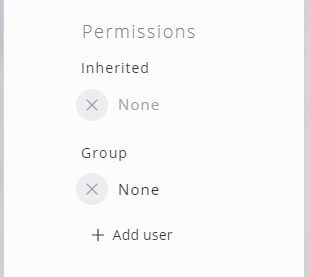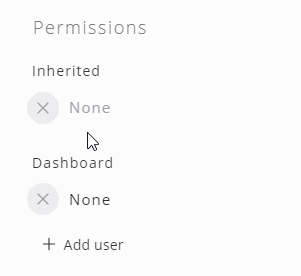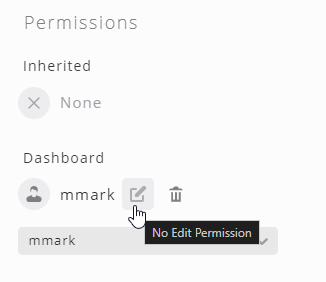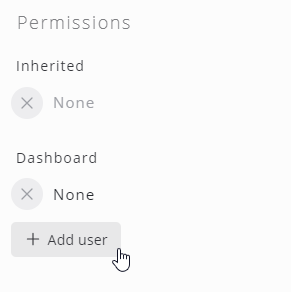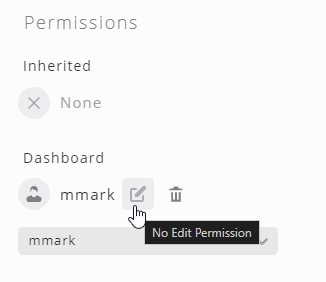Guide des tableaux de bord
Dans ce guide :
Les tableaux de bord peuvent être créés, importés ou copiés à partir de tableaux de bord existants.
Créer un nouveau tableau de bord
Utilisez le bouton + au-dessus du menu de navigation ou du menu d'édition du groupe de tableaux de bord pour créer un nouveau tableau de bord.
Utilisez l'action "Ajouter un tableau de bord" dans le menu d'édition du groupe de tableaux de bord.
La boîte de dialogue "Créer un tableau de bord" s'ouvre. Modifiez les propriétés du nouveau tableau de bord (voir Modifier un tableau de bord).
Sauvegarder
Modifier le tableau de bord
Ouvrez la boîte de dialogue d'édition du tableau de bord en cliquant sur l'icône en forme de roue dentée dans la navigation à côté du tableau de bord à éditer. Cliquez ensuite sur Modifier le tableau de bord.
Boîte de dialogue d'édition du tableau de bord
Paramètre | Description |
|---|---|
Version (liste déroulante) | 5 versions de la configuration du tableau de bord sont conservées afin de pouvoir revenir en arrière. Les widgets supprimés ou déplacés ne peuvent pas être restaurés de cette manière. |
Titre | Nom du tableau de bord. Ce nom sera visible dans l'en-tête de la page. |
Brouillon | Le fait de marquer un tableau de bord comme brouillon le cache de la zone de navigation. Toutefois, il est toujours possible d'accéder au tableau de bord via son URL directe. |
Afficher dans la navigation | Permet de déterminer si le tableau de bord est visible dans la zone de navigation. Les tableaux de bord qui ne figurent pas dans la zone de navigation peuvent toujours être liés. |
Nom de l'URL | En général, les tableaux de bord sont accessibles à l'aide d'un identifiant numérique (par exemple 329). Cette option permet d'attribuer un nom lisible par l'homme. Veuillez noter que seuls les caractères URL valides doivent être utilisés (pas d'espaces, de caractères spéciaux ou de trémas). |
Paramètres par défaut | Contrôle les paramètres URL par défaut transmis au tableau de bord. Ils peuvent être utilisés pour contrôler les filtres, les changements de date, etc. |
URL CSS | URL d'une feuille de style personnalisée utilisée pour modifier l'apparence du tableau de bord. |
CSS | Le contenu d'une feuille de style personnalisée utilisée pour modifier l'apparence du tableau de bord. |
Espacement dense | Si cette option est activée, tous les espaces du tableau de bord sont plus petits. Cela permet d'avoir plus de contenu visible à la fois. |
Autorisations | Permissions d'accès à ce tableau de bord. Les autorisations sont héritées du groupe du tableau de bord et peuvent être étendues par d'autres utilisateurs ou groupes d'utilisateurs. Voir les autorisations du tableau de bord pour plus de détails. |
Mise en page
Cliquez sur les lignes de la section "Disposition" pour définir les tuiles du tableau de bord.
Copier un tableau de bord
Les tableaux de bord peuvent être copiés comme suit
Créez un double du tableau de bord en cliquant sur le bouton Dupliquer le tableau de bord.
La boîte de dialogue Créer un tableau de bord s'ouvre, permettant à l'utilisateur de personnaliser le nouveau tableau de bord (par exemple, changer le nom de ce nouveau tableau de bord).
Terminez la copie en cliquant sur le bouton Créer
Modifier les paramètres conformément àla section Modifier letableaude bord
Sauvegarder
Outre les tableaux de bord, les tuiles et les widgets peuvent également être copiés et collés dans une autre tuile.
Déplacer un tableau de bord
Les tableaux de bord peuvent être ordonnés au sein de leur groupe ou placés dans un autre groupe en glissant et déposant les éléments souhaités.
Exporter/Importer des tableaux de bord
Exporter
Les tableaux de bord, les groupes de tableaux de bord ou même tous les tableaux de bord peuvent être exportés en cliquant sur l'élément Exporter les tableaux de bord dans le tableau de bord, le groupe de tableaux de bord ou le menu supérieur de la section de navigation :
Options d'exportation
Dans la boîte de dialogue suivante, sélectionnez les éléments facultatifs à inclure dans l'exportation :
Option | Option Description |
|---|---|
Requêtes de données | Inclut les requêtes de données utilisées dans le tableau de bord ou le groupe de tableaux de bord exporté. |
Fichiers | Inclut les fichiers utilisés dans le tableau de bord ou le groupe (par exemple, les images, le contenu situé dans la section Paramètres / Fichiers). |
Thème | Inclut les feuilles de style (CSS), les logos, etc. définis dans la section Paramètres / Thème |
Traductions | Inclut les fragments de texte définis dans Paramètres / Traductions |
Cliquez sur Exporter. Dans la boîte de dialogue suivante, le contenu du tableau de bord ou du groupe peut être copié dans le presse-papiers ou enregistré au format JSON.
La case à cocher Plain JSON utilise JSON comme format d'exportation au lieu du format encodé par défaut lorsque l'exportation est copiée dans le presse-papiers. Cette option est principalement destinée à des fins de débogage.
Exportation de tableaux de bord à l'aide de l'API REST
Pour exporter régulièrement des tableaux de bord (par exemple pour la gestion des versions ou la sauvegarde), l'API REST de SKOOR fournit des points d'extrémité dédiés.
Importer
Pour importer des tableaux de bord, ouvrez le menu d'un groupe de tableaux de bord ou le menu supérieur de la section de navigation et cliquez sur Importer des tableaux de bord:
Copiez et collez le contenu d'un tableau de bord exporté à partir de la boîte de dialogue d'exportation ou d'un fichier dans la boîte de dialogue suivante :
La boîte de dialogue d'importation affiche maintenant les options d'importation et la liste de toutes les modifications (actions) qui seront effectuées par l'importation.
Options (voir les options d'exportation pour plus de détails) :
Actions (exemple avec une requête de données et deux tableaux de bord dans un groupe) :
Sélectionnez ou désélectionnez les options selon vos besoins et vérifiez les actions d'importation. Cliquez sur le bouton Importer les tableaux de bord pour procéder à l'importation.
Autorisations pour les tableaux de bord
Les permissions des tableaux de bord peuvent être visualisées et gérées directement dans les boîtes de dialogue d'édition des tableaux de bord et des groupes de tableaux de bord.
La boîte de dialogue des autorisations est légèrement différente pour les groupes de tableaux de bord et les tableaux de bord.
Groupes de tableaux de bord
Tableau de bord
Paramètre | Description du paramètre |
|---|---|
Héritées | Permissions héritées de l'élément parent. Pour les groupes de tableaux de bord, il s'agit du groupe de tableaux de bord dans SKOOR Engine. Pour les tableaux de bord individuels, il s'agit du groupe de tableaux de bord. Ces autorisations ne peuvent être modifiées que dans le groupe de tableaux de bord. |
Groupe / Tableau de bord | Utilisateurs ou groupes d'utilisateurs ayant accès à ce tableau de bord ou à ce groupe de tableaux de bord en plus des droits hérités. |
Aucun | Si les paramètres Hérité et Groupe sont définis sur Aucun, aucun utilisateur, à l'exception de ceux qui ont le rôle "admin", n'est autorisé à accéder à ce groupe. |
Modifier les autorisations
Cliquez sur Ajouter un utilisateur pour ajouter des autorisations à un tableau de bord ou à un groupe de tableaux de bord :
Modifier les autorisations de modification d'un utilisateur ou d'un groupe d'utilisateurs en cliquant sur le bouton "Modifier" :
Cliquez sur l'icône de la corbeille pour supprimer l'autorisation d'un utilisateur ou d'un groupe d'utilisateurs.
Groupes de tableaux de bord
Boîte de dialogue Modifier un groupe de tableaux de bord
Pour les autorisations relatives aux tableaux de bord et aux groupes de tableaux de bord, voir Autorisations relatives aux tableaux de bord.
.png?api=v2)