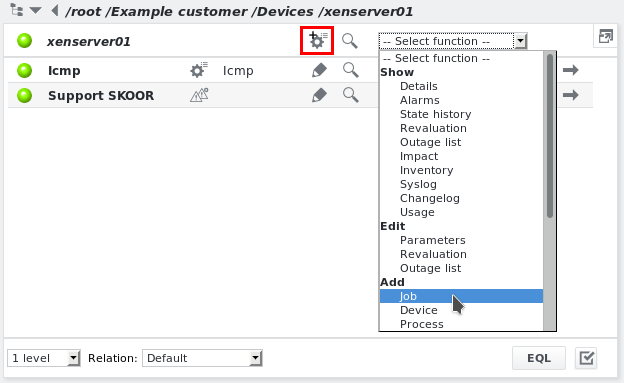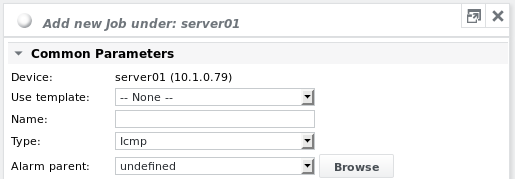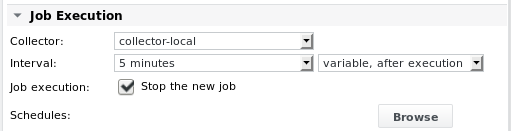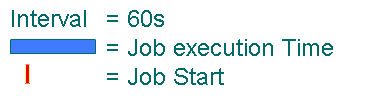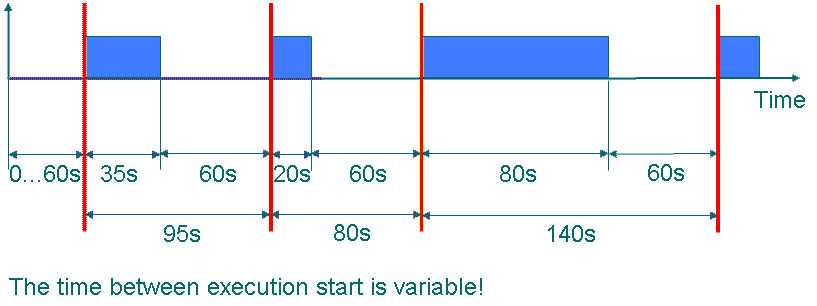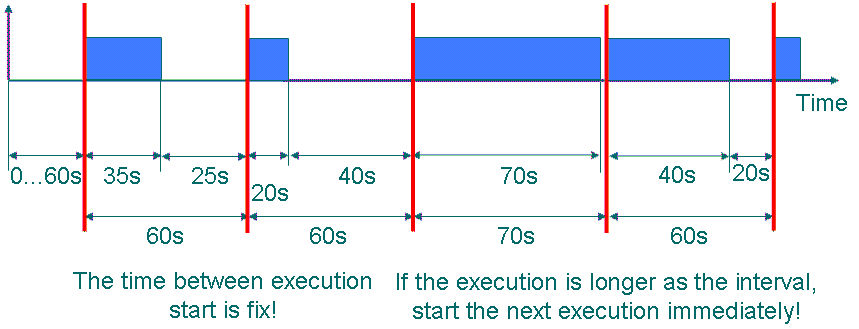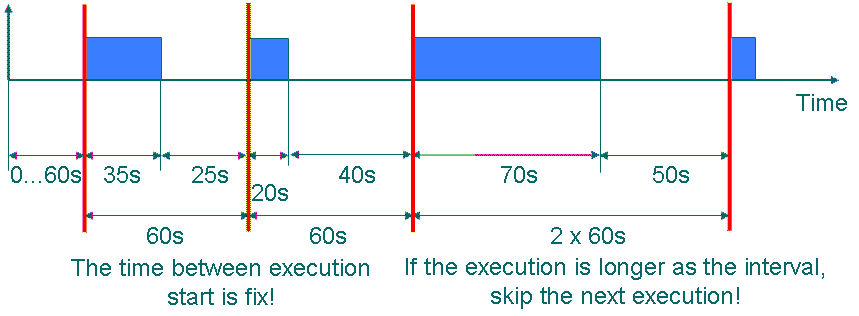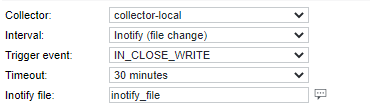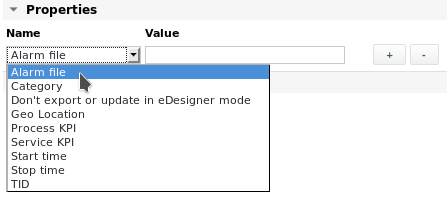Ajouter un emploi
Sélectionnez Ajouter un travail dans le menu déroulant de n'importe quel appareil ou cliquez sur l'icône Ajouter un travail à côté de son nom :
Travail - Paramètres communs
Dans la fenêtre Ajouter un nouveau travail, entrez un nom et sélectionnez le type de travail (dans ce cas, Icmp). Un parent d'alarme peut également être défini.
Dispositif
Champ en lecture seule indiquant le nom et l'adresse de l'appareil.
Utiliser un modèle
Si un modèle de travail a été défini (voir chapitre Modèles), il peut être choisi dans la liste déroulante.
Nom
Saisissez un nom quelconque. Les noms de tâches ne doivent pas nécessairement être uniques, puisque le nom de l'appareil est toujours attaché pour les alarmes, les rapports, etc. Si ce champ est laissé vide, le nom sera le même que le type de tâche.
Type de tâche
Une description détaillée de chaque type de tâche est disponible dans le chapitre Plugins (tâches).
Alarme parent
La fonction parent d'alarme est utilisée pour supprimer le spam d'alarme (voir la section Parent d'alarme).
Job - Exécution du job
Collecteur
Sélectionnez le collecteur sur lequel la tâche doit être exécutée.
Intervalle
Intervalle
Sélectionnez un intervalle d'exécution prédéfini ou utilisez l'intervalle défini par l'utilisateur, comme dans l'exemple ci-dessous. Il est également possible de n'utiliser que h, m ou s, par exemple 7min.
Si un travail ne doit pas être exécuté du tout ou seulement par l'intermédiaire d'un travail par lot parent, sélectionnez Pas de répétition pour le paramètre Intervalle.
Mode d'intervalle des travaux
Vous avez le choix entre trois modes d'intervalle. Prenons l'exemple suivant pour un intervalle d'exécution de 60s.
Variable, après l'exécution
Fixe, si plus long immédiatement
Fixe, si plus long ignore prochain
Inotifier (changement de fichier)
Les tâches Execute- et Parsefile peuvent utiliser une méthode d'intervalle spéciale appelée inotify. La tâche sera déclenchée dès qu'un fichier spécifié sera écrit ou mis à jour.
Deux options sont disponibles pour déclencher l'exécution :
IN_MODIFY : pour les fichiers qui ne sont ouverts qu'une seule fois, comme les fichiers journaux.
IN_CLOSE_WRITE : pour les fichiers qui sont modifiés et fermés.
Un délai d'attente peut être configuré pour déclencher une erreur si le fichier surveillé n'est pas mis à jour.
Exécution du travail
Activez la case à cocher Arrêter le nouveau travail pour créer le travail en tant que travail arrêté. Si elle n'est pas activée, le travail peut commencer son exécution immédiatement après sa création, en fonction de l'intervalle d'exécution configuré. Si la configuration du travail n'est pas encore terminée lors de la création du travail, cela peut entraîner de fausses alarmes, si ce travail ou son dispositif parent sont liés à un objet d'alarme. Un travail arrêté peut être démarré en cliquant sur le bouton Démarrer dans la vue Afficher les détails du travail.
Schedules (Planifications)
Des Schedules peuvent être associées à une tâche pour définir les périodes de temps pendant lesquelles la tâche doit être exécutée. Le travail n'est exécuté conformément à son intervalle d'exécution que si l'heure actuelle se situe dans la période active définie dans la planification. Voir la section Calendrier et calendrier d'exception pour plus de détails sur la configuration des calendriers. L'horaire doit déjà exister avant de pouvoir être attaché à un travail.
Travail - Propriétés
Les propriétés prédéfinies suivantes peuvent être ajoutées à la configuration du travail :
Fichier d'alarme
Pris en charge uniquement par les travaux de type Execute, Parsefile, HTTP et EEM.
Saisissez le chemin d'accès et le nom du fichier d'alarme (sur le collecteur), qui peut être soumis si ce travail crée une alarme :
Si le travail est de type Parsefile ou Execute, seuls les fichiers texte sont traités.
Le fichier d'alarme doit être accessible par l'utilisateur eranger sur le collecteur qui exécute le travail.
Le fichier sera transféré au serveur au moment de l'exécution du travail, quel que soit son état.
Catégorie
choisissez l'une des catégories de travaux suivantes :
Disponibilité
Capacité
Incidents
Performance
Qualité de service
Sécurité
Ne pas exporter ou mettre à jour en mode eDesigner
A des fins internes uniquement.
Géo localisation
Coordonnées géographiques de l'objet à afficher dans une carte géographique (latitude/longitude), séparées par une virgule, une barre oblique, un point-virgule ou un espace. Exemple de coordonnées : 47.4612,8.3021
Traiter l'indicateur de performance clé
Pour activer la mesure dans les widgets KPI
ICP de service
Pour activer la mesure dans les widgets KPI
Heure de début
Saisir une date/heure au format JJ.MM.AAAA HH:MM à laquelle le travail doit être lancé.
Le démarrage manuel d'un travail est prioritaire sur ce paramètre.
La date/heure doit être antérieure à la date/heure configurée dans la propriété Heure d'arrêt
Heure d'arrêt
Saisir une date/heure au format JJ.MM.AAAA HH:MM à laquelle le travail doit être arrêté.
L'arrêt manuel d'un travail est prioritaire sur ce paramètre.
TID
Identification d'untiers - une identification unique pour un systèmetiers, par exemple une CMDB ou une base de données d'actifs. Une fois défini, cet attribut ne peut pas être modifié.
Travail - Permissions
Définir les autorisations conformément au chapitre Autorisations.
Job - config page 2
Après avoir configuré les paramètres communs de la tâche, passez à la page de configuration 2 en appuyant sur le bouton Next (Suivant).
Pour les paramètres spécifiques à une tâche, reportez-vous aux différents plugins de tâches dans le chapitre Plugins (tâches).