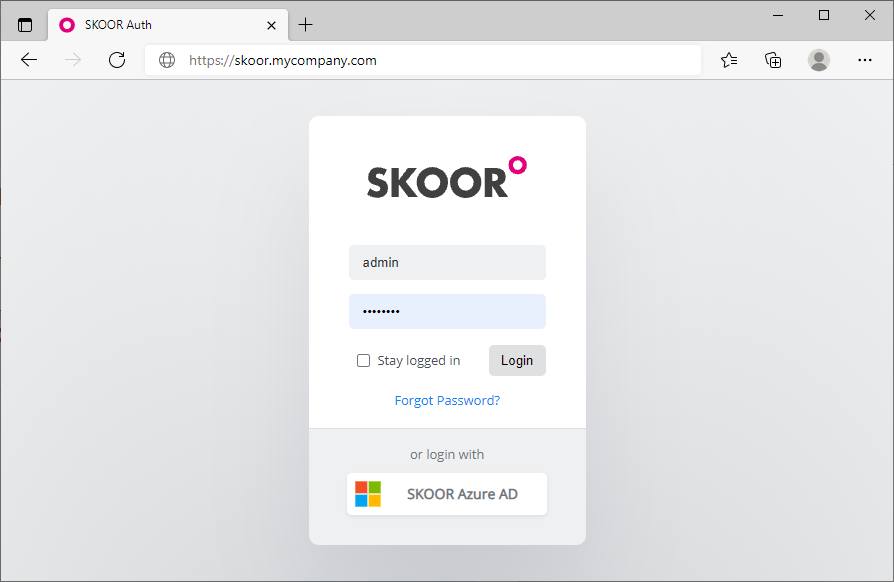Étapes de l'installation
Ce guide décrit l'installation des paquets RPM à l'aide de yum.
Ce guide d'installation est destiné à être utilisé pour installer SKOOR sur un nouveau système. Pour mettre à jour un système SKOOR existant, veuillez utiliser le guide de mise à jour ici.
Conditions préalables
Désactiver SELinux
Avant d'installer SKOOR Engine, SELINUX doit être désactivé. Affichez l'état de SELinux :
sestatus
Vérifier si le mode est "enforcing" :
SELinux status: enabled ... Current mode: enforcing
Si c'est le cas, passez-le au moins en mode permissif ou désactivez-le en modifiant la configuration SELinux :
vi /etc/selinux/config
Modifier la configuration pour qu'elle soit permissive ou désactivée :
SELINUX=disabled
Activer la configuration et vérifier avec sestatus :
setenforce 0
Autoriser le cron pour les utilisateurs
Si cron est restreint, les utilisateurs nécessaires au logiciel SKOOR doivent être autorisés à accéder à cron en les ajoutant au fichier suivant :
/etc/cron.allow
Utilisateurs :
postgres eranger reranger
Empreintes GPG du référentiel SKOOR :
RPM-GPG-KEY-SKOOR :
0C18 95B8 11D4 71E5 D043 EFA3 69E1 147C 2CB4 0F3A
RPM-GPG-KEY-PGDG :
D4BF 08AE 67A0 B4C7 A1DB CCD2 40BC A2B4 08B4 0D20
RPM-GPG-KEY-TIMESCALEDB :
1005 fb68 604c e9b8 f687 9cf7 59f1 8edf 47f2 4417
Installation de SKOOR Engine (Serveur unique)
Pour les systèmes avec réplication de la base de données, deux serveurs distincts doivent être installés comme décrit dans cette section. Voir le Guide de réplication des bases de données pour plus d'informations sur les étapes de configuration.
Installation de PostgreSQL
PostgreSQL 13 est le serveur de base de données nécessaire à SKOOR Engine. Il doit être installé avant le logiciel SKOOR :
Installez le serveur PostgreSQL à l'aide du package d'installation SKOOR PostgreSQL :
dnf install eranger-postgresql
Ce paquetage exécute les étapes suivantes :
Installe
postgresql13-server,timescaledb-2-postgresql-13,eranger-database-utilspar le biais de ses dépendances.Initialisation d'un cluster de base de données à l'aide de
initdbTunes
postgresql.confpour TimescaleDBInitialise une base de données (base de données simple, sans schéma ni données) qui peut être utilisée par le serveur SKOOR Server.
Ouvre le port TCP 5432 sur le pare-feu.
Installation de PgBouncer
PgBouncer est utilisé comme pool de connexion et se place entre SKOOR et le serveur PostgreSQL.
Installez PgBouncer en utilisant le package d'installation SKOOR PgBouncer :
dnf install eranger-pgbouncer
Ce paquetage effectue les étapes suivantes :
Installer
pgbounceravec ses dépendances.Reconfigurer PostgreSQL (postgresql.conf)
listen_addresses = 'localhost'n'écoute que les connexions localesunix_socket_directories = '/var/run/postgresql-backend'ne pas utiliser le socket UNIX par défaut de PostgreSQLmax_connections = 300autoriser 300 connexions
Configure PgPool
listen_addr = *listen_port = 5432unix_socket_dir = /var/run/postgresqlmax_client_conn = 300default_pool_size = 60
Installation standard du serveur
Pour les clients qui n'ont besoin que de l'ensemble des logiciels de base (c'est-à-dire la plupart des clients), exécutez la commande suivante pour installer les paquets nécessaires :
dnf install eranger-server
Vérifier les paquets SKOOR Engine installés :
dnf list installed |grep eranger
Résultat attendu :
eranger-agent.x86_64 <version> eranger-auth.x86_64 <version> eranger-collector.x86_64 <version> eranger-collector-eem.x86_64 <version> eranger-collector-mail.x86_64 <version> eranger-common.x86_64 <version> eranger-database-utils.x86_64 <version> eranger-doc.x86_64 <version> eranger-nodejs.x86_64 <version> eranger-postgresql.x86_64 <version> eranger-pymodules.x86_64 <version> eranger-report.x86_64 <version> eranger-server.x86_64 <version> eranger-syncfs.x86_64 <version> eranger-ui.x86_64 <version>
SKOOR < 8.1 installe Google Chrome en tant que dépendance. Google Chrome installe un dépôt YUM pour se mettre à jour vers les nouvelles versions. Mais comme SKOOR a besoin d'une version très spécifique, nous devons désactiver ce dépôt nouvellement créé. SKOOR >= 8.1 ne nécessite plus Google Chrome et donc le dépôt n'est pas installé non plus.
sed -i 's/enabled=1/enabled=0/g' /etc/yum.repos.d/google-chrome.repo
Installation de SKOOR Engine Collector
Depuis la version 5.5, il existe deux options pour un collecteur externe : l'installation complète et l'installation de base. L'installation de base comporte un ensemble limité de fonctionnalités et moins de dépendances et peut être étendue ultérieurement à une installation complète avec des paquets supplémentaires.
Installation complète de SKOOR Engine Collector :
Pour installer un SKOOR Engine Collector externe, utilisez la commande suivante pour l'installation complète :
dnf install eranger-collector eranger-collector-eem eranger-collector-mail
Installation SKOOR Engine Collector de base :
Pour installer un SKOOR Engine Collector externe de base, utilisez la commande suivante :
dnf install eranger-collector
Paquets supplémentaires pour le SKOOR Engine Collector minimal :
Pour activer les Jobs EEM sur le collecteur externe, vous pouvez installer le plugin avec la commande suivante :
dnf install eranger-collector-eem
Pour activer les tâches de messagerie (EWS, IMAP, POP3 ou SMTP) sur le collecteur externe, vous pouvez installer le plugin avec la commande suivante :
dnf install eranger-collector-mail
Communication avec SKOOR Engine
Après l'installation d'un nouveau collecteur externe, la communication avec SKOOR Engine doit être configurée. La section suivante montre les différentes possibilités pour y parvenir.
Généralités
Pour SKOOR Engine, un collecteur est un type spécial d'utilisateur. Chaque collecteur externe doit donc être configuré dans l'interface utilisateur. Créez un utilisateur authentifié localement avec le rôle Collecteur dans /root /Users /Users et définissez un mot de passe.
La suite de la configuration se fait dans le fichier de configuration des collecteurs sur le serveur de collecteurs :
/etc/opt/eranger/eranger-collector.cfg
Tout d'abord, le server_id du SKOOR Engine doit être identifié. Sur l'hôte SKOOR Engine, ouvrez le fichier eranger-server.cfg :
/etc/opt/eranger/eranger-server.cfg
Trouvez le paramètre server_id dans la configuration (si commenté comme dans l'exemple suivant, l'id est 1) :
#server_id = 1
Si un collecteur externe fournit des mesures à plus d'un SKOOR Engine, le paramètre server_id doit être différent sur chaque SKOOR Engine.
TCP
C'est la façon standard dont les collecteurs communiquent avec SKOOR Engine. La communication n'est pas cryptée.
Les paramètres suivants doivent être configurés dans le fichier eranger-collector.cfg :
Définissez le paramètre server1_id sur la valeur configurée sur le serveur SKOOR Engine en tant que server_id (la valeur par défaut est 1).
Définir le paramètre server1_address à la valeur du nom d'hôte ou de l'adresse IP de SKOOR Engine (les sockets unix ne sont utilisés que pour les collecteurs locaux).
Définir server1_user et server1_passwd comme configuré dans SKOOR Engine
server1_id = 1 server1_address = 10.10.10.10 #server1_port = 50001 #server1_domain = server1_user = collector-user server1_passwd = collector-password #server<server_id>_fetch_parse_dir (server_id instead of index)! #server1_fetch_parse_dir= /var/opt/run/eranger/collector/tmp
HTTP/HTTPS
Il est déconseillé d'utiliser le protocole HTTP sans cryptage pour communiquer. Si cela est nécessaire pour une raison quelconque, le serveur httpd sur le SKOOR Engine doit d'abord être configuré pour autoriser ce type de communication.
Les collecteurs utilisant HTTP(S) pour la communication ne peuvent pas être commutés automatiquement lors d'un basculement dans une configuration primaire/de secours.
La section suivante décrit comment configurer une communication cryptée à l'aide de HTTPS. Pour le cryptage, le certificat de l'autorité de certification racine utilisé par le serveur SKOOR Engine doit être copié sur le système collecteur. Les chemins Linux standard peuvent être utilisés pour le placer dans le système de fichiers.
Configurez les paramètres requis dans le fichier eranger-collector.cfg :
Définissez le paramètre server1_id à la valeur configurée sur le serveur SKOOR Engine en tant que server_id (la valeur par défaut est 1).
Définissez le paramètre server1_address à la valeur du nom d'hôte ou de l'adresse IP de SKOOR Engine sous la forme d'une URL comme indiqué ci-dessous.
Assurez-vous que le paramètre server1_port est commenté, sinon la communication sera interrompue.
Définissez server1_user et server1_passwd comme configuré dans SKOOR Engine
Configurez server1_ssl_cacert ou server1_ssl_capath à l'emplacement où le certificat a été copié auparavant.
server1_id = 1 server1_address = https://10.10.10.10/skoor-collector #server1_port = 50001 #server1_domain = server1_user = collector-user server1_passwd = collector-password #server<server_id>_fetch_parse_dir (server_id instead of index)! #server1_fetch_parse_dir= /var/opt/run/eranger/collector/tmp server1_ssl_cacert = /etc/pki/tls/certs/rootCA.pem
HTTPS avec authentification du client
L'authentification du client doit d'abord être activée sur SKOOR Engine. Pour ce faire, ouvrez le fichier de configuration du serveur web concerné :
/etc/httpd/conf.d/skoor-engine-over-http.conf
Décommenter la directive SSLVerifyClient :
<Location "/skoor-collector">
ExpiresActive On
ExpiresDefault "now"
ProxyPass http://localhost:50080 retry=0 connectiontimeout=15 timeout=30
SSLVerifyClient require
</Location>
Recharger httpd :
systemctl reload httpd
Nom | Description |
|---|---|
server1_ssl_cacert | Chemin d'accès complet au certificat de l'autorité de certification racine, le collecteur utilisera ce fichier spécifique. |
server1_ssl_capath | Chemin d'accès à un répertoire contenant le certificat de l'autorité de certification racine, le collecteur recherchera le certificat correct. |
server1_ssl_verify_peer | S'il est défini sur true (par défaut), le certificat du serveur SKOOR Engine est vérifié. |
server1_ssl_verify_host | S'il est défini sur true (par défaut), le nom d'hôte du serveur SKOOR Engine est vérifié. |
server1_ssl_cert_client_public_key | La clé publique utilisée pour l'authentification du client (certificat du collecteur) |
server1_ssl_cert_client_private_key | La clé privée utilisée pour l'authentification du client (clé privée du collecteur) |
server1_ssl_cert_client_private_key_passwd | Mot de passe pour lire la clé privée du collecteur, le cas échéant |
Licence de SKOOR Engine
Obtenez une licence valide auprès de SKOOR et ajoutez les lignes nécessaires au fichier :
/etc/opt/eranger/eranger-server.cfg
Exemple avec une licence de 1000 appareils :
license_name = Example customer license_feature_set = 3.1 license_devices= 1000 license_key = xxxxxxxxxxxxxxxxxxxxxxxxxxxxxxx
xxxx... représente la clé de licence actuelle. Veillez à ce que la clé réelle soit insérée sur une seule ligne, sans caractères de retour à la ligne entre les deux.
Configuration de SKOOR Engine
Développez la variable PATH pour la racine :
~/.bashrc
Ajouter :
PATH=$PATH:/opt/eranger/bin
Appliquez ensuite les modifications et exécutez eRanger.sh start pour démarrer les services de SKOOR Engine :
. ~/.bashrc
eRanger.sh start
=========================================================================== Choose command eRanger Version 5.0.0 Command - Action - Object - Current State =========================================================================== 1 - start - eRanger Server - started 2 - start - eRanger Collector - started 3 - start - eRanger Report - started 4 - start - eRanger Agent - started a - start - all above 9 - start - eRanger Webservice - started 11 - start - PostgreSQL - started 12 - start - Rsyslog - started 13 - start - Trapd - stopped 14 - start - Httpd - started 15 - start - Smsd - stopped 16 - start - Postfix - started r - Switch to restart mode S - Switch to stop mode c - Current eRanger status 0 - do_exit program Enter selection:
Lesservices Webservice, IC Alerter et Ethd ne sont listés que si le package correspondant est installé.
Entrez a pour démarrer tous les services requis. Quittez ensuite en tapant 0.
Connexion à SKOOR Engine
Il est maintenant possible de se connecter à SKOOR Engine en utilisant un navigateur web et en entrant le FQDN ou l'adresse IP de SKOOR Engine dans la barre d'adresse :
Les identifiants de connexion par défaut sont les suivants
Nom d'utilisateur | admin |
|---|---|
Mot de passe | admin |
Installation du certificat SSL
Après une installation par défaut, le navigateur se plaindra de certificats de sécurité SSL non fiables. Vous pouvez soit accepter le certificat auto-signé par défaut, soit générer et installer un certificat SSL personnalisé.
Par défaut, les certificats sont situés sous :
/etc/pki/tls/certs/
Le fichier de configuration
/etc/httpd/conf.d/ssl.conf
doit être modifié pour pointer vers les bons certificats. Un exemple d'entrée ressemble à ceci :
SSLCertificateFile /etc/pki/tls/certs/wildcard_mycompany.ch.crt SSLCertificateKeyFile /etc/pki/tls/private/private-key_mycompany.ch.key
Redémarrez le serveur web Apache avec la commande :
systemctl restart httpd
Disble https rewrite
Lorsqu'il appelle http://skoor.company.com, le serveur web réécrit l'adresse pour utiliser https au lieu de http. Si seul http doit être utilisé, désactivez la règle de réécriture dans le fichier de configuration :
/etc/httpd/conf.d/eranger.conf
Commentez les trois lignes suivantes (en mettant un signe dièse au début) :
# RewriteEngine On
# RewriteCond %{HTTPS} !=on
# RewriteRule ^/?(.*) https://%{SERVER_NAME}/$1 [R,L]
Redémarrer le serveur web Apache avec la commande :
systemctl restart httpd
Optimisation de SKOOR sur des environnements virtuels
Si vous exécutez SKOOR Engine ou SKOOR Collector à l'intérieur d'une machine virtuelle, le Scheduler IO doit être adapté pour des raisons de performance. Par défaut, Red Hat < 7 s'installe avec le planificateur d'entrées-sorties cfq. Le planificateur d'E/S recommandé pour les systèmes Red Hat fonctionnant dans une machine virtuelle est le planificateur noop sur Red Hat 7 et le planificateur none sur Red Hat 8 / 9.
Pour les systèmes Red Hat 7
Exécutez les commandes suivantes pour activer le planificateur noop pour un système en cours d'exécution pour le périphérique de bloc sda qui correspond généralement au premier disque :
# echo noop > /sys/block/sda/queue/scheduler # cat /sys/block/sda/queue/scheduler [noop] anticipatory deadline cfq
Le planificateur noop est maintenant marqué comme le planificateur actuel. Exécutez cette commande pour chacun des disques virtuels configurés pour le système (remplacez sda par le nom du disque virtuel).
Cependant, le paramètre ci-dessus ne persistera pas lors des redémarrages. Suivez le guide suivant pour activer le scheduler noop de manière persistante.
Définissez noop globalement pour tous les périphériques en modifiant the file /etc/default/grub comme indiqué ci-dessous, puis en reconstruisant le fichier de configuration de grub2 :
# vi /etc/default/grub ... GRUB_CMDLINE_LINUX="crashkernel=auto rd.lvm.lv=rhel00/root rd.lvm.lv=rhel00/swap" (before) GRUB_CMDLINE_LINUX="crashkernel=auto rd.lvm.lv=rhel00/root rd.lvm.lv=rhel00/swap elevator=noop" (after) ... # grub2-mkconfig -o /boot/grub2/grub.cfg (on BIOS-based machines) # grub2-mkconfig -o /boot/efi/EFI/redhat/grub.cfg (on UEFI-based machines)
Pour les systèmes Red Hat 8 / 9
Exécutez les commandes suivantes pour activer l'ordonnanceur noop pour un système en cours d'exécution pour le périphérique de bloc sda qui correspond généralement au premier disque :
# echo none > /sys/block/sda/queue/scheduler # cat /sys/block/sda/queue/scheduler [none] mq-deadline kyber bfq
Le planificateur none est maintenant marqué comme le planificateur actuel. Exécutez cette commande pour chacun des disques virtuels configurés pour le système (remplacez sda par le nom du disque virtuel).
Cependant, le paramètre ci-dessus ne persistera pas lors des redémarrages. Suivez le guide suivant pour activer le Scheduler none de manière persistante.
Définissez globalement none pour tous les périphériques en modifiant the file /etc/default/grub comme indiqué ci-dessous, puis en reconstruisant le fichier de configuration de grub2 :
# vi /etc/default/grub ... GRUB_CMDLINE_LINUX="crashkernel=auto resume=/dev/mapper/rh9-swap rd.lvm.lv=rh9/root rd.lvm.lv=rh9/swap" (before) GRUB_CMDLINE_LINUX="crashkernel=auto resume=/dev/mapper/rh9-swap rd.lvm.lv=rh9/root rd.lvm.lv=rh9/swap elevator=none" (after) ... # grub2-mkconfig -o /boot/grub2/grub.cfg (on BIOS-based machines) # grub2-mkconfig -o /boot/efi/EFI/redhat/grub.cfg (on UEFI-based machines)
Création d'un dépôt yum
Dans le cas où les collecteurs distants n'ont pas accès aux dépôts Red Hat mais que SKOOR Engine y a accès, il peut être utile de créer un dépôt de logiciels simple sur le serveur qui contient tous les fichiers RPM utilisés pour l'installation via yum. Le référentiel sera accessible aux hôtes collecteurs via le port 443 qui est déjà un port ouvert. Voici les étapes nécessaires à la mise en place d'un tel dépôt et à son accès depuis un collecteur distant :
Créez le répertoire racine du référentiel et copiez tous les fichiers RPM nécessaires :
# cd /srv/eranger/html # mkdir repo # cp /path/to/*.rpm repo/ # yum install createrepo # createrepo ./repo
Remplacez /chemin/vers/ ci-dessus par le chemin où les fichiers RPM requis ont été copiés sur l'hôte SKOOR Engine. Cela créera un nouveau sous-répertoire nommé repodata à l'intérieur du répertoire repo.
Ajoutez maintenant le dépôt comme source d'installation de paquetages sur des hôtes distants (par exemple, un hôte collecteur de SKOOR Engine) :
# vi /etc/yum.repos.d/SKOOR.repo
[SKOOR] name=SKOOR baseurl=https://<ip or hostname of repository>/repo/ sslverify=false gpgcheck=0 enabled=1
Vérifiez l'accès au répertoire nouvellement ajouté à partir de l'hôte distant :
# yum clean all # yum repolist
L'hôte distant peut maintenant installer un logiciel en utilisant le référentiel SKOOR comme source de paquets.
Ajout d'un DVD ou d'un CD en tant que référentiel
Pour installer un logiciel à partir d'un lecteur de DVD ou de CD RedHat inséré, ajoutez un nouveau dépôt en créant le fichier suivant :
vi /etc/yum.repos.d/RHEL_6.5_DVD.repo
[RHEL_6.5_DVD] name=RHEL_6.5_DVD baseurl="file:///cdrom/" gpgcheck=0