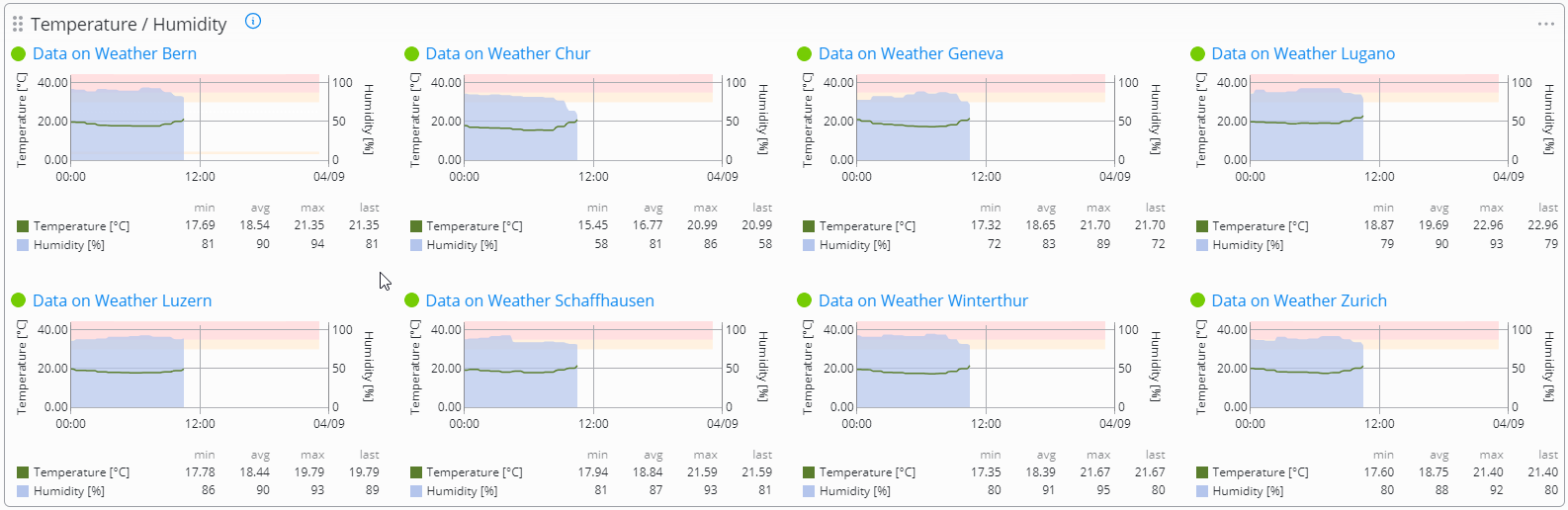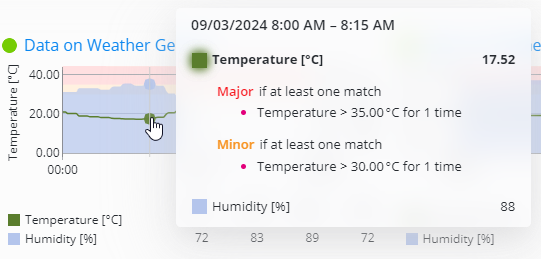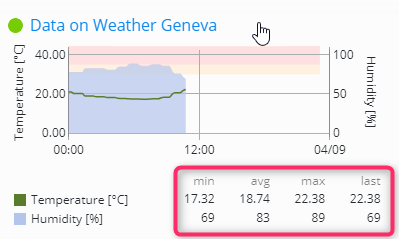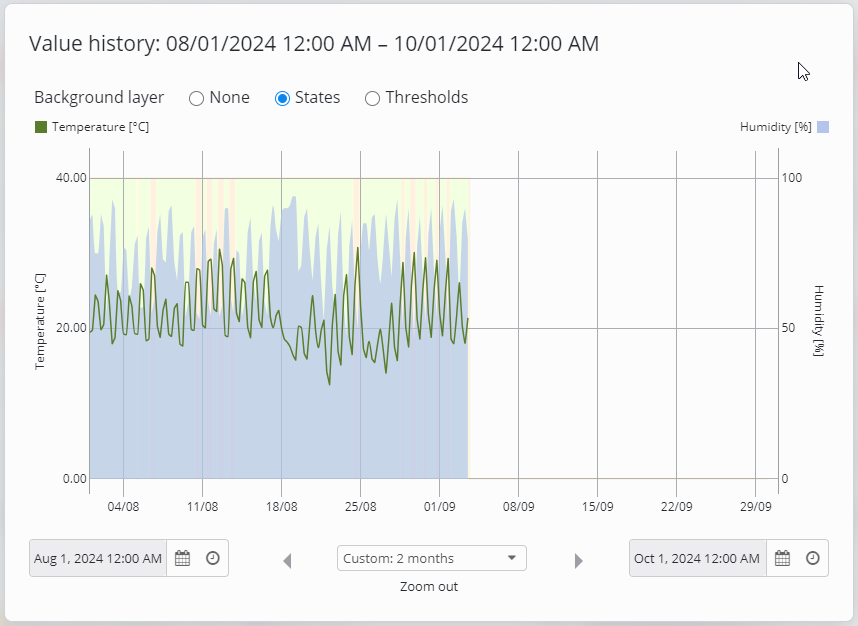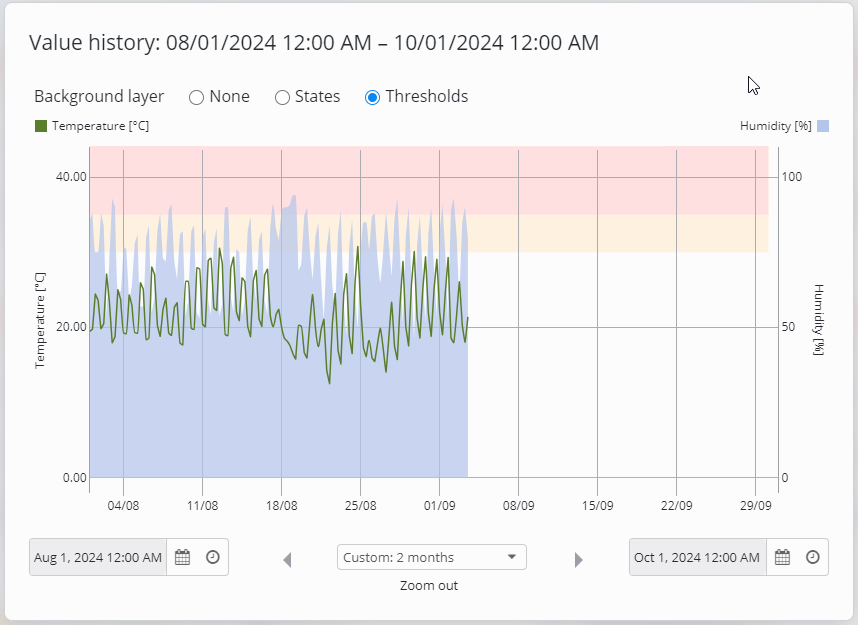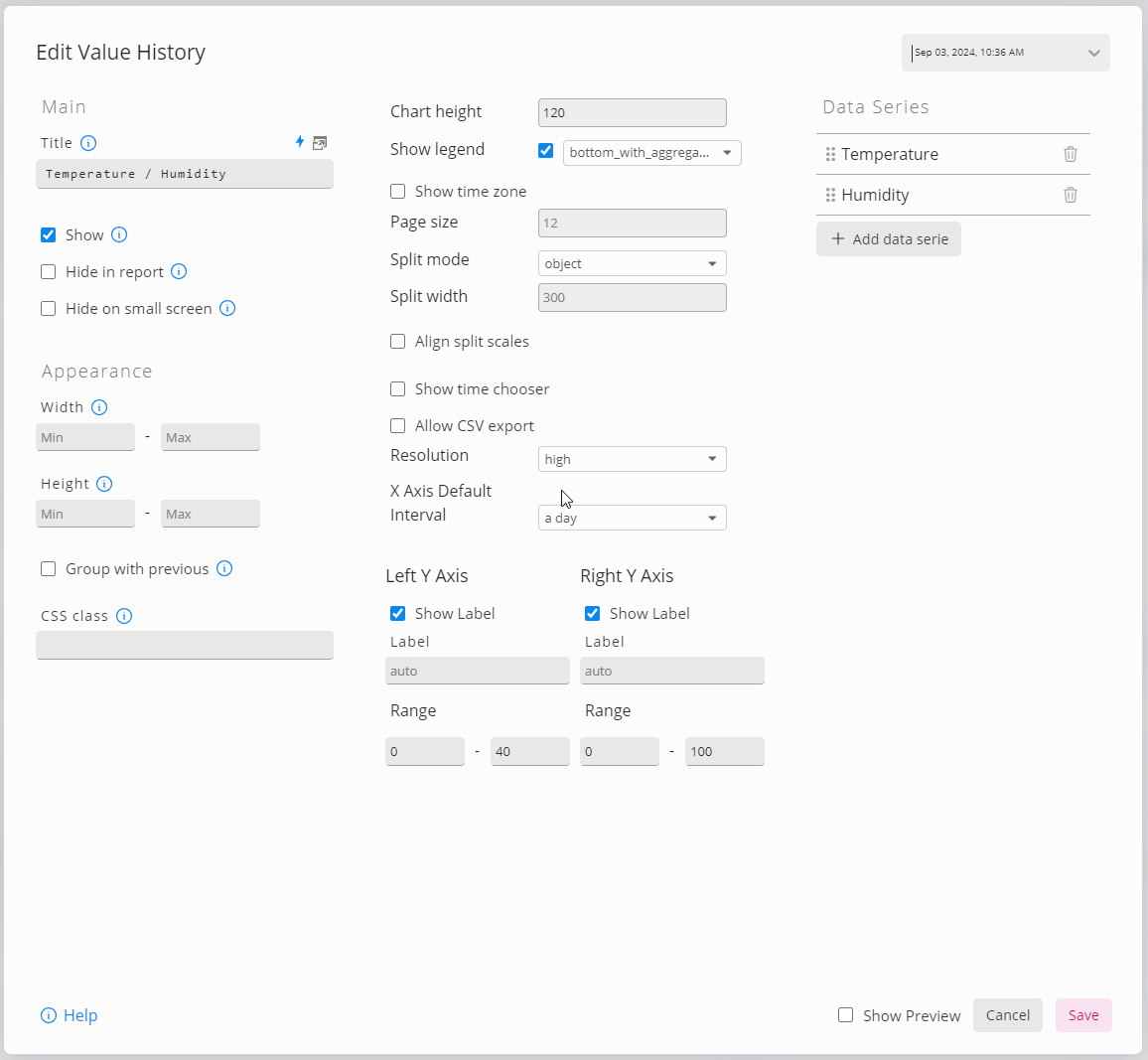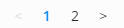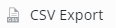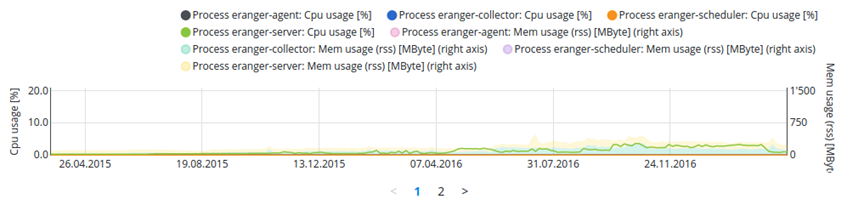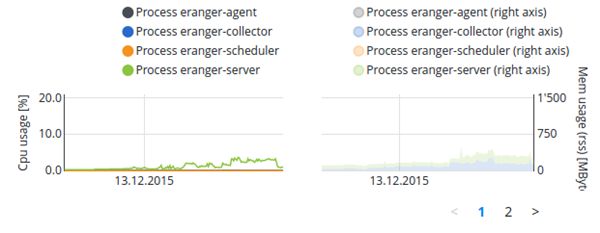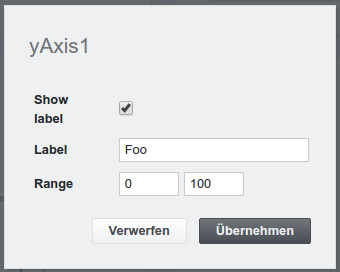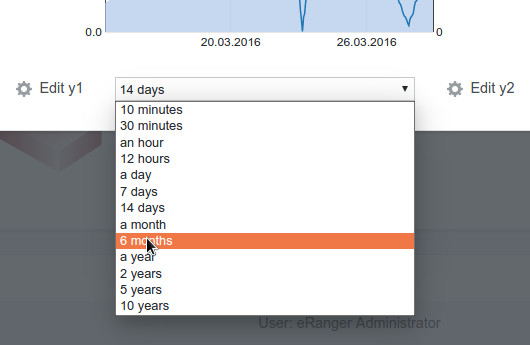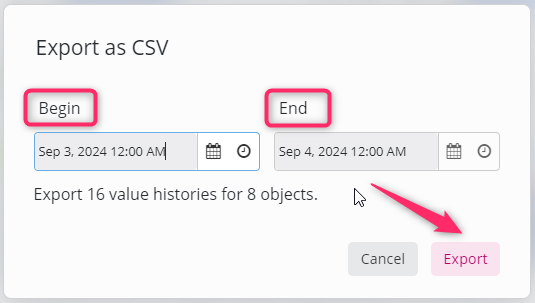Historique des valeurs
L'historique des valeurs affiche un graphique de séries temporelles d'une ou plusieurs valeurs d'un travail SKOOR sur une ligne de temps prédéfinie. Si nécessaire, les valeurs peuvent être exportées du widget au format CSV.
Comme pour l'historique des états, la ligne de temps est divisée en échantillons (l'historique des valeurs utilise environ 200 échantillons). Chaque échantillon peut afficher le maximum (max), le minimum (min) ou la moyenne (avg) de toutes les valeurs mesurées pendant la période de temps de l'échantillon.
L'historique des valeurs permet de définir deux axes verticaux, un de chaque côté du graphique. Chaque axe peut afficher une valeur spécifique (par exemple, température, humidité ... etc.).
Un nombre illimité d'objets SKOOR mesurant la valeur configurée pour l'axe peut être affiché. Cela permet, par exemple, de superposer la température et l'humidité de plusieurs postes de travail dans le même graphique.
Des échantillons de valeurs peuvent être récupérés en déplaçant la souris sur la ligne de temps :
Les valeurs min. et max. agrégées, la moyenne et la dernière valeur peuvent être affichées sous le graphique :
Des états ou des seuils peuvent être affichés pour enrichir les graphiques de l'historique des valeurs si nécessaire. Cliquez sur le graphique pour sélectionner des états
ou les seuils :
Avec les seuils, les cibles sont affichées lorsqu'elles sont définies dans SKOOR Engine. L'exemple ci-dessus montre un objectif de 5000 (ligne pointillée).
Bien entendu, la couche d'arrière-plan peut être définie de manière permanente dans le mode d'édition.
Widget d'historique des valeurs d'édition
Pour créer un nouveau widget Historique des valeurs:
Ajoutez une ou plusieurs séries de données,
Choisissez la hauteur du tracé (facultatif),
Si la même série de données doit être affichée pour plusieurs objets, configurez la taille de la page, le mode de fractionnement et la largeur du fractionnement (facultatif),
Activer ou désactiver l'exportation CSV des données affichées dans le widget,
Activer ou désactiver le tableau des valeurs agrégées sous le widget,
Configurer les axes Y (optionnel),
Choisir un intervalle de temps sur l'axe X (optionnel).
Paramètre | Description |
|---|---|
Hauteur du graphique | Définir la hauteur du graphique en pixels |
Afficher la légende | Indique si une légende doit être affichée ou non.
|
Afficher le fuseau horaire | Définir le drapeau pour afficher le fuseau horaire |
Taille de la page | Définir le nombre maximum de graphiques à afficher sur le widget. Le reste sera divisé en plusieurs pages et un sélecteur de page sera affiché dans la partie inférieure du widget. sera affiché dans la partie inférieure du widget. |
Mode de découpage | Sélectionner le mode de division du graphique en plusieurs graphiques :
|
Largeur de la division | Sélectionner la largeur des graphiques (en pixels) générés en fonction du mode de fractionnement. |
Aligner les échelles du fractionnement | Permet d'aligner les échelles des graphiques générés en mode fractionné. |
Afficher le sélecteur de temps | Permet d'afficher le sélecteur de temps dans le widget. |
Autoriser l'exportation CSV | Permet d'autoriser l'exportation des données au format CSV. |
Résolution | Sélectionnez la résolution souhaitée pour le graphique :
|
Intervalle par défaut de l'axe X | Définir l'intervalle par défaut de l'axe X |
Ajouter une série de données
Cliquez sur le bouton Ajouter une série de données pour ajouter une nouvelle série de données.
La première étape consiste à définir un ou plusieurs objets de SKOOR Engine à partir desquels les données seront obtenues. Cliquez sur Ajouter une série de données et utilisez le filtre d'objet pour sélectionner les objets appropriés.
Les paramètres suivants peuvent être configurés pour chaque élément de la série de données:
Paramètre | Paramètre Description |
|---|---|
Nom | Nom de la série de données. Il permet d'identifier la série de données dans la liste des séries de données du masque de modification de l'historique des valeurs. |
Titre | Titre personnalisé de la série de données utilisé dans la légende (facultatif). |
Valeur | Certains objets de SKOOR Engine offrent plus d'une valeur de mesure. Choisissez la valeur pour laquelle vous souhaitez obtenir des données d'historique. La section Liste des clés de valeur job/SLC vous donne un aperçu des valeurs disponibles pour le type d'objet choisi. |
Type d'objet | Ligne ou zone (la valeur par défaut est la ligne). |
Axe Y | Choisissez l'un des deux axes verticaux à utiliser pour tracer cette série de données (la valeur par défaut est la gauche). |
Mode | Choisissez le mode d'échantillonnage (facultatif) : avg (trace la valeur moyenne pour chaque échantillon de temps. C'est la valeur par défaut), max (valeur maximale) ou min (valeur minimale). Pour plus de détails, voir Historique des valeurs. |
Couleur | Couleur personnalisée (facultatif). |
Couche de fond | L'historique des valeurs peut être enrichi par des informations sur les états ou les seuils. Choisissez l'une des options suivantes : aucun, états ou seuils |
Couleur des seuils | Si cette option est cochée, les seuils seront affichés dans leurs couleurs connues, sinon ils seront affichés en gris. Cette option n'est visible que lorsque la couche d'arrière-plan est définie sur les seuils . Notez que les seuils avec l'operateur <> ne peuvent pas être affichés. |
Choisir la hauteur du tracé
Par défaut, la hauteur du tracé est déterminée automatiquement. Toutefois, le champ Hauteur permet de spécifier une hauteur de tracé personnalisée (en pixels).
Graphiques fractionnés / Valeurs agrégées
Si les données de plusieurs objets doivent être affichées, il peut être judicieux de diviser la série de données en plusieurs graphiques. Cela peut se faire soit par objet, soit par série de données.
L'image suivante montre l'utilisation du processeur et de la mémoire de plusieurs processus sur un appareil dans un seul graphique :
Les mêmes données peuvent maintenant être divisées comme dans l'exemple suivant où la série de données en mode divisé a été utilisée :
Si un grand nombre de graphiques apparaît avec le mode divisé, la taille de la page peut être utilisée pour réduire le nombre de graphiques par page. La largeur de la division définit la largeur par graphique affichée sur les pages.
En outre, il est possible d'afficher les valeurs agrégées de tous les objets d'une série de données. L'historique des valeurs qui en résulte indique les valeurs moyennes, minimales et maximales, ainsi que l'écart type qui en résulte.
Configuration de l'axe Y
Cliquez sur Edit y1 pour éditer l'axe Y gauche ou Edit y2 pour éditer l'axe Y droit :
Paramètre | Description |
|---|---|
Afficher l'étiquette | Affiche ou masque l'étiquette. |
Label | Libellé de l'axe des Y (facultatif). Si elle est vide, l'étiquette est construite à partir de la valeur de l'objet. |
Plage | Plage de valeurs sur l'axe des Y (facultatif). Par défaut, la plage est déterminée à partir des valeurs données. |
Choisir l'intervalle de temps sur l'axe X
Utilisez la boîte de sélection pour définir l'intervalle de temps à afficher.
Exportation
L'option d'exportation CSV n'est disponible que si elle a été configurée correctement dans les paramètres du widget.
Déclencher <Exportation CSV> sur le widget
Définissez les dates de début et de fin souhaitées pour le rapport CSV.
Déclencher <Export>
Le rapport sera téléchargé.
Paramètre | Description |
|---|---|
Début | Date de début de l'exportation CSV souhaitée. |
Fin | Date de fin de l'exportation CSV souhaitée. |