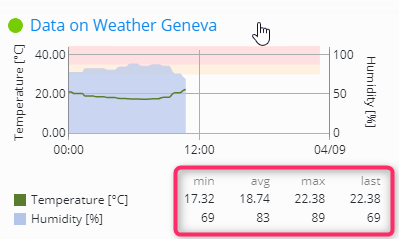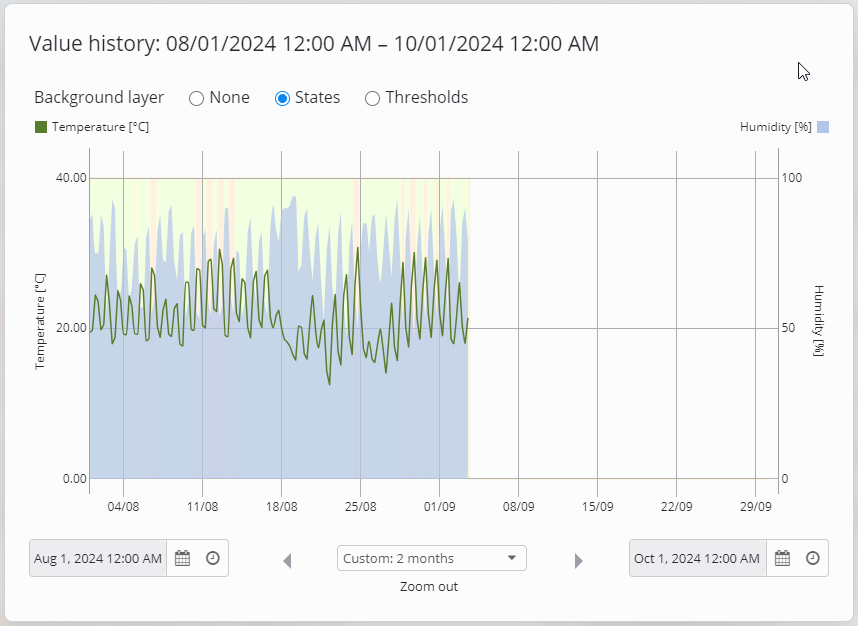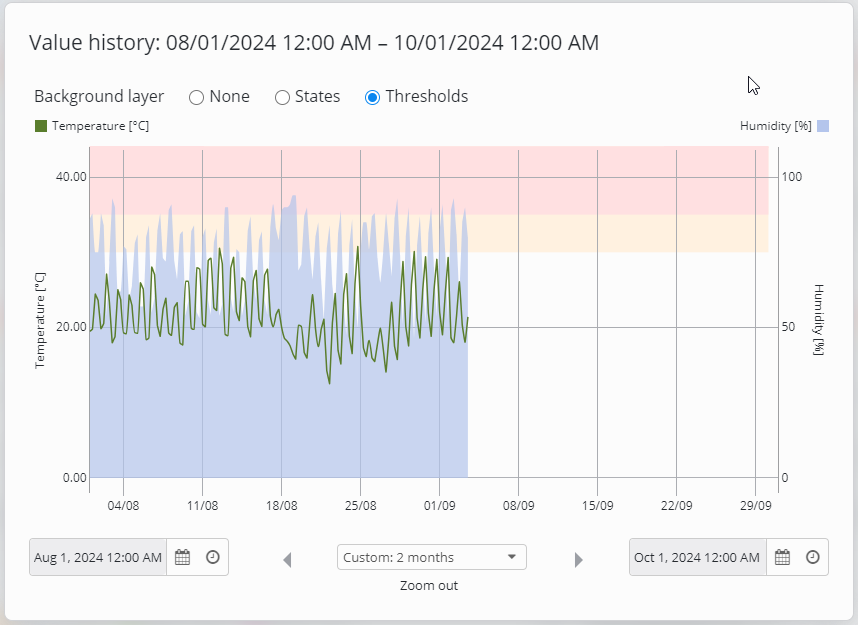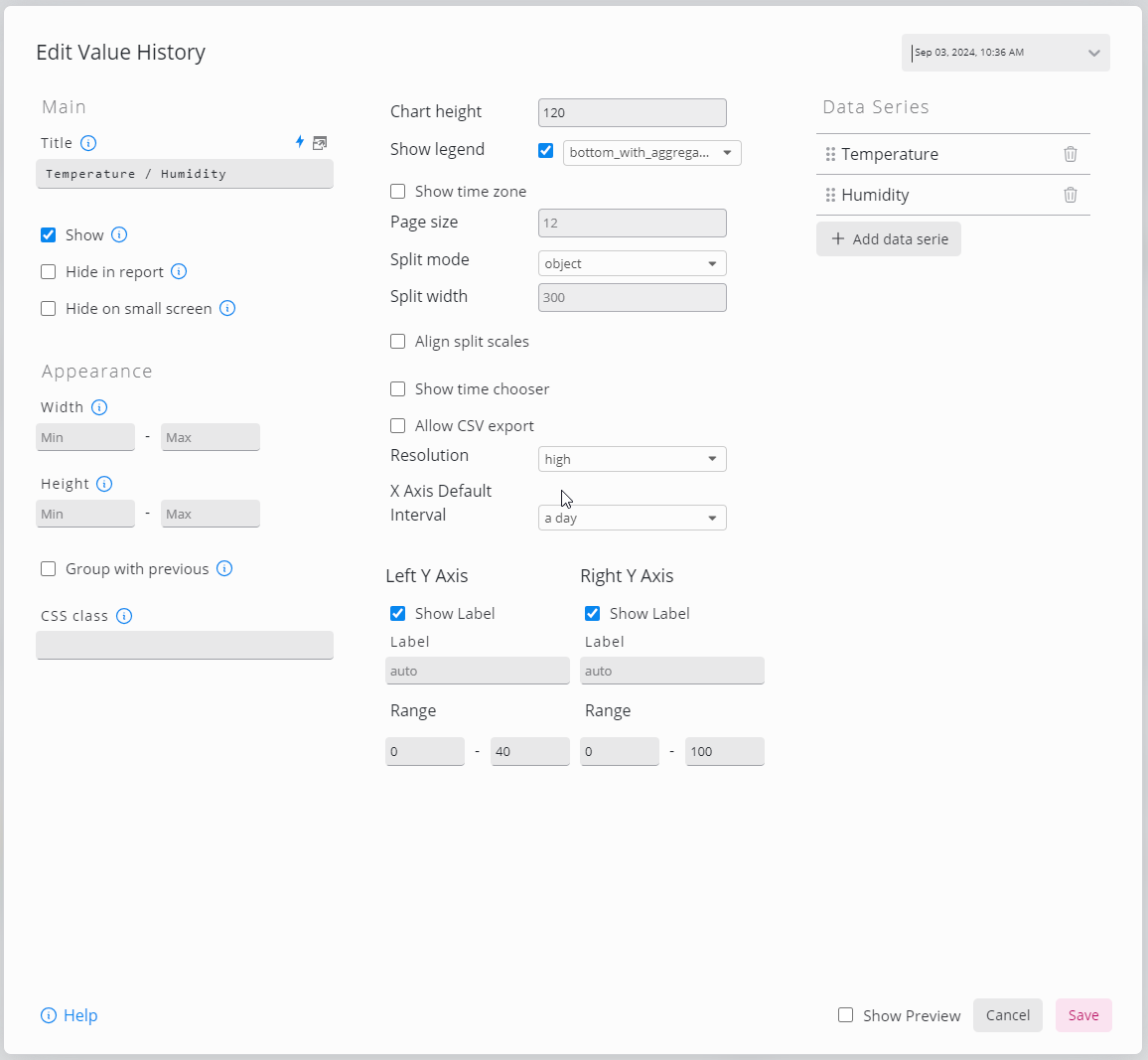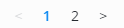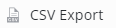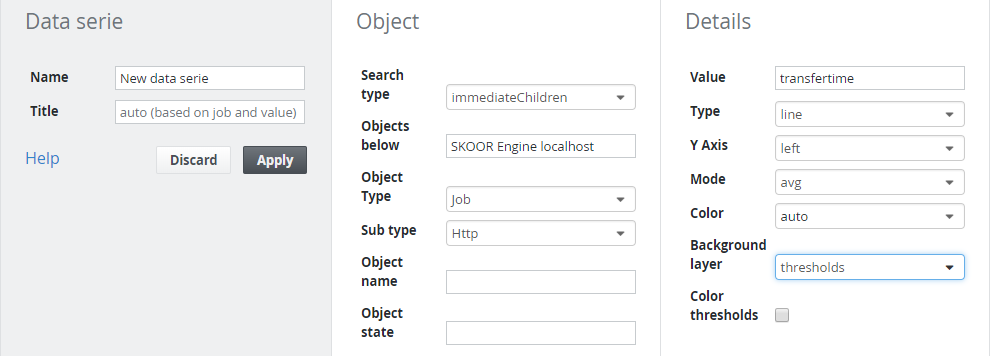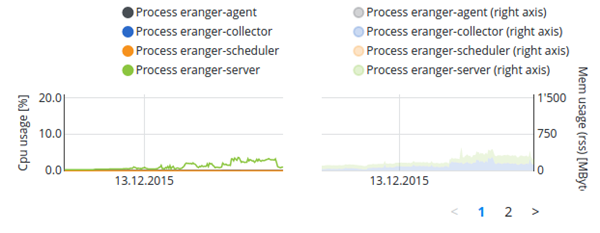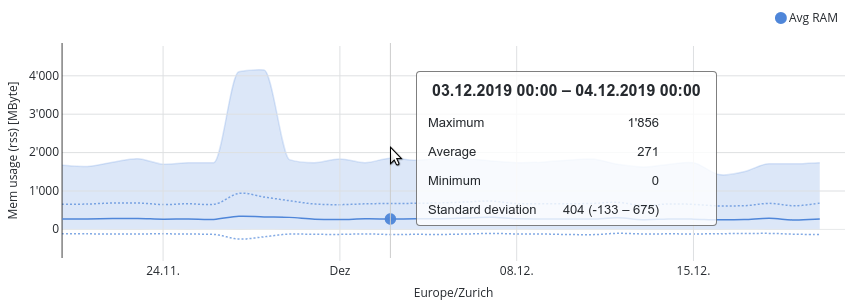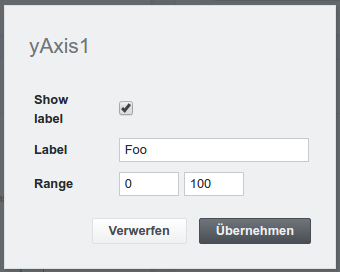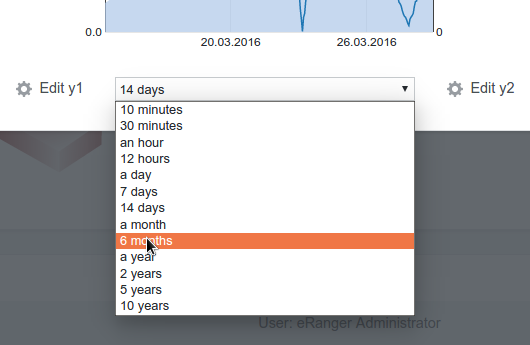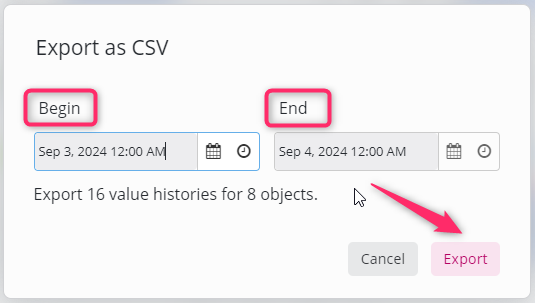Storico Valori
La Cronologia dei valori visualizza un grafico a serie temporali dei valori di uno o più lavori SKOOR su una linea temporale predefinita. Se necessario, i valori possono essere esportati dal widget in formato CSV.
Come per la cronologia degli stati, la linea temporale è suddivisa in campioni (la cronologia dei valori utilizza circa 200 campioni). Ogni campione può mostrare il massimo (max), il minimo (min) o la media (avg) di tutti i valori misurati nel periodo di tempo del campione.
La Cronologia dei valori consente di definire 2 assi verticali, uno su ciascun lato del grafico. Ogni asse può mostrare un valore specifico (ad esempio, temperatura, umidità... ecc.).
È possibile visualizzare un numero illimitato di oggetti SKOOR che misurano il valore configurato per l'asse. Ciò consente di sovrapporre, ad esempio, la temperatura e l'umidità di diversi lavori nello stesso grafico.
I valori campione possono essere recuperati spostando il mouse sulla linea temporale:
I valori aggregati minimo, massimo, medio e ultimo possono essere visualizzati sotto il grafico:
Se necessario, è possibile visualizzare stati o soglie per arricchire i grafici della cronologia dei valori. Fare clic sul grafico per selezionare gli Stati
o soglie:
Insieme alle soglie, vengono visualizzati i target se definiti nello SKOOR Engine. L'esempio precedente mostra un target di 5000 (linea tratteggiata).
Naturalmente, il livello di sfondo può essere impostato in modo permanente nella modalità di modifica.
Widget di modifica della cronologia dei valori
Per creare un nuovo widget Storia dei valori:
Aggiungere una o più serie di dati,
scegliere l'altezza della trama (opzionale),
Se la stessa serie di dati deve essere visualizzata per più oggetti, configurare Dimensioni pagina, Modalità di divisione e Larghezza di divisione (opzionale),
Attivare o disattivare l'esportazione CSV dei dati visualizzati nel widget,
Attivare o disattivare la tabella dei valori aggregati sotto il widget,
Configurare gli assi Y (opzionale),
Scegliere un intervallo di tempo sull'asse X (opzionale).
Impostazione | Descrizione |
|---|---|
Altezza del grafico | Imposta l'altezza del grafico in pixel |
Mostra legenda | Imposta il flag per la visualizzazione o meno della legenda.
|
Mostra fuso orario | Impostare il flag per mostrare il fuso orario |
Dimensione pagina | Impostare il numero massimo di grafici da mostrare sul widget; il resto sarà suddiviso in altre pagine e un selettore di pagina sarà mostrato nella sezione inferiore del widget. nella sezione inferiore del widget. |
Modalità di divisione | Selezionare la modalità di suddivisione del grafico in più grafici:
|
Larghezza di divisione | Selezionare la larghezza dei grafici (in pixel) generati in base alla modalità Split. |
Allinea le scale di divisione | Impostare l'allineamento delle scale dei grafici generati in base alla modalità Split. |
Mostra selezionatore orario | Impostare per mostrare il selezionatore dell'ora nel widget. |
Consenti esportazione CSV | Impostare per consentire l'esportazione dei dati in formato CSV. |
Risoluzione | Selezionare la risoluzione desiderata del grafico:
|
Intervallo predefinito dell'asse X | Impostare l'intervallo predefinito dell'asse X. |
Aggiungi serie di dati
Fare clic sul pulsante Aggiungi serie di dati per aggiungere una nuova serie di dati.
Il primo passo consiste nel definire uno o più oggetti di SKOOR Engine da cui ottenere i dati. Fare clic su Aggiungi serie di dati e utilizzare il filtro oggetti per selezionare gli oggetti appropriati.
Per ciascuna serie di dati è possibile configurare le seguenti impostazioni:
Impostazione Descrizione | Descrizione |
|---|---|
Nome | Nome della serie di dati. Viene utilizzato per identificare la serie di dati nell'elenco delle serie di dati della maschera di modifica della cronologia dei valori. |
Titolo | Titolo personalizzato della serie di dati utilizzato nella legenda (opzionale). |
Valore | Alcuni oggetti di SKOOR Engine offrono più di un valore di misura. Scegliere il valore per cui ottenere i dati storici. La sezione Elenco delle chiavi di valore del lavoro/SLC fornisce una panoramica dei valori disponibili per il tipo di oggetto scelto. |
Tipo | Linea o area (l'impostazione predefinita è linea). |
Asse Y | Scegliere quale dei 2 assi verticali utilizzare per tracciare questa serie di dati (l'impostazione predefinita è sinistra). |
Modalità | Scegliere la modalità di campionamento (opzionale): avg (tracciare il valore medio per ogni campione di tempo. È l'impostazione predefinita), max (valore massimo) o min (valore minimo). Per maggiori dettagli, vedere Cronologia dei valori |
Colore | Colore personalizzato (opzionale). |
Livello di sfondo | La cronologia dei valori può essere arricchita da informazioni sugli stati o sulle soglie. Scegliere uno tra nessuno, stati o soglie |
Colore soglie | Se selezionata, le soglie saranno visualizzate nei loro colori noti, altrimenti in tonalità di grigio. Questa opzione è visibile solo quando il livello di sfondo è impostato su soglie. Si noti che le soglie con l'operatore <> non possono essere visualizzate. |
Scegliere l'altezza del grafico
Per impostazione predefinita, l'altezza del grafico viene determinata automaticamente. Tuttavia, utilizzando il campo Altezza, è possibile specificare un'altezza personalizzata del grafico (in pixel).
Dividere i grafici / Aggregare i valori
Se è necessario visualizzare i dati di più oggetti, potrebbe essere una buona scelta dividere le serie di dati in più grafici. Questo può essere fatto sia per oggetto che per serie di dati.
L'immagine seguente mostra l'utilizzo della cpu e della memoria di più processi su un dispositivo in un unico grafico:
Gli stessi dati possono essere suddivisi come nell'esempio seguente, in cui è stata utilizzata la modalità di suddivisione delle serie di dati:
Se con la modalità split viene visualizzato un numero elevato di grafici, è possibile utilizzare la dimensione della pagina per ridurre il numero di grafici per pagina. La larghezza di divisione imposta la larghezza dei grafici visualizzati nelle pagine.
Inoltre, è possibile visualizzare i valori aggregati di tutti gli oggetti di una serie di dati. La cronologia dei valori risultante mostra i valori medi, minimi e massimi e la deviazione standard risultante.
Configurazione dell'asse Y
Fare clic su Modifica y1 per modificare l'asse Y sinistro o su Modifica y2 per modificare l'asse Y destro:
Impostazione Descrizione | Descrizione |
|---|---|
Mostra etichetta | Mostra o nasconde l'etichetta. |
Etichetta | Etichetta dell'asse Y (opzionale). Se lasciata vuota, l'etichetta viene costruita a partire dal valore dell'oggetto. |
Intervallo | Intervallo di valori sull'asse Y (opzionale). Per impostazione predefinita, l'intervallo è determinato dai valori indicati. |
Scegliere l'intervallo di tempo sull'asse X
Utilizzare la casella di selezione per impostare l'intervallo di tempo da visualizzare.
Esportazione
L'opzione Esportazione CSV è disponibile solo se è stata impostata correttamente nelle impostazioni del widget.
Attiva <Esportazione CSV> sul widget
Impostare le date di inizio e fine desiderate per il report CSV.
Attiva <Esportazione>
Il rapporto verrà scaricato.
Impostazione | Descrizione |
|---|---|
Inizio | Data di inizio dell'esportazione CSV desiderata. |
Fine | Data di fine dell'esportazione CSV desiderata. |