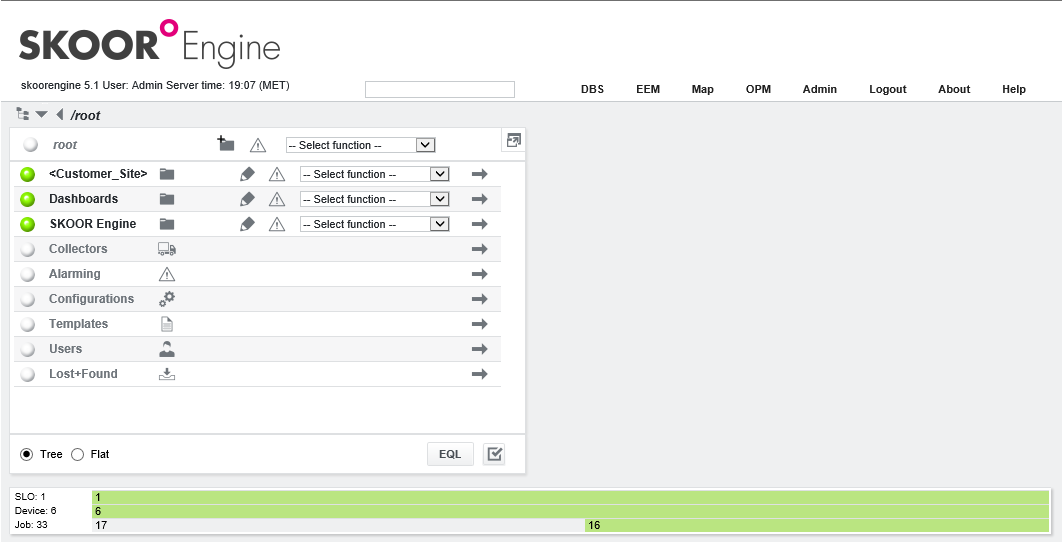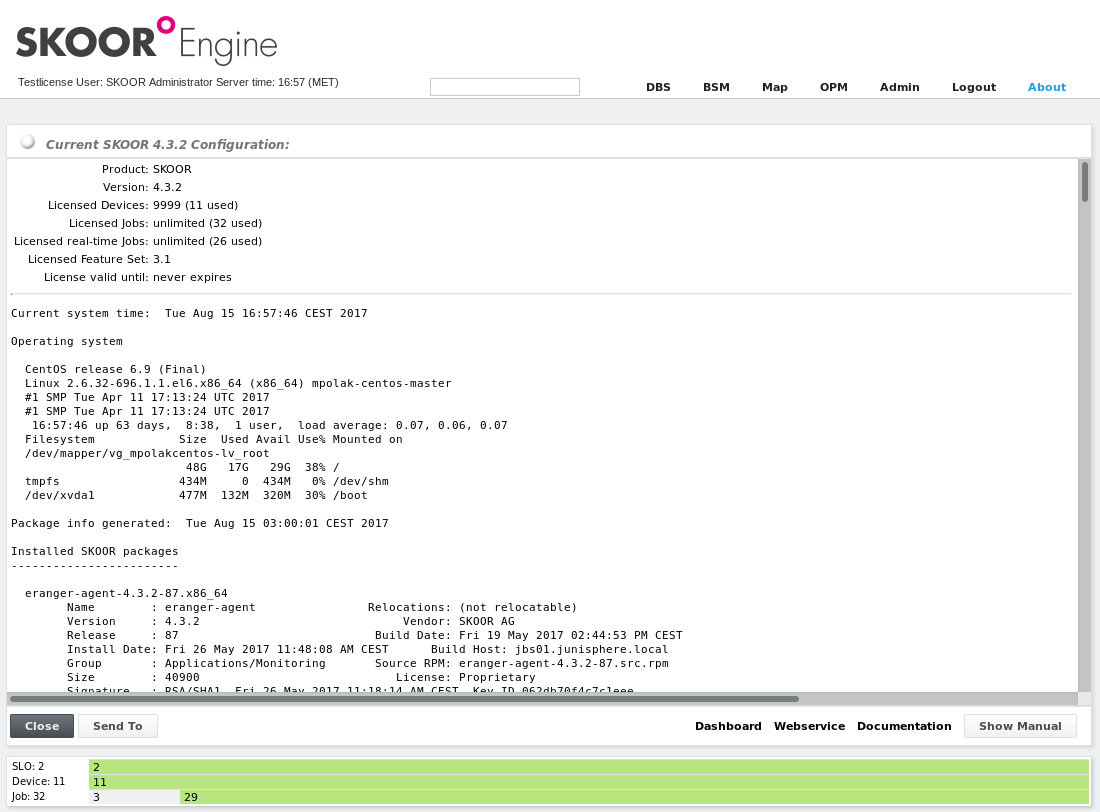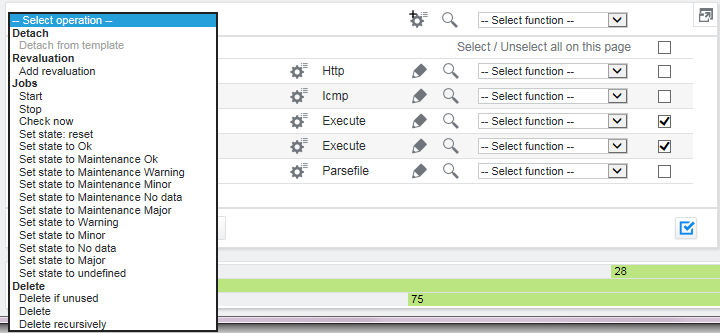Schermata principale Configurazione
Nelle sezioni seguenti vengono descritti i pannelli della schermata principale. Le voci di ciascun pannello sono descritte da sinistra a destra.
Intestazione
Riga informativa | La riga delle informazioni mostra il nome della licenza SKOOR, le informazioni sull'utente corrente o i messaggi di errore e l'ora del server. |
Campo di ricerca rapida | Trova gli oggetti inserendo il nome parziale o completo dell'oggetto. È possibile configurare un percorso di ricerca predefinito a livello di sistema operativo |
DBS | Apre le Dashboard di SKOOR |
EEM | Apre il browser per i risultati dei test di Enduser Experience Monitoring (EEM). |
Mappa | Apre la vista dell'editor di mappe |
OPM | Apre la vista Monitoraggio operazioni |
Amministrazione | Funzione di ricerca estesa, gestione dei modelli, delle proprietà personalizzate e dei rapporti |
Disconnessione | Esce da SKOOR |
Informazioni | Informazioni sull'attuale ambiente di SKOOR Engine |
Navigazione
Aprire il percorso | Facendo clic sull'icona dell'albero, si apre un piccolo browser di oggetti per la navigazione. |
Cronologia dei percorsi | Ottenere i percorsi utilizzati di recente e la navigazione ad albero |
Indietro / avanti | Naviga un passo indietro o avanti nella cronologia dei percorsi. |
Linea del percorso | Fare clic su un elemento del percorso per navigare direttamente in quella posizione. |
Pannello di sinistra
Riga superiore
Posizione corrente | Stato e nome della posizione corrente nell'albero degli oggetti. |
Pulsante Modifica | Modifica l'oggetto corrente |
Pulsante Allarmi | Mostra gli allarmi dell'oggetto corrente |
Menu Funzioni | Seleziona le funzioni disponibili per l'oggetto corrente |
Pulsante Schermo intero | Cambia le dimensioni della finestra a schermo intero |
Parte centrale
Oggetto SKOOR | Ogni riga mostra un oggetto che può essere cliccato per navigare verso il basso nell'albero degli oggetti. La lampadina colorata indica lo stato attuale dell'oggetto. |
Tipo di oggetto | Simbolo del tipo |
Pulsante di modifica | Apre la schermata del pannello di destra per modificare l'oggetto |
Pulsante Allarmi | Mostra gli allarmi dell'oggetto corrente |
Menu Funzioni | Seleziona le funzioni disponibili per l'oggetto corrente |
Oggetti figlio | Mostra gli oggetti figlio nel pannello di destra |
Riga inferiore
Visualizzazione ad albero / piatta | Gli oggetti SKOOR possono essere visualizzati come un elenco di oggetti per tipo (Flat) o come un albero |
EQL | Mostra la riga di comando EQL per l'amministrazione basata su comandi. |
Pulsante di selezione multipla | Fare clic per attivare le caselle di selezione multipla. A seconda del tipo di oggetto, è possibile eseguire azioni su tutti gli oggetti selezionati contemporaneamente. |
Riga di stato
La riga di stato è descritta in dettaglio nella sezione Riga di stato.
Descrizioni dettagliate
Pulsante Informazioni
Tutte le informazioni rilevanti sul sistema operativo sono raccolte in una pagina. Con il pulsante Invia a è possibile inviare un'e-mail al team di assistenza SKOOR.
Facendo clic sul pulsante Mostra manuale si apre il manuale d'uso di SKOOR Engine in una nuova finestra del browser o in un visualizzatore PDF.
Facendo clic su Documentazione si ottiene un elenco di tutta la documentazione disponibile sul server SKOOR Engine. L'area dei file si apre in una nuova finestra o scheda del browser, che consente di scaricare la documentazione più recente.
Il pulsante Webservice apre una nuova finestra o scheda del browser con lo stato e la documentazione di SKOOR Webservice e della sua API REST.
Il pulsante Dashboard apre una nuova finestra o scheda del browser con la documentazione sugli SKOOR Dashboard.
Selezione multipla
Alcune operazioni come Cancella, Imposta stato o Aggiungi rivalutazione possono essere eseguite su più oggetti contemporaneamente. Se il pulsante di selezione multipla è attivo, gli oggetti possono essere selezionati sul lato destro mediante caselle di controllo. Se uno o più oggetti sono selezionati, è possibile scegliere un'operazione dall'elenco a discesa in fondo all'interfaccia utente di SKOOR Engine. Le operazioni disponibili variano a seconda degli oggetti selezionati.
Pulsante Logout
Consente di uscire dalla sessione corrente. Se si esegue come un altro utente, il logout tornerà all'account utente originale.
Tutti gli altri pulsanti saranno spiegati in capitoli separati.