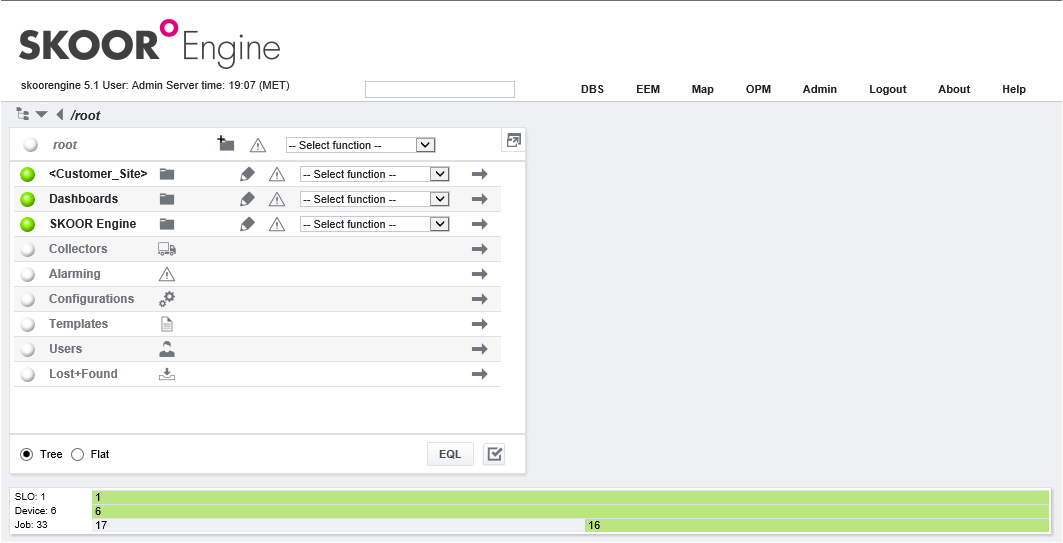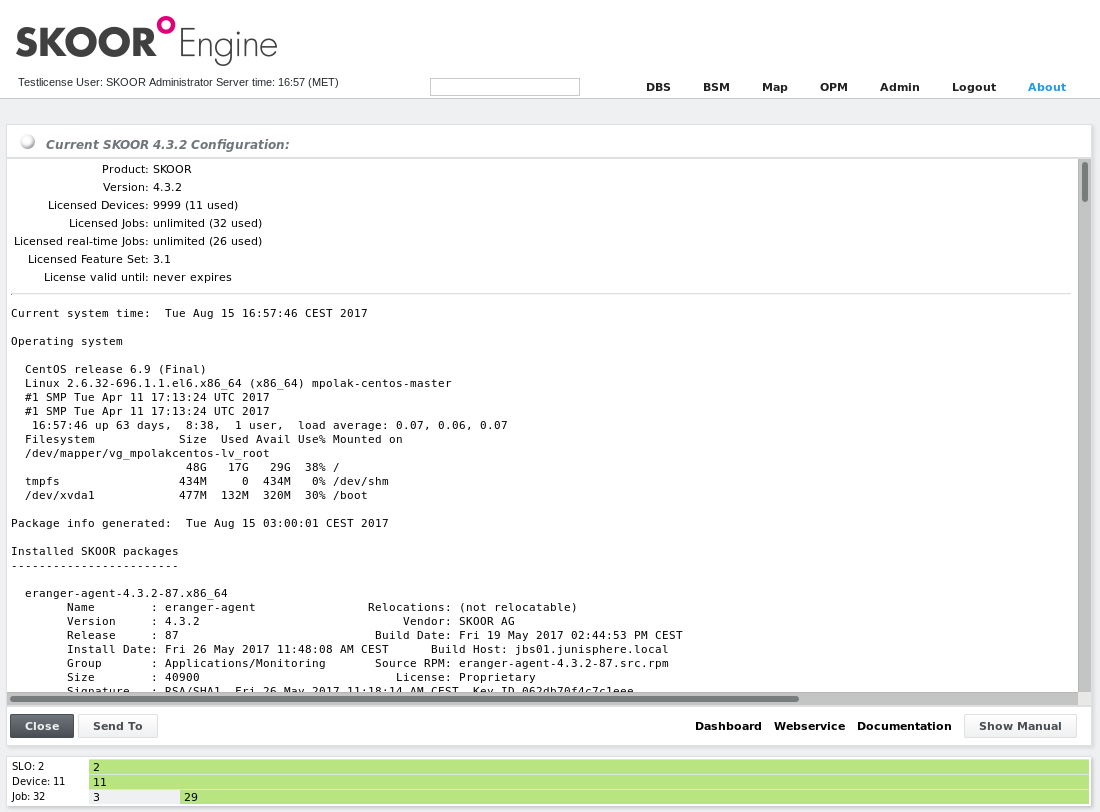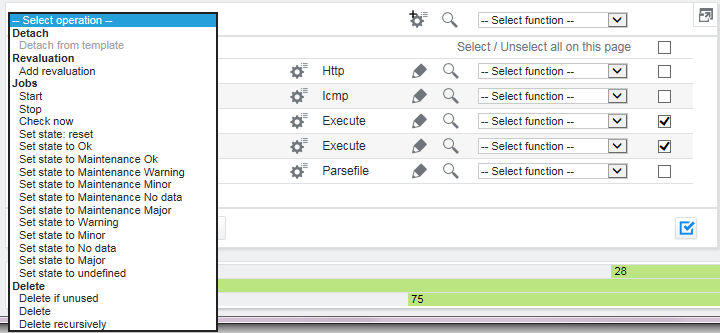Main screen Configuration
In the following sections, the main screen panels are described. The items of each panel are described from left to right.
Header
Info line | The info line shows the name of the SKOOR license, current user information or error messages and the server time |
Quick search field | Find objects by entering part or full object name. A default search path can be configured on operating system level |
DBS | Opens SKOOR Dashboards |
EEM | Opens the browser for Enduser Experience Monitoring (EEM) test results |
Map | Opens the Map editor view |
OPM | Opens the Operations monitor view |
Admin | Extended search function, manage templates, custom properties and reports |
Logout | Logout from SKOOR |
About | Information about the current SKOOR Engine environment |
Navigation
Open path | On click on the tree icon, a small object browser opens for navigation |
Path history | Get the recently used paths and tree navigation |
Back / forward | Navigate one step back or forward in the path history |
Path line | Click on a path item to navigate directly into that position |
Left panel
Top row
Current position | State and name of the current position in the object tree |
Edit button | Edit the current object |
Alarms button | Show alarms of the current object |
Functions menu | Select from functions available for the current object |
Fullscreen button | Change window size to full screen |
Middle part
SKOOR object | Each row shows one object which can be clicked to navigate downwards in the object tree. The colored lightbulb shows the current state of this object |
Object type | Type symbol |
Edit button | Open the right panel screen to edit this object |
Alarms button | Show alarms of the current object |
Functions menu | Select from functions available for the current object |
Child objects | Show child objects in the right panel |
Bottom row
Tree / Flat view | SKOOR objects can be displayed as a list of objects per type (Flat) or a tree |
EQL | Shows the EQL command line for command based administration |
Multi select button | Click to activate multi select checkboxes. Depending on the object types, actions can be performed on all selected objects at once |
Status line
The status line is described in detail in section Status line.
Detail descriptions
About button
All relevant operating system information is collected on one page. With the Send To button one can send an email to the SKOOR support team.
Clicking the Show Manual button opens the SKOOR Engine user’s guide in a new browser window or a PDF viewer.
A file listing of all available documentation on SKOOR Engine server is available by clicking Documentation. The file area opens in a new browser window or tab, which allows downloading the latest documentation.
The Webservice button opens a new browser window or tab with the Status and documentation on the SKOOR Webservice and its REST API.
The Dashboard button opens a new browser window or tab with the documentation on SKOOR Dashboards.
Multi select
Certain operations like Delete, Set state or Add revaluation can be performed on multiple objects at the same time. If the multi select button is active, objects can be selected at their right-hand side using checkboxes. If one or more objects are selected, an operation can be chosen from the dropdown list at the bottom of the SKOOR Engine UI. The available operations vary depending on the selected objects.
Logout button
Logs out the current session. If running as another user, logout will revert to the original user account.
All further buttons will be explained in their own separate chapters.