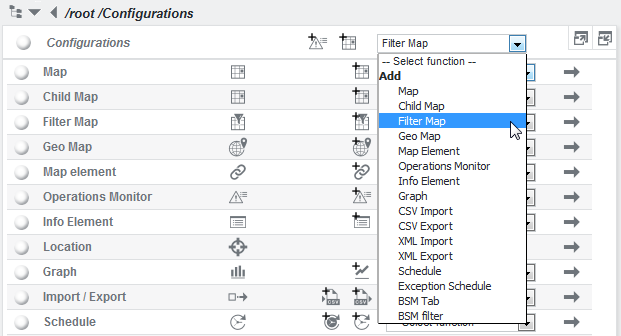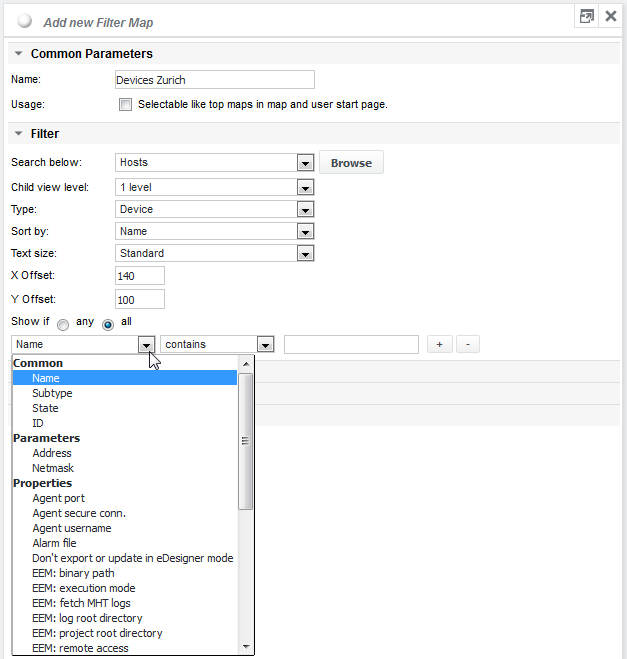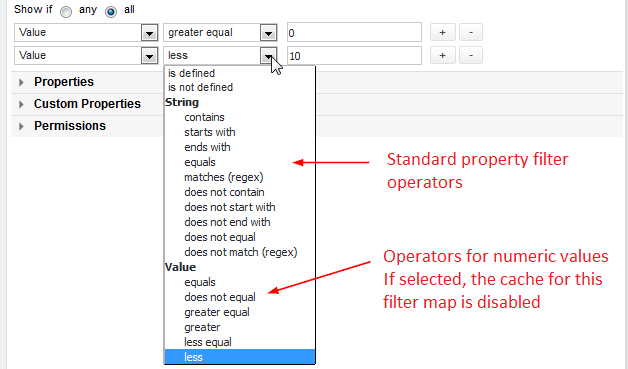Filter maps
Filter maps are used for selecting objects in a dynamic way by search criteria and represent the status of its dynamically added members as a map icon. All objects which match the filter criteria at execution time will be displayed. Typical uses include:
Subnets
Branches, buildings, floors etc.
States (like all devices/jobs in major state etc.)
Job lists (very informative job view, since the last measurement will be presented with mouse over)
Configuration settings
To add a filter map, navigate to /root/Configurations, then select Add Filter Map from the drop down list. A map can also be created beneath any other group anywhere in the object tree but maps created elsewhere will automatically be linked to the appropriate groups under /root/Configurations.
First select the navigation start point using the Search below dropdown and the Browse function if required (root by default). Devices, jobs, SLOs and SLCs can be selected as object types. The available search criteria depend on this selection. Additionally, any defined custom properties are selectable.
Devices for example can be filtered by subtype, state, IP-address or name. To display all server devices within a specific address range (here 10.1.0.*) which are in state Major, use the following configuration:
Another example would be to display all objects with a specific contact person. This person will have all their objects in one map view. The custom property called Contact is first assigned to objects and SKOOR Engine then filters on that name.
The resulting filter map can be sorted either by name or by object state, depending on the choice for Sort by.
To filter objects with certain values or value ranges, the following configuration can be used:
In this case Value is a custom property which was defined manually before creating the filter map. The comparative value operators work only with integers.
Click the map icon or dive into the object by clicking its name to get the filtered objects displayed.