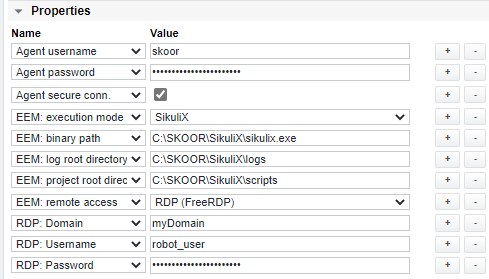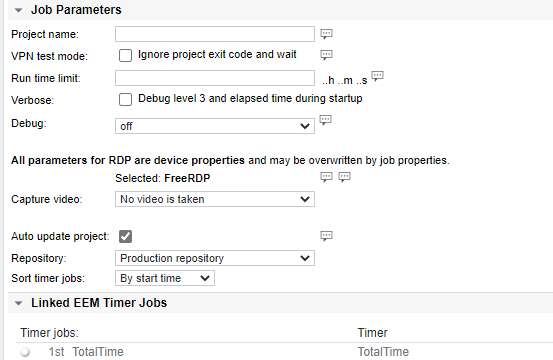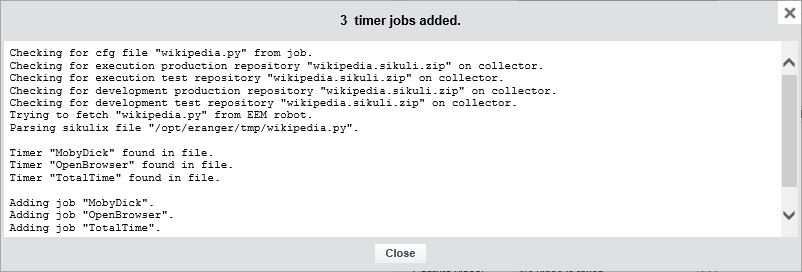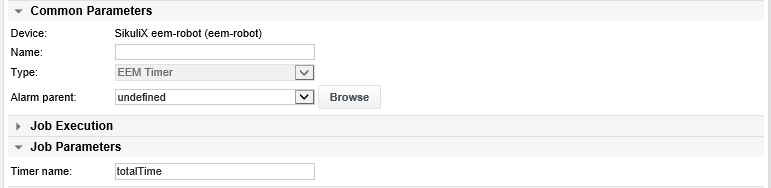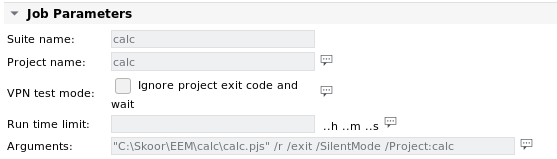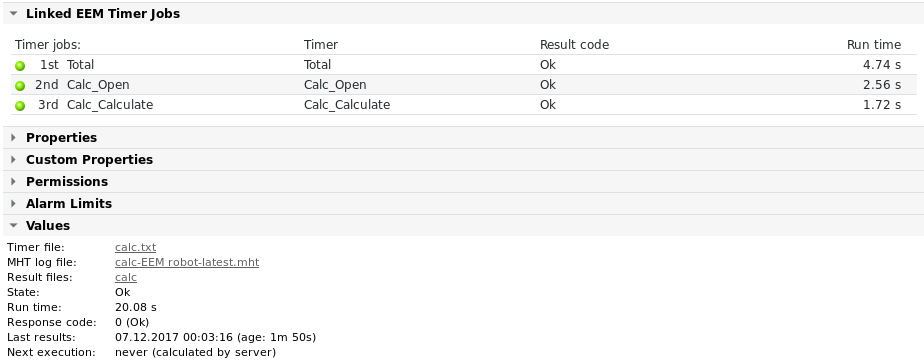SKOOR Robot Projects
Device configuration
For general device configuration visit EEM Project with EEM Timer jobs
Example of a SikuliX device configuration
In the following example, the parameters for a device have been set for SikuliX tests as described in the EEM project infos section:
EEM Project job details
SikuliX project settings:
EEM Project parameters
Parameter | Description |
|---|---|
Project name | Name of the SikuliX project. This is the name of the python file or project directory without extention |
VPN test mode | Check this box only in the special case where the project to be run is itself initiating VPN connections to a VPN gateway during the project run. This would lead to temporary connection loss between SKOOR Engine and the robot host. Of course, the project itself would need to include closing these VPN connections again, otherwise SKOOR Engine will never be able to fetch results. If checked, SKOOR Engine will not wait for the exit status of the project run and will only try to fetch the results from the project run after waiting for the amount of time specified in Run time limit |
Run time limit | Specify the amount of time to allow for running the project. This parameter is optional, except if VPN test mode is checked. If this time has elapsed and the testing process is still running on the robot, it will be terminated |
Verbose/Debug | Add debug information to the project output (log) if required |
Capture video | If video capturing is enabled, the entire test run can be watched from the SKOOR Engine result page in case of failed test runs. This can be very helpful to find and correct errors in the project. Test runs that terminate with an OK state are not transferred to the server to avoid unneccessary network load and storage consumption |
Auto update suite | Check this control if the most current project files should be fetched from the SKOOR Engine project repository |
Repository | Select one of the two project repositories Production or Test to draw the project files from. This parameter is only visible if the EEM device property EEM execution mode is set to SikuliX and Auto update suite is checked |
Sort timer jobs | Choose from from By name, By state, By run time or By start time to automatically sort timer jobs or Manually to sort them using the up or down buttons in the Linked EEM Timer Jobs section |
Please note that video capturing can cause high CPU load on the SKOOR Engine system
The Linked EEM Timer Jobs section shows which EEM timers have been added to this EEM Project job.
Remote Desktop Protocol (RDP) settings for measurements
RDP should be configured on the device that holds the EEM project job to avoid redundant settings on every single job. However, if a job needs different parameter settings, the device parameters can be overridden by parameters configured on the job:
Parameter | Description |
|---|---|
Domain | Domain the user belongs to. If the user is a local Windows user, the EEM PCs hostname must be configured as domain |
Username | The name of the login user |
Password | The user's password |
Screen resolution | In case of image based testing, the screen resolution is important. The same resolution must be configured as used on the system where the project was developed. Default resolution is 1920x1200 |
Optional | Further parameters of the rdesktop or FreeRDP utility can be configured here if required |
Logout session | Log out from the RDP session after project execution |
Variable and password parameters
Configure variables and passwords in SikuliX project jobs that are used as script arguments on the robot machines. The EEM: Password and EEM: Variable job parameters are available for this purpose. A variable is defined as a column separated key/value pair. The key is later used in the SikuliX script to read the value. Passwords have to be configured the same way, for example: passwd:mySecretPassword
The properties can be used in SikuliX script as in the following example:
username = SkoorUtils.variable("username")
password = SkoorUtils.variable("passwd")
Hint: To test variables during develpment, SikuliX projects can also be run from Windows CMD. Note that variables must be Base64 encoded.
Example:
sikulix.exe -r scripts\test.sikuli -- dXNlcm5hbWU6dGVzdC1zaWt1bGl4
Adding timer jobs
The timer jobs represent the measurements to display in the SKOOR Engine or dashboard. A project can have multiple timer jobs such as the total time of all measurements, the login into an application and other use cases. The timers must be configured / programmed in the project. If the test project is available in one of the SKOOR Engine repositories or on the EEM robot in the configured scripts directory, the SKOOR Engine will try to extract the timers from the project and automatically configure them.
In the edit window of an EEM project job, click Add timer jobs:
The following screen appears and documents the found timers and actions done:
The timers have been configured below the EEM project job:
With the up and down keys, they can be ordered now as required.
Adding timer jobs manually
If timer jobs should be created before the EEM project is available on the SKOOR Engine and robot PCs, they can also be added manually. Click on the EEM project jobs name to get below the project job and add the timer using the function menu or the gear icon:
After that, the timer name must be configured exactly as defined in the project. The following screen shows a timer called totalTime:
EEM Timer parameters
Parameter | Description |
|---|---|
Timer name | Only the job name and timer name can be configured on a EEM Timer job. The job's Name can be different from the Timer name but the Timer name must correspond to the timer name as written in the timer file. |
EEM Timer values and alarm limits
Value / Alarm limit | Description |
|---|---|
Run time | The run time of this particular EEM timer |
Result code | 0 = Ok |
Known Error | The Known error alarm limit is only available on EEM Timer jobs and checks if a string was returned in the timer file which differs from the usual OK, FAILED or NOTRUN strings. Alarming is possible on detecting a string, not on its contents. |
Error code | Generic job error code (see section Job error codes) |
EEM Timer details for SikuliX
In SikuliX projects, timers are processed a different way. Therefore, it is not possible to change the content of the timer file.
EEM Project example
Run a simple EEM Project with 3 EEM Timers
The following configuration assumes that the remote host has a TestComplete Project suite called Calc with a project called Calc underneath. The project output contains 3 timers and is run via the WinAgent installed on the remote host. WinAgent must be configured to allow execution of the testexecute.exe binary. The timers are added as individual EEM Timer jobs beneath the EEM Project job.
Output
SikuliX script template
As a basis to develop SikuliX scripts, a template is provided in the SKOOR documentation.