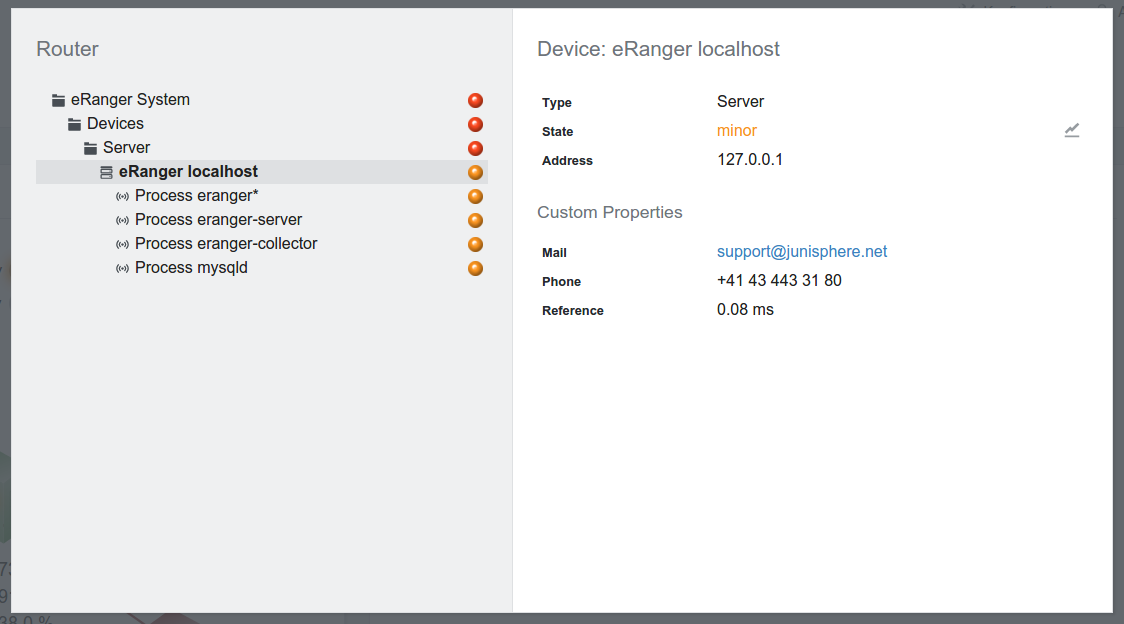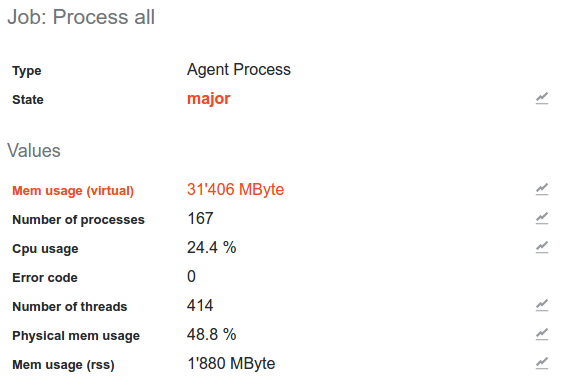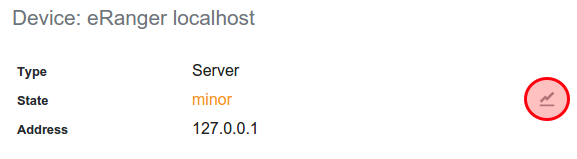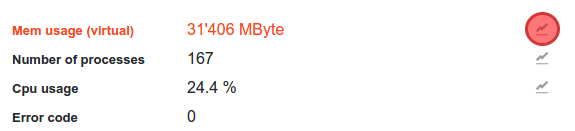Object drilldown / Detail view
Open
The Detail view can be opened as an overlay for any eRanger object. This is usually done from a Hotspot or a Geo map by clicking a Hotspot.
An object's Detail view can also be accessed directly via URL, e.g.
https://<host>/eranger-dashboards/#/dashboards/details?closeOnBackgroundClick=true&title=Router&object=device,24
The last part of the above URL defines the type of the object (e.g. device) and its object ID (here: 24), which uniquely defines an object. The title parameter in the URL above can also be predefined (the title must be URL encoded if it contains special characters). The parameter closeOnBackgroundClick defines if the overlay can be closed by clicking the background.
Object tree / drilldown
To the left of the Detail view the object's location in the eRanger object tree is highlighted. If the object is not in an OK state, the objects that cause the current object to be in this state are also shown as a drilldown.
Clicking an object in the object tree highlights it with a darker gray background colour and the object's details are shown on the right side of the Detail view overlay.
Details
Depending on the object type chosen, various details are shown on the right side of the Detail view. Details can consist of the object's name, its current state or its properties. For devices device type and device address are shown. Jobs and SLA objects show the current values also.
If the object is not in an OK state, the value which causes the object to be in the corresponding state is highlighted in red.
Show state history
Clicking the state history button in the top right corner of the Detail view overlay directly opens the object's state history.
Show value history
Clicking the value history button on the right side of a value opens the object's value history of the corresponding value.