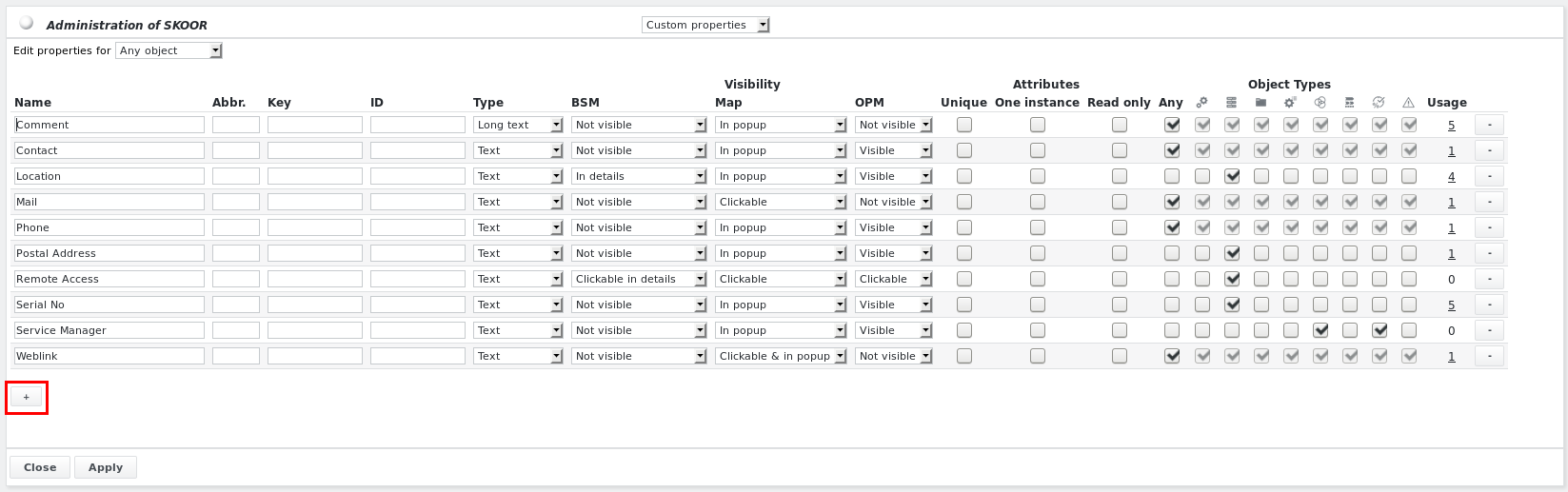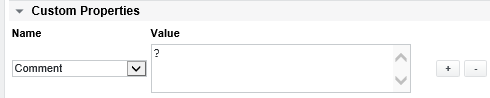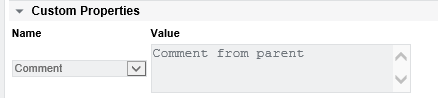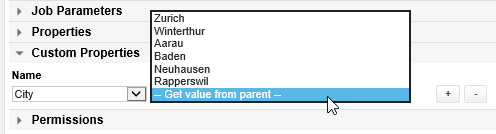Custom properties
Custom properties are a powerful feature to enrich SKOOR objects:
provide additional information to objects for use in alarms, dashboards etc.
prepare objects to dynamicly build object trees (e.g. automatically link measurements to service objects)
dynamically pull objects together in dashboards
filter and search objects
Custom properties can be inherited in object trees.
Configuration
Custom Properties can be enabled for specific object types only or for all objects. The content of the fields can be imported/exported to Excel .csv files.
To add a new custom property, click the + button below the list of currently existing custom properties:
Only users of type Administrator can add, modify or delete custom properties.
Name
The custom property's name.
Abbr.
An abbreviation of the custom property's name (optional).
Key
A property key may be defined for use in filter definitions in the SKOOR dashboards. If defined, it must be unique (optional).
ID
For internal purposes only (optional).
Type
Text | A standard text field. This type of property can be inherited to underlying objects in the SKOOR object tree. |
| Used for hidden content, usually a password. |
| A reference to another custom property from the object itself or from other objects. |
| A boolean property can be either true or false. It shows up as a checkbox, when configured. |
| Enumerations define a set of text and corresponding value pairs. Can be used for mapping of integers to text or forobject classification like: “Availability”, “Performance”, “Capacity” etc. 1=IPv4,2=IPv6 or This type of property can be inherited to underlying objects in the SKOOR object tree. |
| A text field that supports multiple lines of text. |
| Displays the current time in the time zone that is set as the property value. |
Visibility
The Visibility fields define where and how the custom properties are visible. For the OPM, custom properties are visible or clickable within the alarm list. Clickable properties do also work in the object details screen in the UI and dashboards.
Attributes
The characteristics of a custom property can be defined as follows:
| The content of a property must be unique system-wide. This is used for e.g. 3rd party references like a CMDB ID. |
| Only one instance of a property may be defined per object, useful e.g. for serial numbers. |
| A read only property can be assigned once. Also used for 3rd party references. |
Object Types
New custom properties are available on all SKOOR objects by default. This is reflected by the Any column checkbox being selected. To make new custom properties available to specific object types only, uncheck the Any column, then uncheck all columns where the custom property should not be available.
Usage
The number of objects in SKOOR, where the correpsonding custom property is configured. To delete a custom property, it must have a usage count of 0, otherwise the “-“ button is greyed out and not clickable.
Property ID, Object ID and Value ID
Each custom property has a property ID which is assigned automatically when adding the property and it cannot be changed. This is not the ID described above.
The property ID is shown when moving the mouse over the custom property's Name field.
This property ID can be referenced (e.g. in Execute job script fields). For example, the custom property with property ID 5 is the custom property Serial No. It exists by default. When referencing it, its current value is returned, if the property is configured in the object's parameters. Otherwise, nothing is returned.
The ID can be referenced in various ways, either as Property ID, Object ID or Value ID:
Reference | Type of reference | Returned property value |
|---|---|---|
|
| Always references the value of the Comment custom property on the object it is configured on, except if it's configured on a job object. There it references the value of the Comment custom property configured on the job's parent device, except if the parent device doesn't have the custom property configured. |
|
| The Object ID is used when the custom property of a job needs to be referenced, not the custom property of its parent device. |
|
| The Value ID is always unique. It references the actual value of a custom property on a specific object. The Value ID of a device or job can be seen when hovering over the object's custom property in its Show details or Edit parameters mode. |
Usage
After configuring Custom properties in the admin section, they can be applied to objects in the SKOOR Engine in two ways.
Set custom properties on objects
Setting custom properties on an object is simple. In the respective section of the edit pane, select the property and assign the required value to it:
Configure links
Clickable custom properties can be configured to open an URL. Especially if the URL is long, a name can be assigned to it which will be displayed instead of the URL itself:
Edit pane:
Detail pane:
Inherit custom properties to child objects
Custom properties of type text and enumeration can be inherited to child objects. This is a very powerfull feature when custom properties have to be set in large object trees. If, for example, a template device with multiple jobs has to be instantiated several times and the custom property Location should be set on all jobs, it is quite a bit of work to get this done on all device instances. As the Location is a custom property of type text, this can be achieved very easy by setting the specific Location on the device object and inherit it to all child jobs at once.
If a custom property should be inherited to all objects in a subtree but is not yet configured on all child objects, the pass on feature can be used. If clicked, the SKOOR Engine will configure the respective property on all objects below the current one:
Inheritance of text properties
On child objects that should inherit a property from a parent, the property value must be set to "?":
If the parent object has the same property set to a value, it will be displayed in the detail pane of the child object:
Inheritance of enumeration properties
Enumerations have a separate item in the value dropdown to get the value from the parent object: