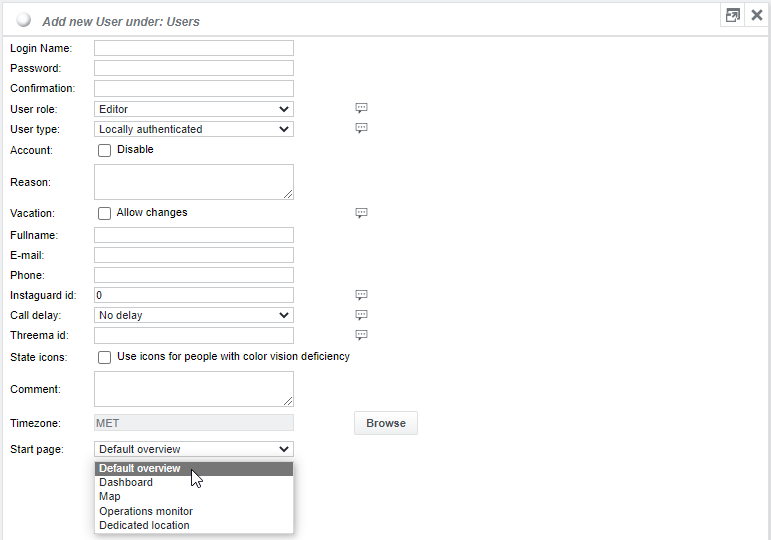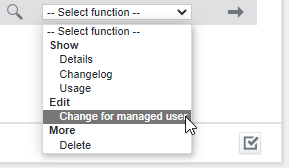Utenti
I passi seguenti non sono destinati agli utenti gestiti in LDAP che fanno parte di un gruppo di utenti corrispondente nello SKOOR Engine. Questi utenti vengono creati automaticamente al momento dell'accesso.
Per gli utenti gestiti nello SKOOR Engine, selezionare Aggiungi utente nel menu a discesa Utenti o fare clic sull'icona a sinistra del menu:
Configurare il nuovo utente nella schermata seguente:
Invitare nuovi utenti
I nuovi utenti locali possono essere invitati al sistema SKOOR configurando l'utente senza password e con un indirizzo e-mail. Quando la configurazione viene salvata, l'utente riceve un'e-mail con un link per accedere e impostare una password. Il link è valido per 30 giorni.
Nel caso in cui l'utente non risponda in tempo all'invito, è possibile attivarlo di nuovo manualmente. Questo è disponibile nella modalità di modifica dell'utente con il pulsante "invia mail" o tramite il menu di opzione "invia mail di invito".
Impostazioni
Impostazioni | Descrizione |
|---|---|
Nome di accesso | Inserire il nome di accesso Caratteri speciali consentiti: ".", "-", "_", "@" |
Password/Conferma | Inserire due volte la password |
Ruolo dell'utente |
|
Tipo di utente |
|
Disabilita account | Disabilita l'accesso per questo utente |
Motivo | Testo da visualizzare nella schermata di accesso se un utente disabilitato tenta di accedere al sistema. |
Password | Questa opzione è disponibile solo quando il ruolo dell'utente è impostato su Sola lettura o Operatore. Questi utenti possono modificare la propria password solo se è selezionata l'opzione Consenti modifiche. Altrimenti, un utente amministratore deve modificare la password |
Vacanza | Se questa opzione è selezionata, l'utente potrà impostare una vacanza con data di inizio e di fine. Le ferie impostate sull'utente sovrascriveranno le ferie sui dispositivi di allarme a cui l'utente è collegato. Se una vacanza viene modificata o cancellata successivamente su un dispositivo di allarme, la vacanza dell'utente rimane invariata. |
Nome completo | Questa stringa viene visualizzata nella riga di stato quando l'utente è connesso. |
L'indirizzo e-mail dell'utente. Verrà utilizzato da
| |
Telefono | Il numero di telefono dell'utente. Verrà utilizzato dai dispositivi di allarme |
Id Instaguard | Id personale per l'allarme s.GUARD. Per i dettagli, vedere il dispositivo di allarme Instaguard |
Ritardo di chiamata | Configura un ritardo per gli allarmi vocali. Per i dettagli, vedere il dispositivo di allarme Instaguard |
Id Threema | Id personale di un utente Threema. Per i dettagli, vedere il dispositivo di allarme Threema |
Icone di stato | Attivare la casella di controllo per utilizzare icone di stato più facilmente leggibili da persone con problemi di visione a colori. Questa casella di controllo non può essere modificata se l'utente modificato è gestito da LDAP. Deve quindi essere modificata a livello di gruppo di utenti |
Commento | Commento di testo libero |
Fuso orario | Ogni utente può specificare un fuso orario individuale. I fusi orari disponibili possono essere consultati facendo clic sul pulsante Sfoglia. |
BSM a schermo intero | Mostra/nascondi intestazione: Questa opzione consente di ridurre ulteriormente la visualizzazione a schermo intero di BSM rimuovendo l'intestazione grigia. L'intestazione è attiva per impostazione predefinita |
L'impostazione della pagina iniziale consente di selezionare il punto di ingresso dopo il login dell'utente:
Impostazione della pagina iniziale | Descrizione |
|---|---|
Panoramica predefinita | Aprire la vista di configurazione con l'oggetto /root dopo il login |
Cruscotto | Apre una dashboard dopo l'accesso.
|
Mappa | Aprire una mappa dopo il login. Selezionare Ultimo selezionato dall'utente o un oggetto mappa specifico dall'elenco a discesa. |
Monitor delle operazioni | Aprire il monitor delle operazioni dopo il login. Selezionare Ultimo selezionato dall'utente o una configurazione OPM specifica dall'elenco a discesa |
Posizione dedicata | Aprire SKOOR Engine in una posizione specifica all'interno dell'albero degli oggetti. Appare un nuovo menu a tendina con un pulsante Sfoglia a destra. Con questo pulsante è possibile selezionare qualsiasi posizione nell'albero degli oggetti. Fare clic su Avanti per rendere disponibile l'oggetto scelto nell'elenco a discesa e selezionarlo come pagina iniziale per questo utente. |
Configurazione dell'utente | Solo per le configurazioni personalizzate |
Fare clic su OK per aggiungere l'utente o su OK aggiungi successivo per aggiungere l'utente corrente e aggiungere un altro utente.
Configurazione degli utenti gestiti esternamente
Alcune impostazioni specifiche di SKOOR possono essere modificate anche se gli utenti sono gestiti da un sistema esterno.
Cliccate su Modifica per l'utente gestito nel menu delle funzioni degli utenti:
In questo modo è possibile impostare impostazioni quali l'indirizzo e-mail, il numero di telefono, l'ID Instaguard o l'ID Threema.
Se queste impostazioni sono fornite anche dalla gestione degli utenti esterni, possono essere sovrascritte al successivo accesso dell'utente.