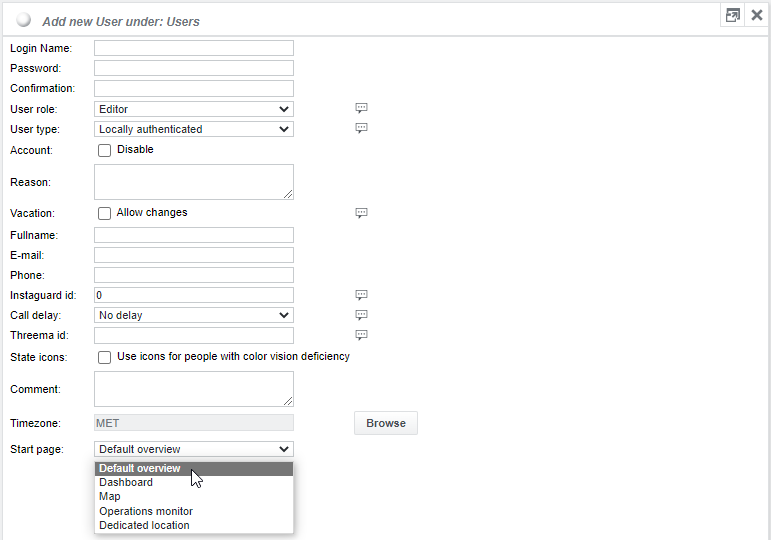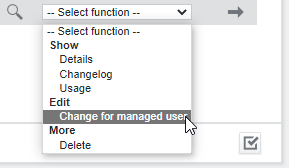Benutzer
Die folgenden Schritte sind nicht für in LDAP verwaltete Benutzer gedacht, die Teil einer entsprechenden Benutzergruppe in der SKOOR Engine sind. Diese Benutzer werden bei der Anmeldung automatisch erstellt.
Für Benutzer, die in der SKOOR Engine verwaltet werden, wählen Sie Benutzer hinzufügen im Dropdown-Menü Benutzer oder klicken Sie auf das Symbol links neben dem Menü:
Konfigurieren Sie den neuen Benutzer auf dem folgenden Bildschirm:
Neue Benutzer einladen
Neue lokale Benutzer können zum SKOOR-System eingeladen werden, indem der Benutzer ohne Passwort und mit einer E-Mail-Adresse konfiguriert wird. Wenn die Konfiguration gespeichert wird, erhält der Benutzer eine E-Mail mit einem Link, über den er sich anmelden und ein Passwort festlegen kann. Der Link ist 30 Tage lang gültig.
Falls der Benutzer nicht rechtzeitig auf diese Einladung reagiert, kann sie manuell erneut ausgelöst werden. Dies ist im Benutzerbearbeitungsmodus über die Schaltfläche "Mail senden" oder über das Optionsmenü "Einladungsmail senden" möglich.
Einstellungen
Einstellung | Beschreibung |
|---|---|
Login-Name | Geben Sie den Login-Namen ein Erlaubte Sonderzeichen: ".", "-", "_", "@" |
Passwort/Bestätigung | Geben Sie das Passwort zweimal ein |
Benutzerrolle |
|
Benutzertyp |
|
Konto deaktivieren | Zugriff für diesen Benutzer deaktivieren |
Grund | Text, der auf dem Anmeldebildschirm angezeigt wird, wenn ein deaktivierter Benutzer versucht, auf das System zuzugreifen |
Kennwort | Diese Option ist nur verfügbar, wenn die Benutzerrolle auf Nur Lesen oder Operator eingestellt ist. Diese Benutzer können ihr Kennwort nur ändern, wenn die Option Änderungen zulassen aktiviert ist. Andernfalls muss ein Administrator-Benutzer das Passwort ändern |
Urlaub | Wenn diese Option aktiviert ist, kann der Benutzer einen Urlaub mit Start- und Enddatum festlegen. Für den Benutzer festgelegte Urlaube überschreiben die Urlaube auf Alarmgeräten, mit denen dieser Benutzer verbunden ist. Wenn ein Urlaub nachträglich auf einem Alarmgerät geändert oder gelöscht wird, bleibt der Urlaub des Benutzers unverändert. |
Vollständiger Name | Diese Zeichenfolge wird in der Statuszeile angezeigt, wenn der Benutzer eingeloggt ist. |
Die E-Mail-Adresse des Benutzers. Diese wird verwendet von
| |
Telefon | Die Telefonnummer des Benutzers. Diese wird von den Alarmgeräten verwendet |
Instaguard-Kennung | Persönliche Kennung für die s.GUARD Alarmierung. Siehe Instaguard Alarmgerät für Details |
Anrufverzögerung | Konfigurieren Sie eine Verzögerung für Sprachalarme. Für weitere Informationen siehe Instagram Alarmanlage |
Threema-Kennung | Persönliche Kennung eines Threema-Benutzers. Siehe Threema-Alarmanlage für weitere Einzelheiten |
Status-Symbole | Aktivieren Sie das Kontrollkästchen, um Statussymbole zu verwenden, die für Menschen mit Farbfehlsichtigkeit besser lesbar sind. Dieses Kontrollkästchen kann nicht geändert werden, wenn der bearbeitete Benutzer LDAP-verwaltet ist. Es muss dann auf Benutzergruppenebene geändert werden. |
Kommentar | Freier Text-Kommentar |
Zeitzone | Jeder Benutzer kann eine individuelle Zeitzone angeben. Die verfügbaren Zonen können durch Klicken auf die Schaltfläche Durchsuchen durchsucht werden |
BSM-Vollbildschirm | Kopfzeile anzeigen/ausblenden: Diese Option ermöglicht es, die BSM-Vollbildansicht zusätzlich zu reduzieren, indem die graue Kopfzeile entfernt wird. Die Kopfzeile ist standardmäßig aktiviert. |
Die Einstellung Startseite ermöglicht die Auswahl des Einstiegspunktes nach der Benutzeranmeldung:
Startseiten-Einstellung | Beschreibung |
|---|---|
Standard-Übersicht | Konfigurationsansicht mit /root-Objekt nach Anmeldung öffnen |
Dashboard | Öffnet ein Dashboard nach der Anmeldung.
|
Karte | Öffnen Sie eine Karte nach der Anmeldung. Wählen Sie "Zuletzt vom Benutzer ausgewählt" oder ein bestimmtes Kartenobjekt aus der Dropdown-Liste |
Operator Monitor | Öffnen Sie den Betriebsmonitor nach der Anmeldung. Wählen Sie in der Dropdown-Liste Zuletzt vom Benutzer ausgewählt oder eine bestimmte OPM-Konfiguration. |
Dedizierter Standort | Öffnen Sie SKOOR Engine an einer bestimmten Stelle im Objektbaum. Es erscheint ein neues Dropdown mit einer Schaltfläche Durchsuchen auf der rechten Seite. Über diese Schaltfläche kann eine beliebige Stelle im Objektbaum ausgewählt werden. Klicken Sie auf Weiter, um das ausgewählte Objekt in der Dropdown-Liste verfügbar zu machen und es als Startseite für diesen Benutzer auszuwählen. |
Benutzer-Konfiguration | Nur für benutzerdefinierte Konfigurationen |
Klicken Sie auf OK, um den Benutzer hinzuzufügen, oder auf OK add next, um den aktuellen Benutzer hinzuzufügen und einen weiteren Benutzer hinzuzufügen.
Konfiguration von extern verwalteten Benutzern
Einige SKOOR-spezifische Benutzereinstellungen können auch dann geändert werden, wenn die Benutzer von einem externen System verwaltet werden.
Klicken Sie im Funktionsmenü Benutzer auf Ändern für verwaltete Benutzer:
Einstellungen wie E-Mail-Adresse, Telefonnummer, Instaguard-ID oder Threema-ID können auf diese Weise festgelegt werden.
Werden diese Einstellungen auch von der externen Benutzerverwaltung vorgegeben, können sie bei der nächsten Benutzeranmeldung überschrieben werden