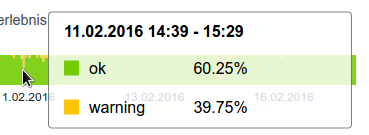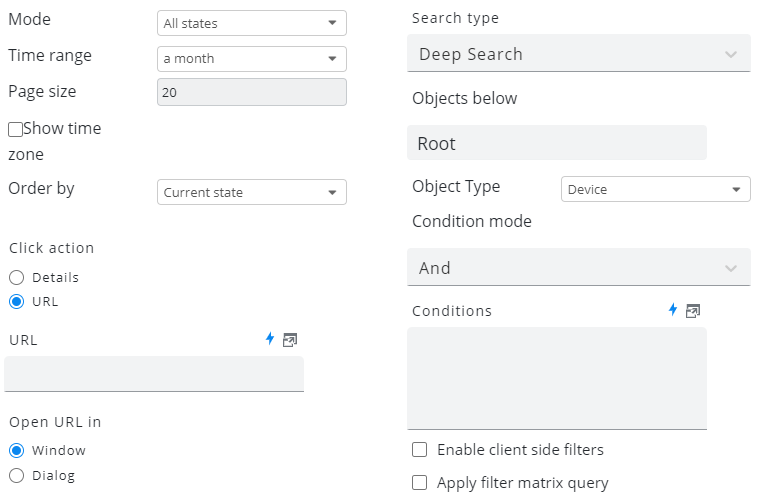Status Historie
Die Status Historie visualisiert den Zustand eines SKOOR Objekts auf einer Zeitachse:
Die Status Historie kann nicht den genauen Zustand zu jedem Zeitpunkt anzeigen. Dies wäre aus Leistungs- und Speicherplatzgründen nicht machbar. Stattdessen ist die Zeitleiste in etwa 200 Stichproben unterteilt. Für jedes Beispiel zeigt die Status Historie den prozentualen Anteil der Zeit an, in der sich das Objekt in einem bestimmten Zustand befand. Bewegt man die Maus über die Zeitleiste, werden diese Prozentsätze angezeigt:
Anzeigemodus
Die Status Historie kann in einem der folgenden Anzeigemodi visualisiert werden.
Alle Zustände
Es werden alle Zustände angezeigt, die in einer Zeitprobe vorkommen. Die Höhe des Zustands symbolisiert seine Prävalenz innerhalb der einzelnen Stichprobe. Die folgende Abbildung zeigt die Status Historie unter Verwendung des Modus Alle Zustände:
Schlechtester Zustand
Dieser Modus zeigt nur den schlechtesten Zustand jeder Probe in der Status Historie an. Enthält eine Probe z. B. OK-, Minor- und Major-Anteile, wird nur Major für die gesamte Probe angezeigt. Die gleiche Status Historie wie oben würde bei Verwendung des Modus "Schlechtester Zustand" wie folgt aussehen:
Häufigster Zustand
Anstelle des schlechtesten Zustands, wie oben, wird der häufigste Zustand innerhalb einer Probe in der Zeitleiste angezeigt. Dieselbe Status Historie wie oben, wenn sie im Modus Häufigster Zustand angezeigt wird, würde wie folgt aussehen:
Bearbeitung des Widgets Status Historie
Mit dem Widget Status Historie können die folgenden Parameter konfiguriert werden:
Einstellung | Beschreibung |
|---|---|
Modus | Anzeigemodus: Alle Zustände, Schlimmster Zustand, Häufigster Zustand (siehe Details hier). |
Zeitbereich | Standard-Zeitbereich für die Anzeige. |
Seitengröße | Wenn mehrere SKOOR-Objekte durch den Objektfilter gefunden werden, konfigurieren Sie die Anzahl der Objekte pro Seite. Wenn mehr Objekte gefunden werden, wird eine Seitennavigation angezeigt. |
Zeitzone anzeigen | Zeigt die jeweilige Zeitzone des SKOOR-Objekts unterhalb des Diagramms der Zustandsgeschichte an. |
Sortieren nach | Wählen Sie die bevorzugte Sortierreihenfolge wie Aktueller Zustand oder Name aus dem Dropdown-Menü. |
Aktion anklicken | Öffnet den Detailbildschirm des SKOOR-Objekts oder eine URL, wenn ein Statusbalken angeklickt wird. Wenn Sie URL wählen, wählen Sie, ob die URL als separates Fenster oder als Dialog geöffnet werden soll |
URL | Geben Sie eine URL für die Klick-Aktion an. |
URL öffnen in | Geben Sie an, wie die URL geöffnet werden soll:
|