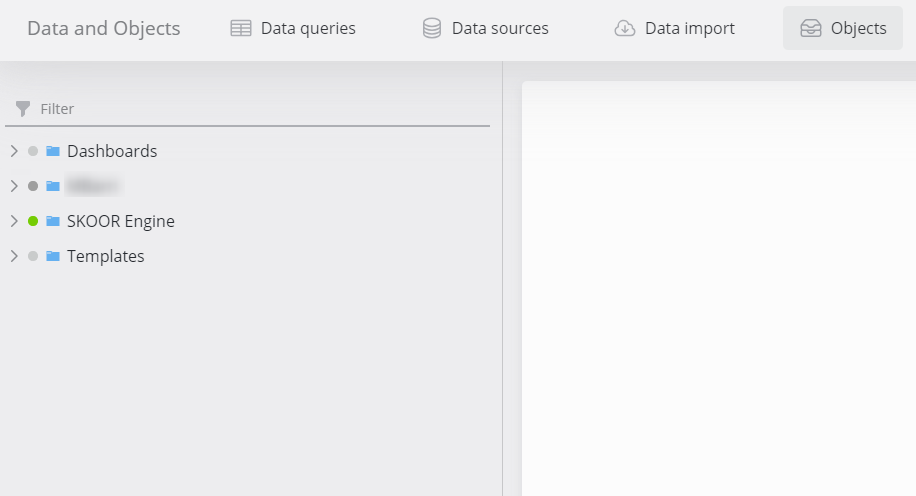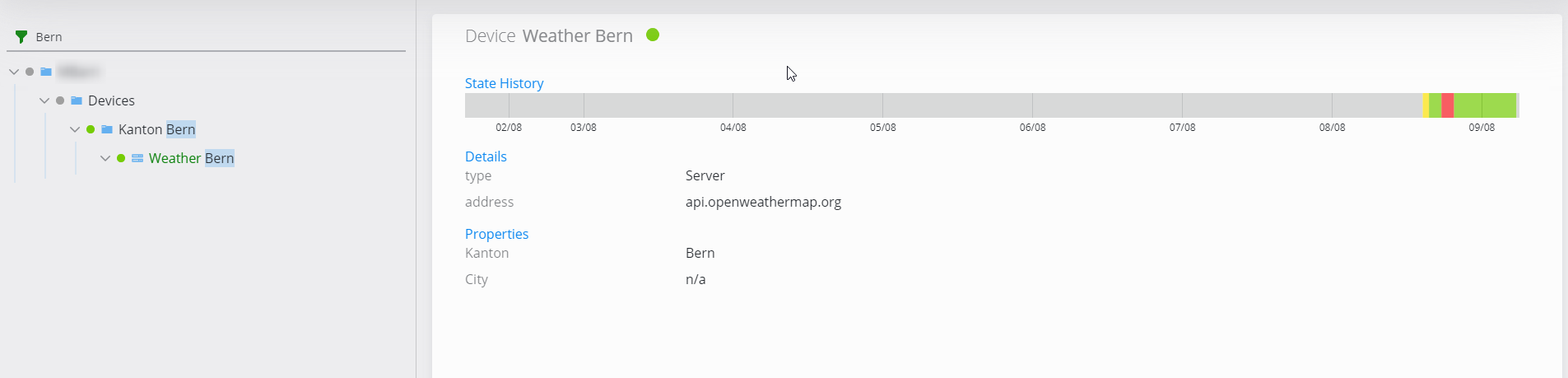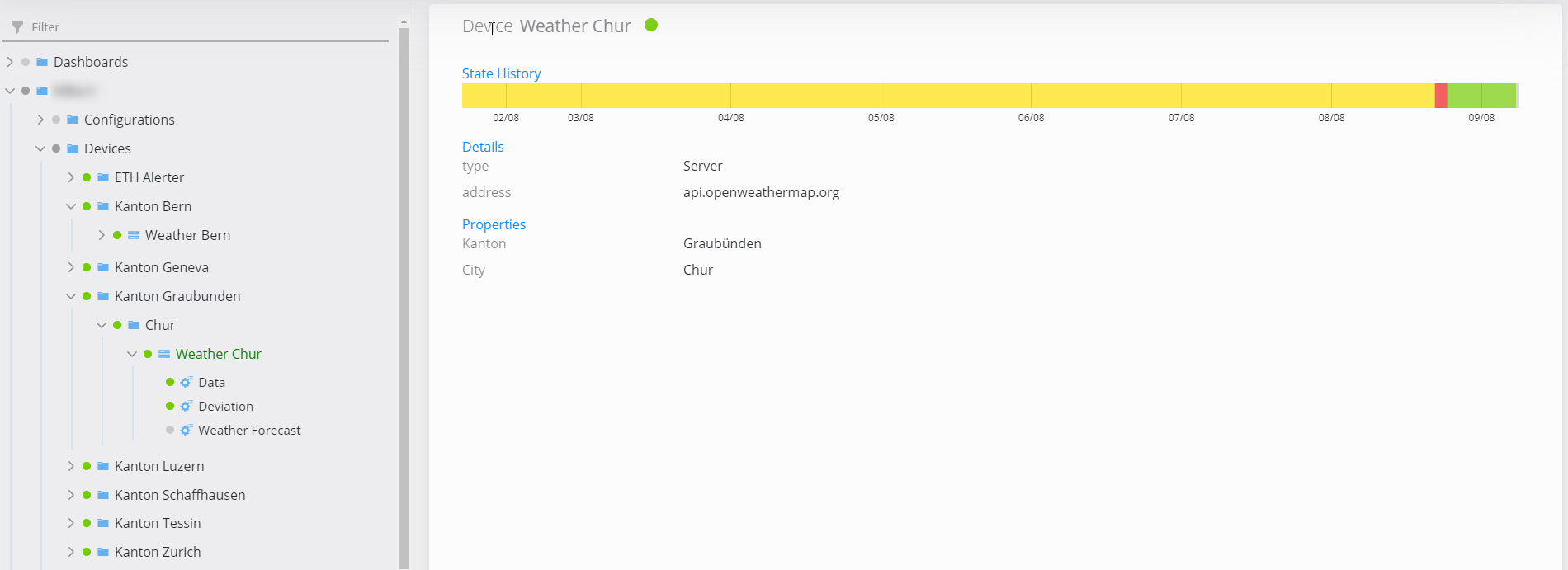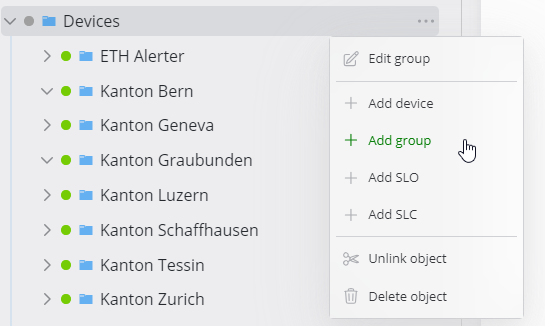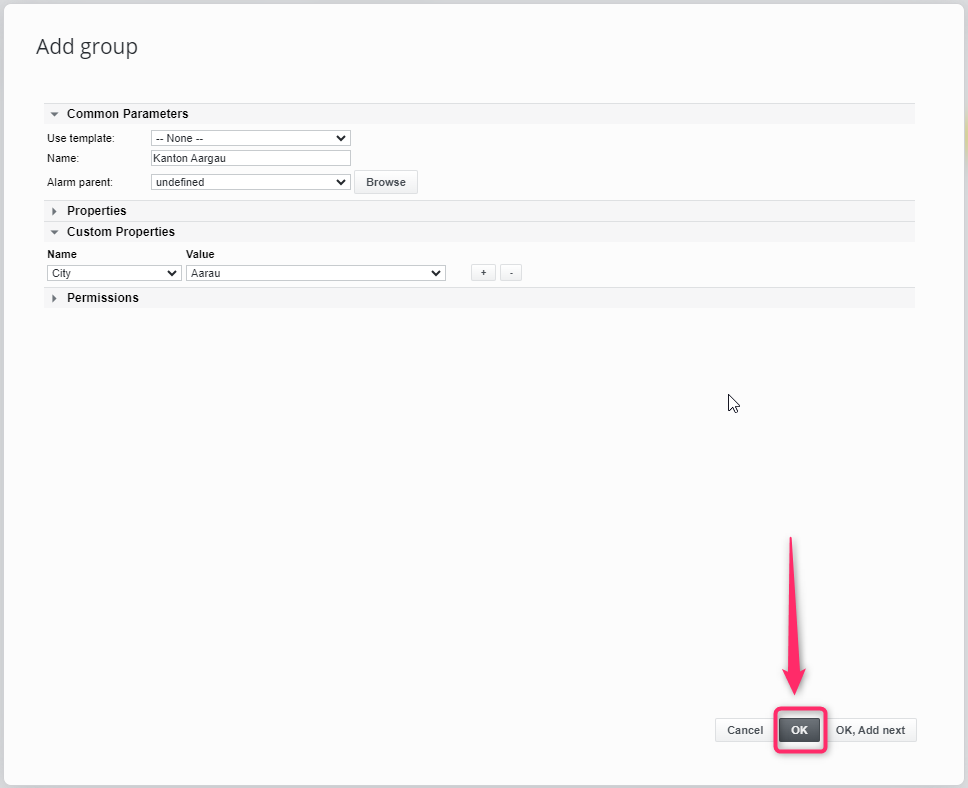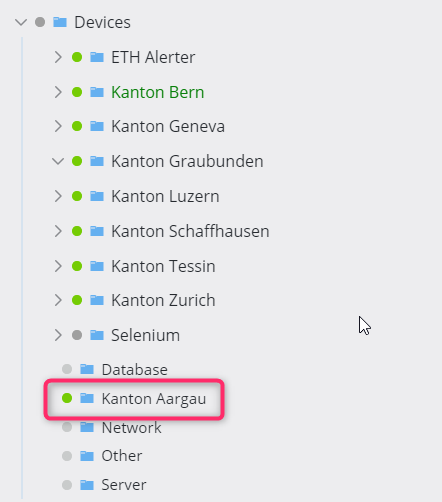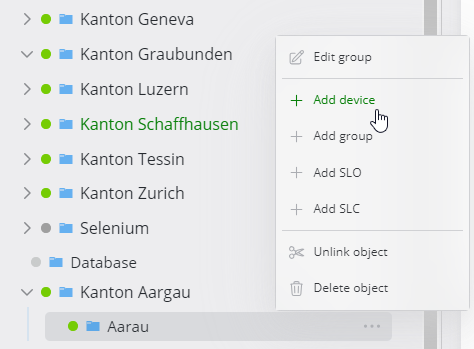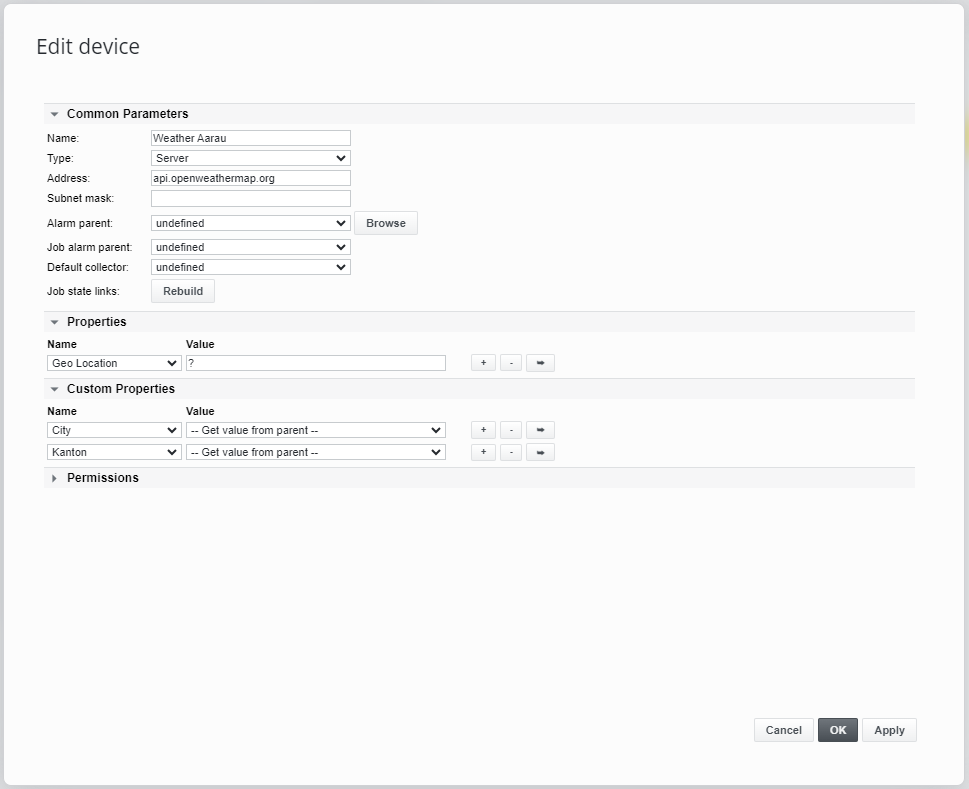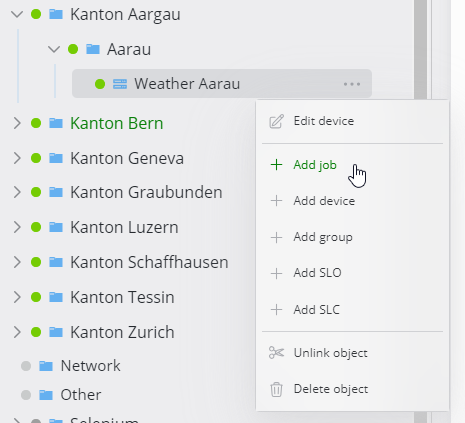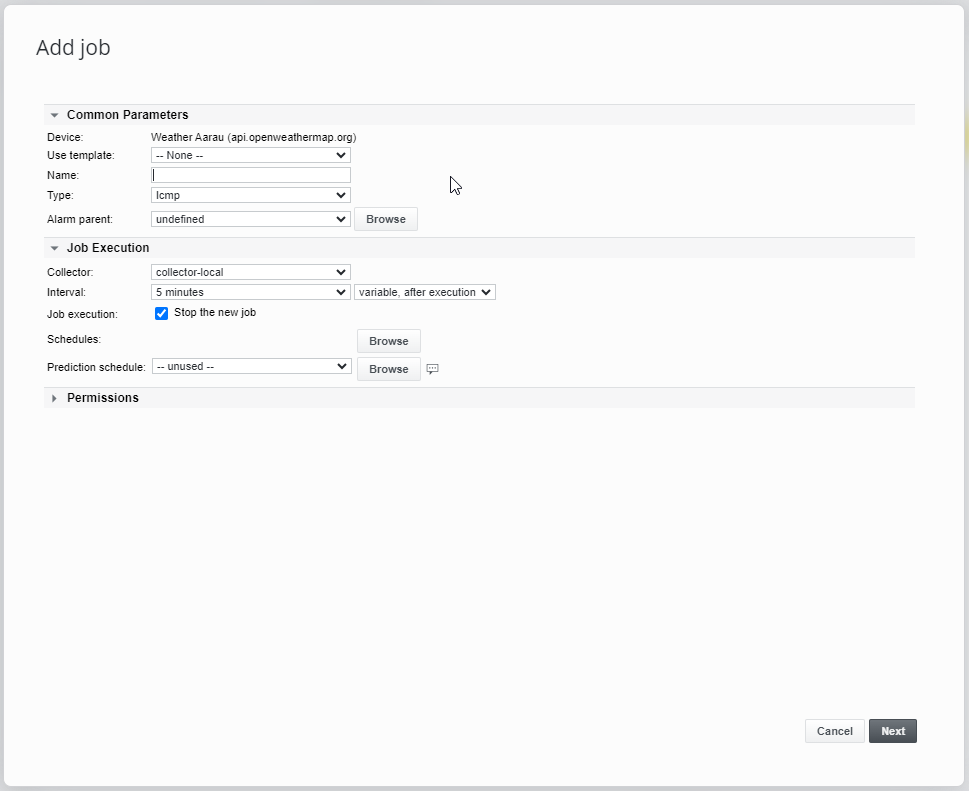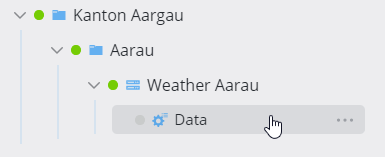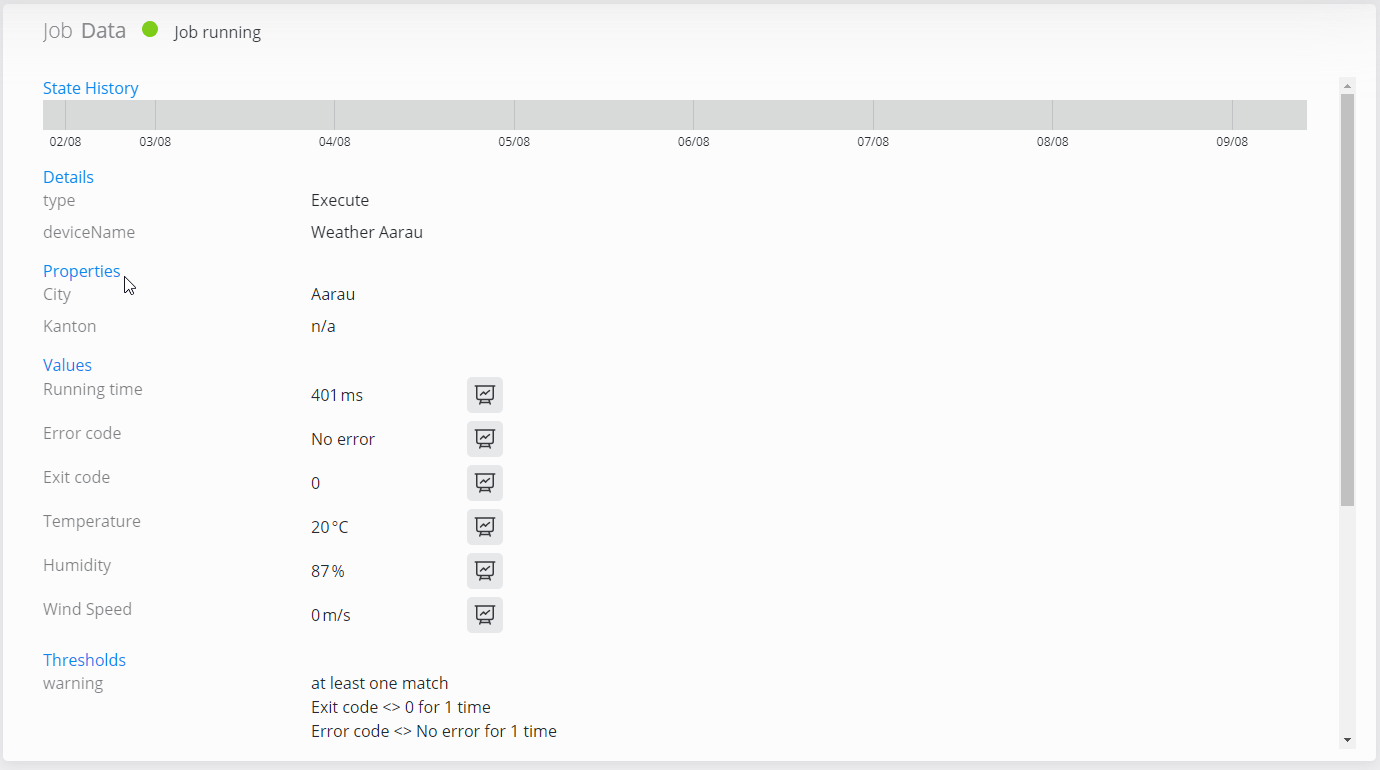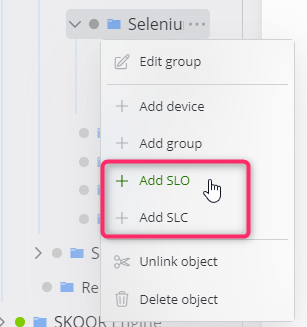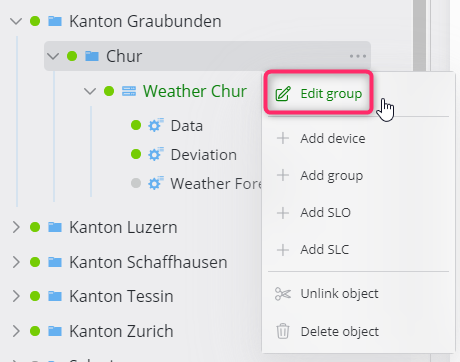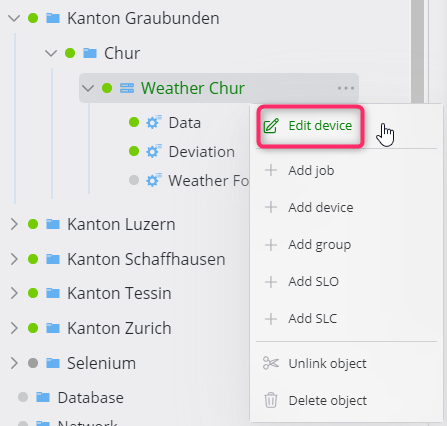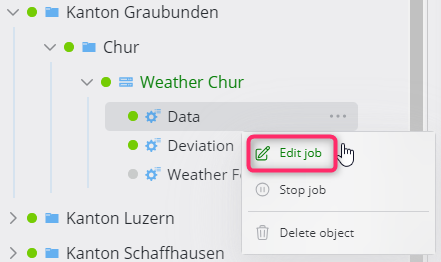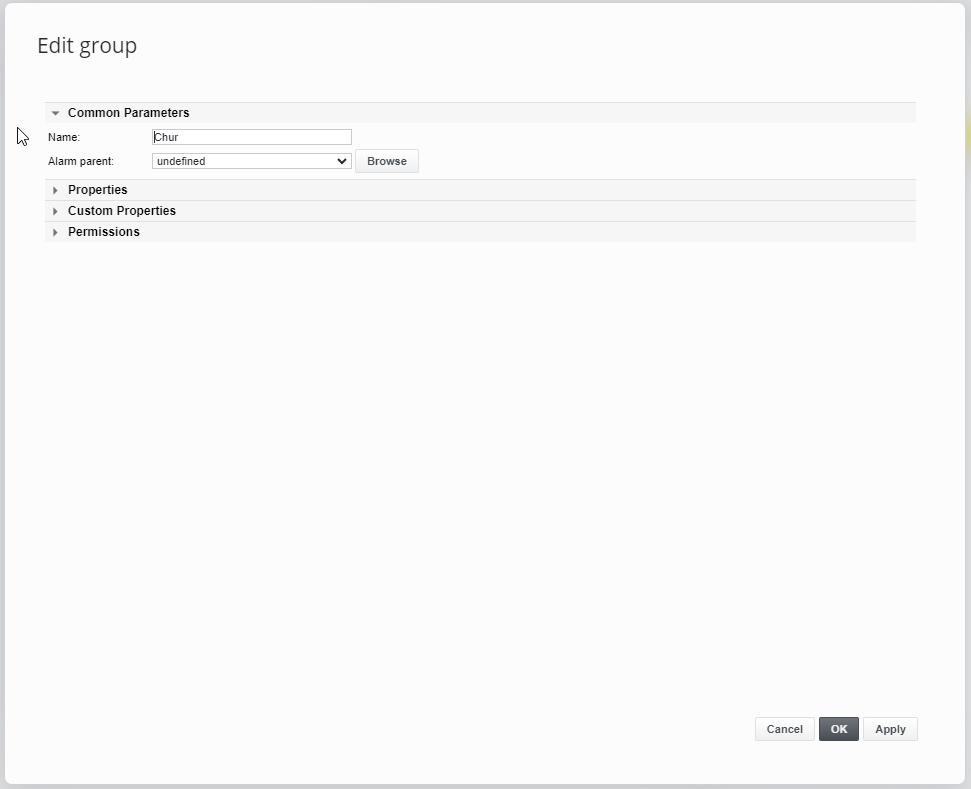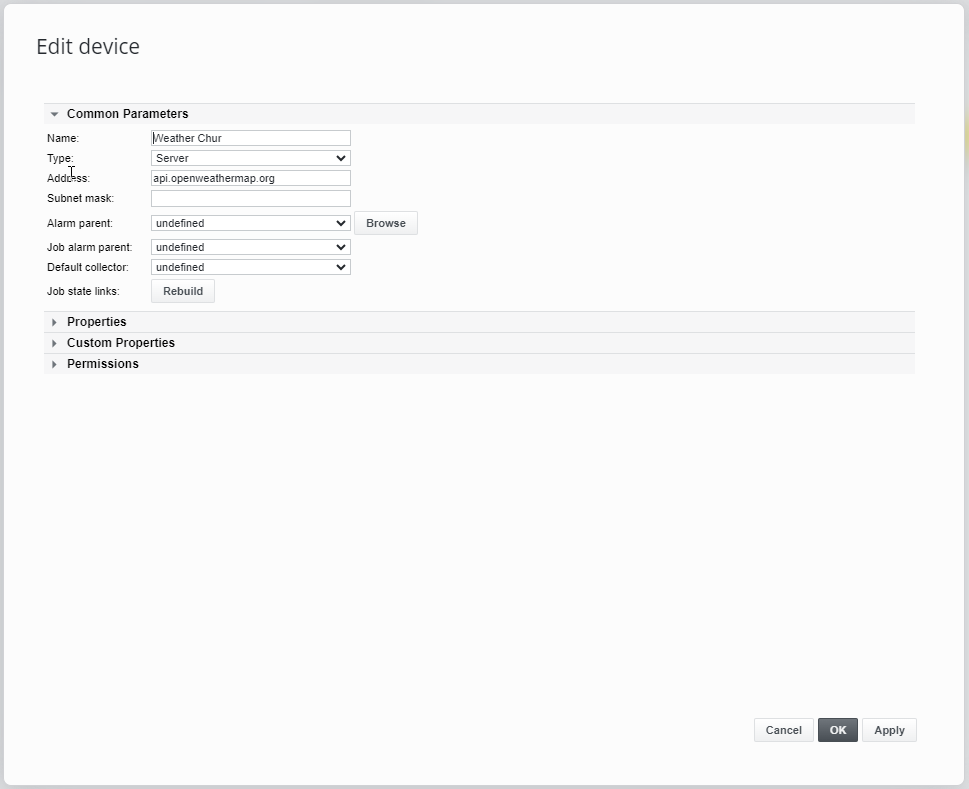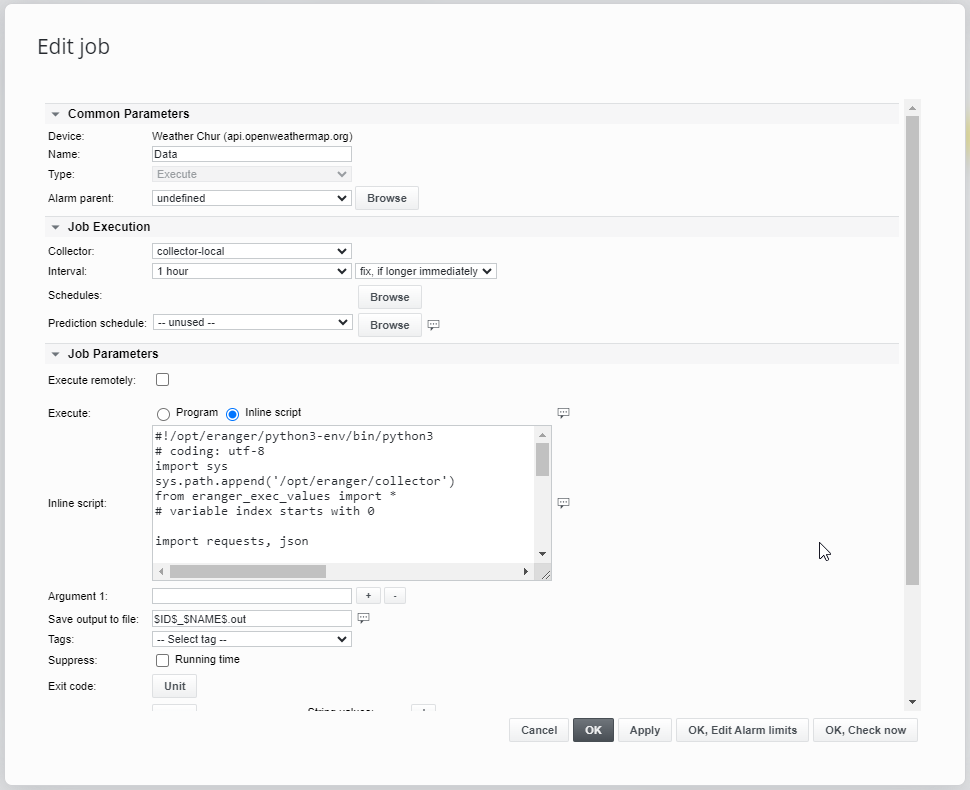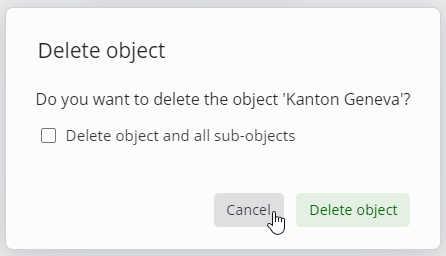Objekte
Zugriff auf den SKOOR-Objektbaum, um Objekte, ihren Zustand und ihre Werte zu finden.
SKOOR-Objektbaum
Dieser bietet eine Baumansicht aller verfügbaren SKOOR-Objekte, mit der Möglichkeit, direkt zu suchen
Im folgenden Beispiel wurde die Stadt Bern gesucht:
Objekt Zustand & Wert
Ein Klick auf ein bestimmtes Objekt in der Baumansicht zeigt dessen Statusverlauf und Parameterwerte an:
Hinzufügen neuer Objekte
Im folgenden Beispiel werden eine neue Gruppe, ein Gerät und ein Job hinzugefügt, um die über das Dashboard zugänglichen Funktionalitäten zusammenzufassen.
Hinzufügen einer neuen Gruppe
Klicken Sie auf Gruppe hinzufügen aus dem Kontextmenü einer bestimmten Gruppe
Geben Sie die Werte für die Parameter und die benutzerdefinierten Eigenschaften ein (falls vorhanden)
Klicken Sie dann auf OK im unteren rechten Teil des Dialogs
Die neue Gruppe wurde erfolgreich hinzugefügt.
Hinzufügen eines neuen Geräts
Mit Gerät hinzufügen fügen Sie Weather Aarau hinzu
Einen neuen Auftrag hinzufügen
Verwenden Sie Job hinzufügen, um Wetterdaten hinzuzufügen
Für weitere Details über die SKOOR Engine Jobs siehe Jobs auf SKOOR Engine
Die Liste der erstellten Elemente sieht wie folgt aus:
Nun kann der verschachtelte Job durch Auswahl von Job starten aus dem Kontextmenü des Daten-Jobs gestartet werden.
Das Endergebnis dieses Jobs kann durch Anklicken des Jobnamens eingesehen werden:
Hinzufügen eines neuen SLO/SLC
Neue SLOs (Service Level Objects) und SLCs (Service Level Controllers) können über das Kontextmenü erstellt/gepflegt werden.
(Für weitere Details siehe SLO hinzufügen, SLC hinzufügen )
Bearbeiten eines Objekts
Es ist möglich, eine Gruppe, ein Gerät oder einen Auftrag direkt vom Dashboard aus zu bearbeiten
Klicken Sie auf das Symbol neben dem Namen einer zu bearbeitenden Komponente in der Strukturansicht und wählen Sie die Schaltfläche Bearbeiten
Es öffnet sich ein Dialog mit der Bearbeitungsansicht der SKOOR Engine für die ausgewählte Komponente, der wie folgt aussehen würde
Ein Objekt löschen
Klicken Sie auf das Symbol neben dem Namen einer zu löschenden Komponente in der Baumansicht und wählen Sie die Schaltfläche Löschen
Steuern Sie die Ausbreitung des Löschvorgangs mit dem Flag Objekt und alle Unterobjekte löschen
Bestätigen Sie den Löschvorgang durch Klicken auf Objekt löschen