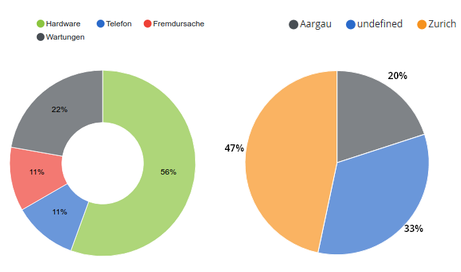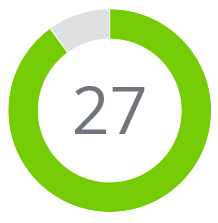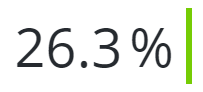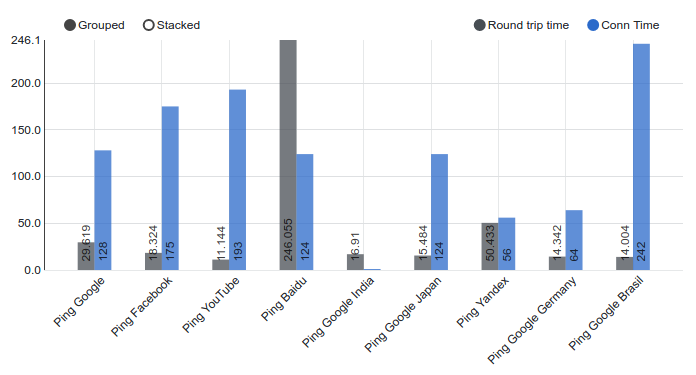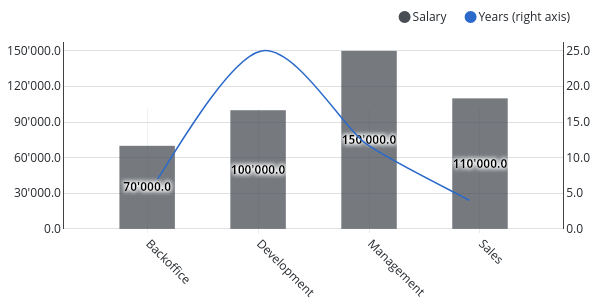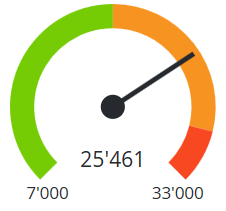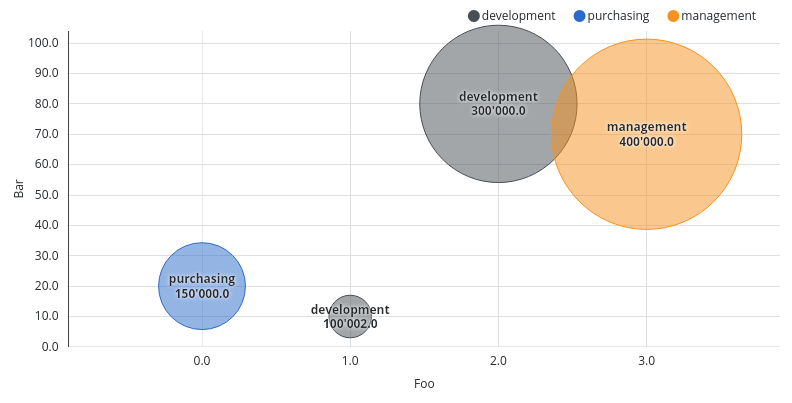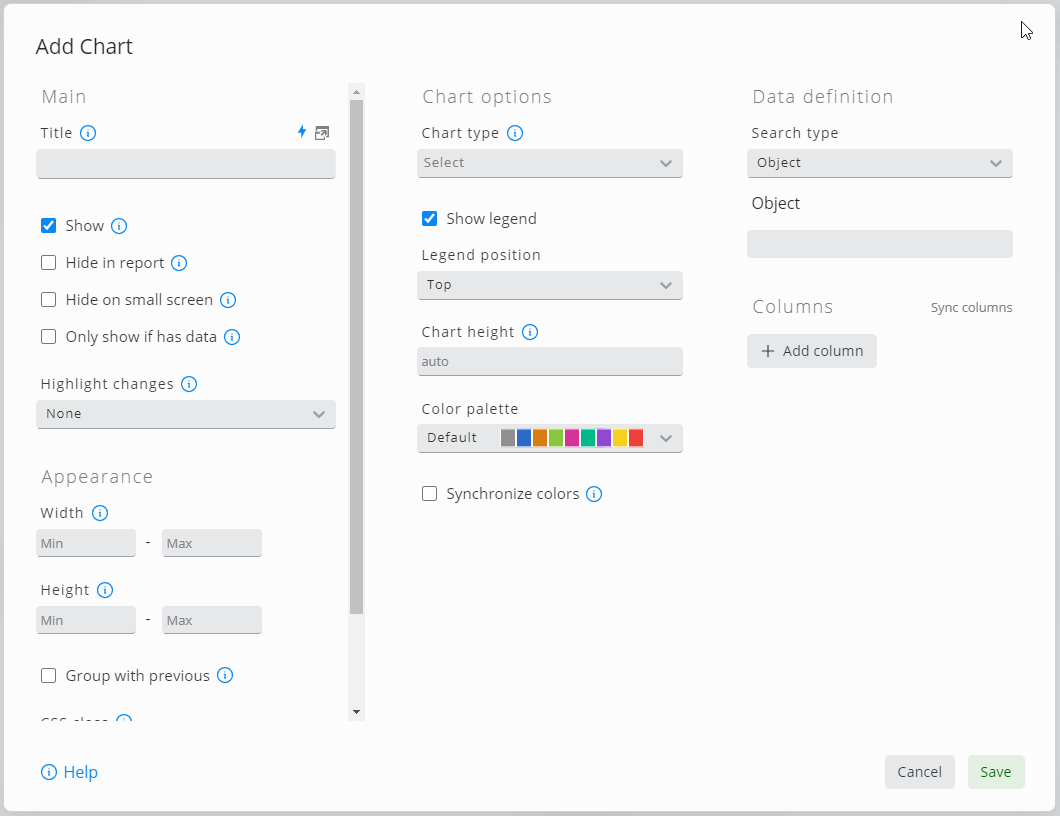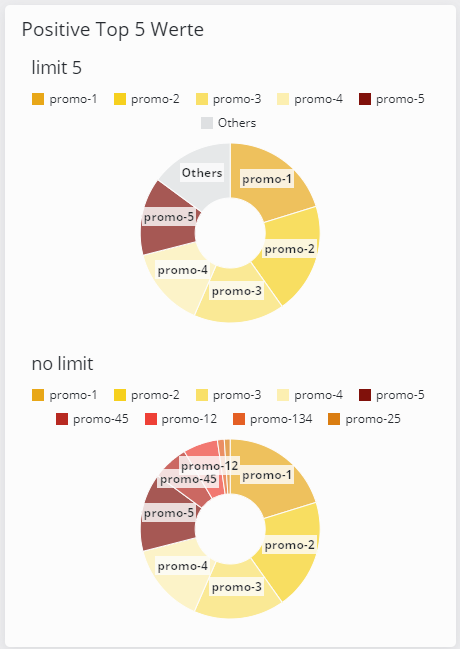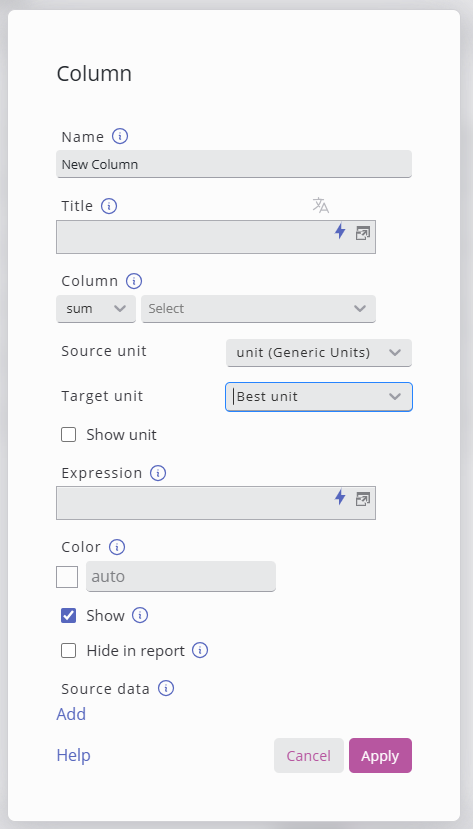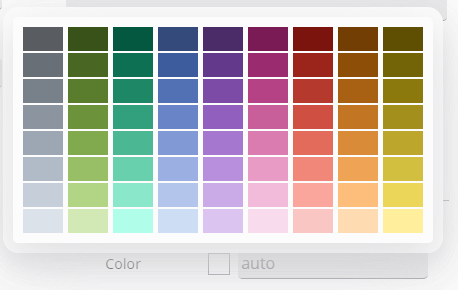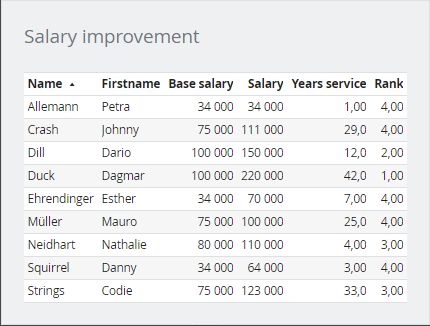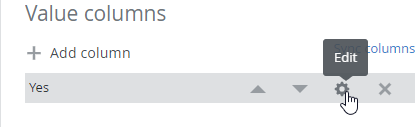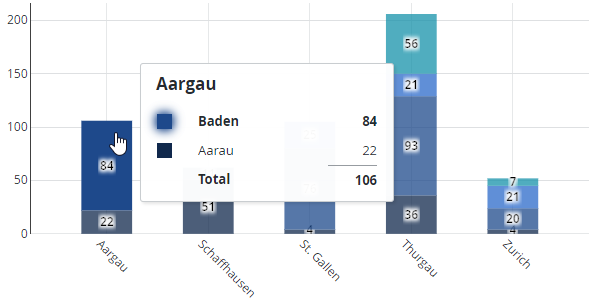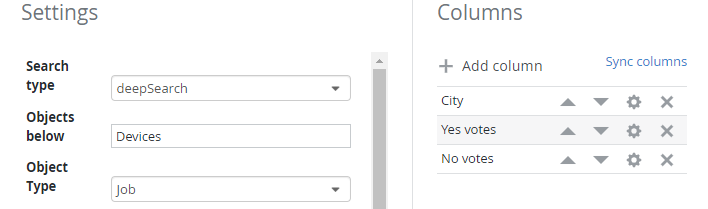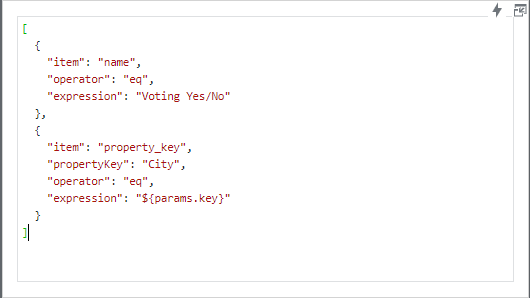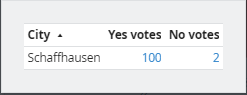Chart
Diagramme können entweder Werte von SKOOR-Objekten oder Werte aus einer externen Datenquelle anzeigen. Es stehen verschiedene Arten von Diagrammen zur Verfügung.
Das Hinzufügen eines Quelldaten-Overlays hilft, den Grund für bestimmte Werte in einem Diagramm zu finden.
Diagrammtyp | Beispiel |
|---|---|
Torte | |
ÜberwachenWeitere Details finden Sie unter Monitor Chart | |
Einzelner Wert | |
Balkenfür weitere Details, siehe Balkendiagramm | |
Gemischt | |
Aufzählungszeichen | |
Messgerät | |
Streuung |
Editieren des Diagramm-Widgets:
Einstellung | Beschreibung |
|---|---|
Diagrammtyp | Balken-, Bullet-, Gauge-, Monitor-, gemischtes, einzelnes, Torten- oder Punktediagramm |
Art der Suche | Einstellungen für Datenquelle, Datenabfrage oder Objektfilter. Jedes Objekt oder jede Tabellenzeile führt zu einer Datengruppe im Diagramm. Die auf den Suchtyp folgenden Einstellungen hängen vom gewählten Typ ab |
Filtermatrixabfrage anwenden | Wenn im Dashboard ein Filtermatrix-Widget konfiguriert wurde, zeigt das Diagramm Werte entsprechend den aktuellen Einstellungen der Filtermatrix an |
Suchabfrage | Editor für Datenquellenabfragen |
Ordnen nach | Definieren Sie eine durch Komma getrennte Reihenfolge der Achsen und Werte, falls zutreffend. Beispiel: |
Legende | Wenn diese Option aktiviert ist, kann die Legende so konfiguriert werden, dass sie am oberen oder unteren Rand des Diagramms angezeigt wird. |
Höhe des Diagramms | Höhe des Diagramms (ohne Legende) in Pixel |
Farbpalette | Wählen Sie die Farbpalette für dieses Diagramm. Qualitative Paletten eignen sich am besten für bestimmte Datenkategorien. Sequentielle Paletten sind für einzelne Variablen nützlich. Divergierende Paletten können für Werte verwendet werden, die von einem Extrem zum anderen übergehen. |
Farben synchronisieren | Wenn diese Option ausgewählt ist, verwenden alle Widgets auf dem Dashboard die gleiche Farbe für den gleichen Wert, falls zutreffend |
Donut | Kreisdiagramm in Form eines Kreisels anzeigen |
Beschriftungstyp | Schlüssel, Wert oder Prozent als Diagrammbeschriftung anzeigen oder keine Beschriftung anzeigen |
Beschriftungen außerhalb | Beschriftungen außerhalb des Tortendiagramms platzieren |
Schwellenwert beschriften | Zeigt nur Beschriftungen für Werte oberhalb des konfigurierten Schwellenwerts an. Wenn der Beschriftungstyp ein Prozentsatz ist, muss ein Schwellenwert von 10% als 0,1 konfiguriert werden. |
Min/Max | Niedrigster und höchster Wert, der in einem Kugel- oder Säulendiagramm angezeigt wird |
Ziel | Geben Sie den Zielwert für das Monitor- oder Bullet-Diagramm an oder lassen Sie ihn leer, um den Zielwert aus der SKOOR-Objektkonfiguration zu übernehmen. |
Warning / Minor /Major | Definieren Sie Schwellenwerte für Gauge oder Bullet Chart. Erlaubt Platzhalter. Das Messgerätediagramm erlaubt die Verwendung von Beispiele:
|
X-Achse anzeigen | X-Achsenbeschriftungen werden angezeigt, wenn sie markiert sind. |
Steuerelemente anzeigen | Aktivieren oder deaktivieren Sie die Steuerelemente zum Auswählen oder Abwählen von Werten im Diagramm. |
Werte anzeigen | Werte werden im Diagramm angezeigt oder nicht angezeigt |
Datenpunkte anzeigen | Zeigt die einzelnen Datenpunkte an, aus denen das Diagramm besteht |
Gestapelt | Stapeln von Werten innerhalb einer Gruppe |
Separate Stapelfarben | Wenn diese Option ausgewählt ist, ist die Reihenfolge der Farben in allen Stapeln des Diagramms gleich, aber eine Farbe kann nicht mit einem bestimmten Wert verbunden werden. Farben und Legende synchronisieren kann nicht zusammen mit dieser Einstellung ausgewählt werden. |
Beschriftungen rotieren | Winkel zum Drehen der Beschriftungen, damit sie sich nicht überlappen. Grades von |
Genauigkeit | Geben Sie die für die Werte verwendeten Dezimalstellen an |
Max Y | Der maximale Wert, den das Diagramm auf der Y-Achse darstellt (links, rechts) |
Min. Y | Der Mindestwert, der durch das Diagramm auf der Y-Achse (links, rechts) dargestellt wird |
Y Beschriftung | Die Beschriftung, die auf der Y-Achse angezeigt wird (links, rechts) |
Ausrichtung | Anzeige der Balken horizontal oder vertikal |
Konfiguration der Y-Achse | Genauigkeit der Werte, Minimal- und Maximalwert sowie die auf der linken und rechten Y-Achse angezeigte Beschriftung |
X-Achse Beschriftung | Beschriftung, die auf der X-Achse angezeigt werden soll. Kann entweder ein SKOOR-Objektname, eine SKOOR-Objekteigenschaft oder eine Datenquellenspalte sein |
Beschriftung Y-Achse | Beschriftung, die auf der Y-Achse angezeigt werden soll. Kann entweder ein SKOOR-Objektname, eine SKOOR-Objekteigenschaft oder eine Datenquellenspalte sein. |
Pivot | Datenquellenspalte, benutzerdefinierte Eigenschaft oder Objektname, der für die Pivot-Funktion verwendet werden soll, oder keine, falls nicht verwendet |
begrenzen | Begrenzt die Anzahl der angezeigten Datensätze, indem der Rest der Werte in der Kategorie <Andere> gesammelt wird.
|
Intervall erweitern | Balken- oder Mixed-Charts können ihre X-Achse im Falle von Datumswerten auf die Intervall-Anfangs- und -Endwerte erweitern, die durch einen Datums-Picker festgelegt wurden |
Bucket-Größe | Abstrahieren der Daten in bestimmten Zeitintervallen (auf der X-Achse)
|
Standardtyp | Wählen Sie den Standardtyp für die Darstellung der Pivot-Spalte. |
Zeitformat | Geben Sie das für die Zeitdarstellung verwendete Format an. |
SKOOR-Objektwert oder Datenquellenspalte
Farbwähler:
Einstellung | Beschreibung |
|---|---|
Name | Name der Spalte wie in der Legende angezeigt |
Titel | Name der Spalte, wie sie in der Legende angezeigt wird |
Spalte / Wert | Aggregierte Werte dieser Spalte / Spalte der Datenquelle oder Wertschlüssel |
Einheit der Quelle | Die Einheit der Daten in der Spalte. |
Ziel-Einheit | Die Zieleinheit, in die die Werte umgerechnet werden sollen. |
Einheit anzeigen | Zeigt die Einheit in der Legende/im Overlay an. |
Ausdrücke | Verwenden Sie Ausdrücke, um den Wert zu berechnen, mehr Details in: Platzhalter |
Farbe | Farbe der Datenserie |
anzeigen | Die Spalte kann mit dieser Option ausgeblendet werden. |
Im Bericht ausblenden | Spalte im PDF-Bericht ausblenden |
Typ | Linie, Fläche, Balken oder Streuung |
Y-Achse | links oder rechts |
Linienart | Voll, gepunktet oder gestrichelt |
Hintergrund-Ebene | Keine, simple_linear_regression, avg, median, min oder max |
Quelle Daten | Legt die Datenquelle fest, die zum Abrufen und Darstellen zugehöriger Informationen bei Benutzerinteraktion verwendet werden soll. |
Die Einheitenumrechnung wurde in SKOOR 8.1 eingeführt.
Sie ermöglicht es dem Benutzer, die Quelleinheit der ausgewählten Spalte und die Zieleinheit (einschließlich der besten Einheit) anzugeben.
Der Konverter führt die Umrechnung durch und kann die Einheit in den Labels/Legend des Diagramms anzeigen.
Die Option Beste Einheit wertet die gesamte Spalte aus und findet die am besten passende Einheit für den Median aller Werte.
Quelldaten-Overlay
Manchmal helfen Klartext- oder Quellinformationen dabei, den Grund für bestimmte Werte in einem Diagramm zu finden. Mit dem Quelldaten-Overlay können die Daten in Form einer einfachen Tabelle angezeigt werden, indem man einfach auf einen Balken eines Diagramms klickt:
Die Konfiguration dieser Tabelle kann für jede einzelne Spalte eines Balkendiagramms durch Anklicken des Zahnrads individuell vorgenommen werden:
Ein Klick auf Quelldaten hinzufügen in den Spalteneinstellungen öffnet ein neues Konfigurationsfenster:
Die Quelldatenkonfiguration ist dieselbe wie beim Tabellen-Widget. Alle Parameter des aktuellen Dashboards sowie die Werte der Diagramme x, y, z (falls zutreffend) und des Pivotschlüssels können zum Filtern der Daten verwendet werden.
Parameter | Beschreibung |
|---|---|
| Der Wert der x-Koordinate des Diagramms (dasselbe gilt für y und z) |
| Der Spaltenname oder der Pivot-Wert |
Beispiel
Das folgende Diagramm zeigt die nach Bundesland (Kanton) und Stadt aggregierten Daten. Wenn eine der Städte (farbiger Bereich eines gestapelten Balkens) angeklickt wird, sollen die zugrunde liegenden Daten angezeigt werden:
Hier ist die Konfiguration der Quelldatentabelle, die den SKOOR-Objektfilter und die Spalten zeigt, die zur Bereitstellung der Daten verwendet werden:
Im Abschnitt Bedingungen der Tabellenkonfiguration wird der Platzhalter ${params.key} verwendet, um die Daten nach dem Objektnamen und der benutzerdefinierten Eigenschaft Stadt zu filtern:
Ein Klick auf einen der farbigen Bereiche öffnet nun die Quelldaten der SKOOR-Objekte, mit den drei konfigurierten Spalten Stadt, Ja-Stimmen und Nein-Stimmen: