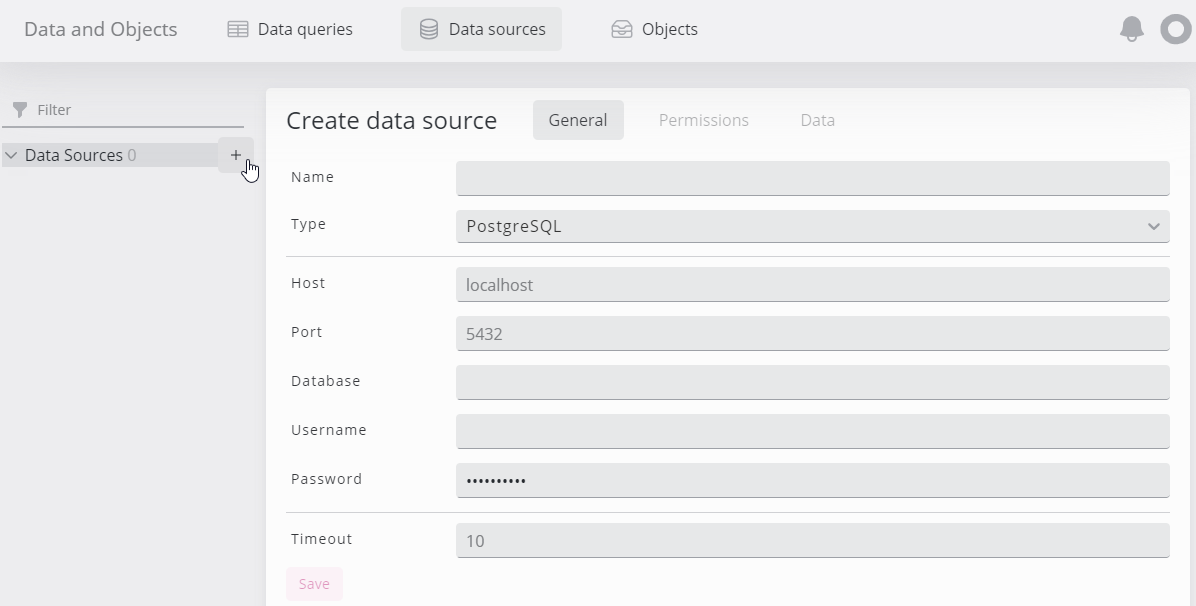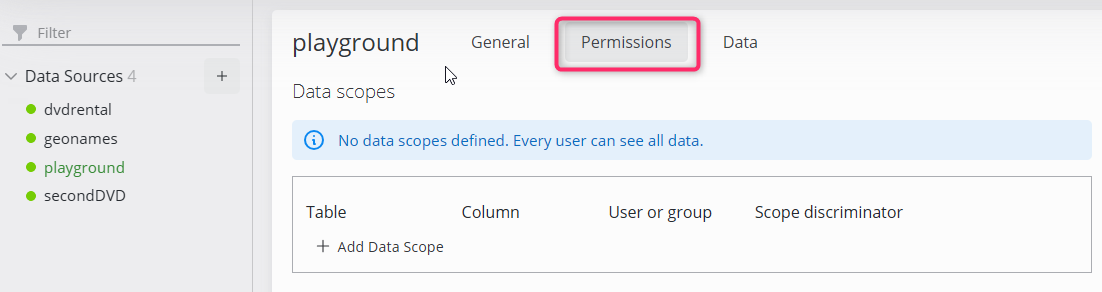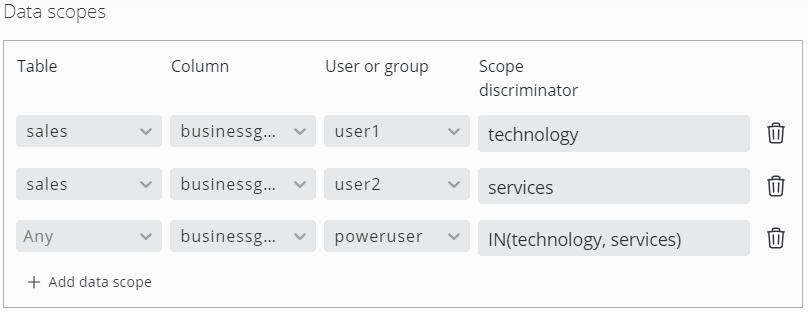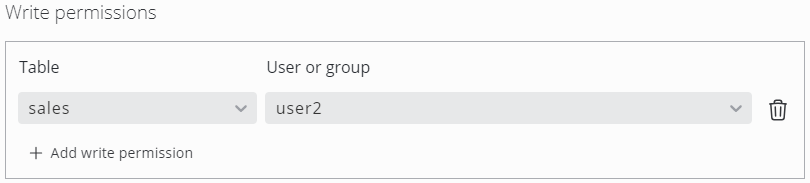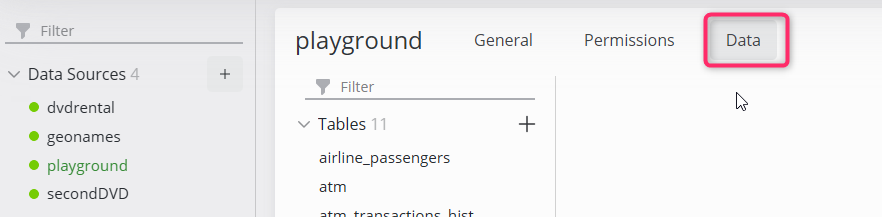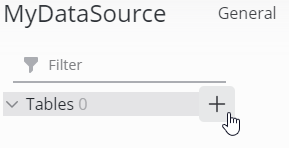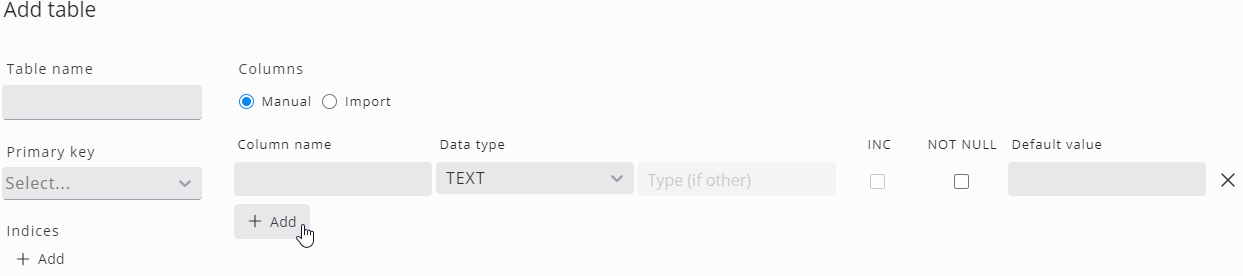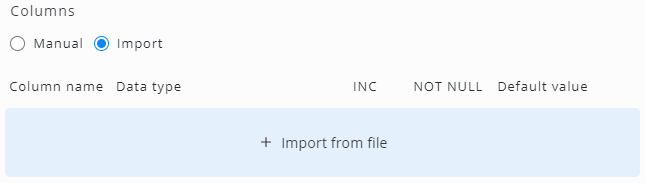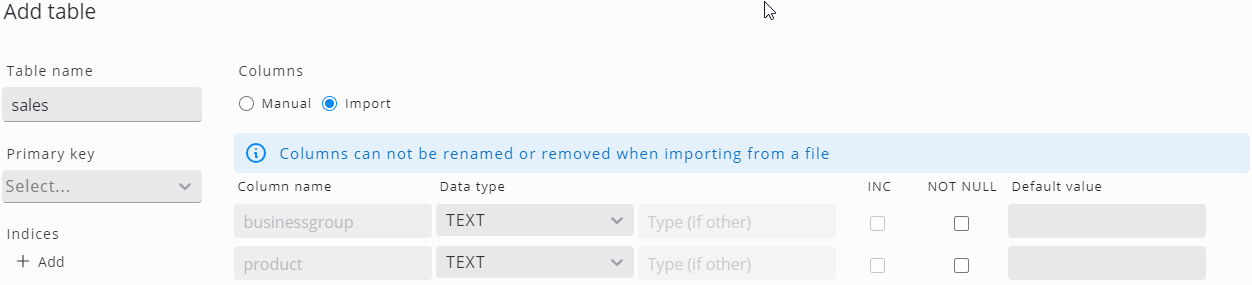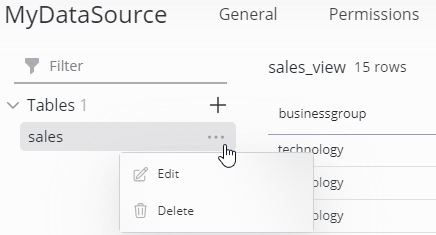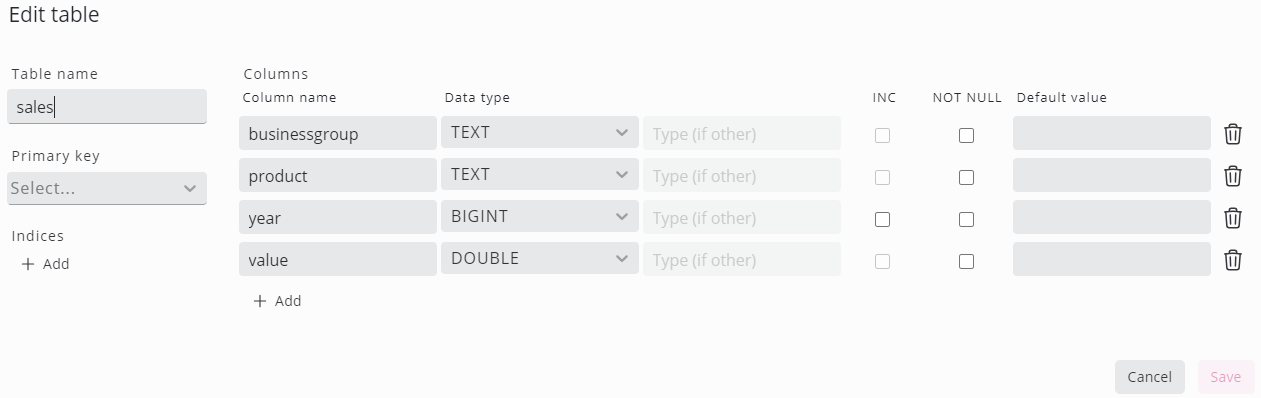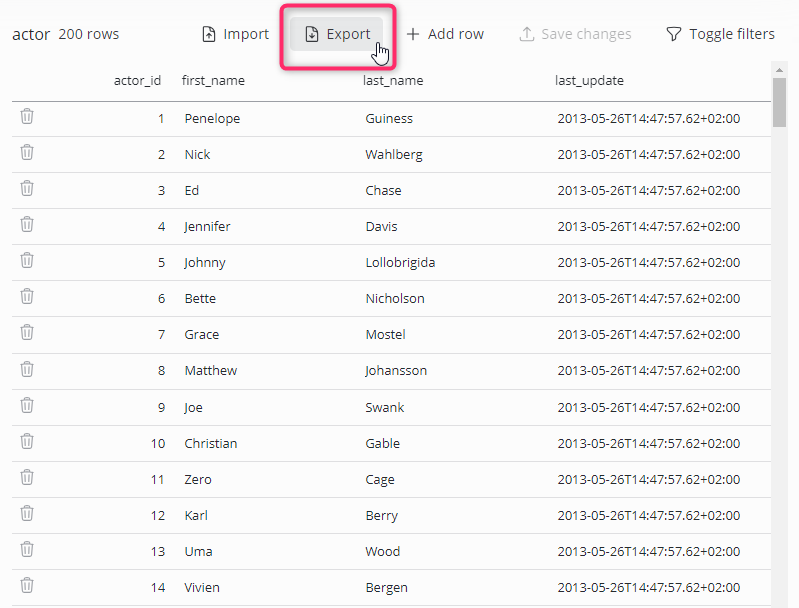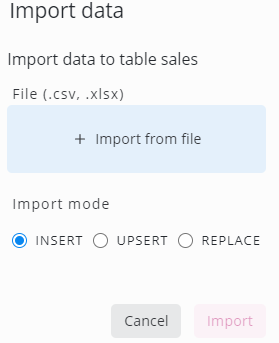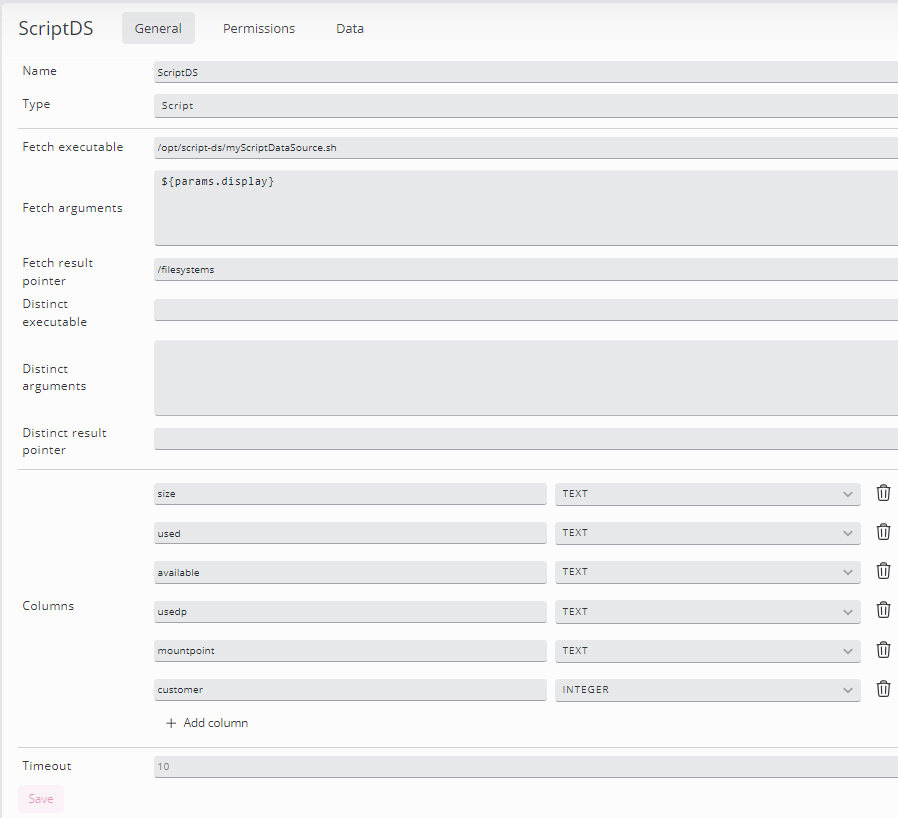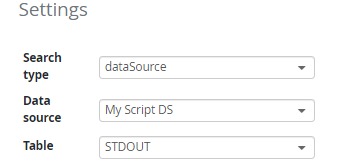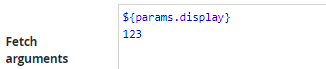Daten-Quellen
Einführung in Datenquellen
Datenquellen können konfiguriert werden, um Datenbanktabellen oder -ansichten in den SKOOR Dashboards verfügbar zu machen.
Mit SKOOR Version 7.2 wurden neue Funktionen zum Erstellen und Bearbeiten von Tabellen und Tabellendaten hinzugefügt.
Unterstützt werden MySQL- und PostgreSQL-Datenbanken.
Erstellen einer Datumsquelle
Nur Administrator-Benutzer können Datenquellen erstellen
Klicken Sie auf das +-Zeichen und fügen Sie auf der Registerkarte Allgemein Verbindungsparameter hinzu:
Klicken Sie auf die Schaltfläche Speichern unter den Verbindungsparametern, um eine Verbindung mit der Datenbank herzustellen. Wenn die Datenbank erreichbar ist, erscheint ein grünes Statussymbol zusammen mit einigen Registerkarten für weitere Aktionen mit dieser Datenbank:
Auf der Registerkarte Allgemein können Sie den Namen der Datenquelle, die Verbindungsparameter und die Timeout-Einstellungen aktualisieren. Klicken Sie auf Speichern, um die Änderungen zu speichern.
Definieren Sie Datenbereiche und Schreibberechtigungen
Nur Administratorbenutzer können Datenbereiche und Schreibberechtigungen definieren
Auf der Registerkarte Berechtigungen kann der Zugriff von Benutzern oder Benutzergruppen auf die Datenquelle konfiguriert werden.
Administratorbenutzer dürfen alle Daten aus allen Tabellen lesen und ändern
Datenumfänge
In diesem Abschnitt können die Bereiche für jeden Benutzer oder jede Benutzergruppe definiert werden. Nur Daten, die dem Bereich entsprechen, sind für den jeweiligen Benutzer oder die Benutzergruppe sichtbar. Dies gilt sowohl für die Datenvorschau im Datenquellenbereich als auch für die Dashboards.
Bereichsdiskriminator-Ausdrücke können einfache String-Werte oder Operatoren sein, die auf der Seite des Datenquellen-Abfrageeditors beschrieben werden.
Beispielausdrücke:
Ausdruck | Beschreibung |
|---|---|
1234 | Findet alle Zeilen, deren Spaltenwert gleich 1234 ist. |
NOT(NULL()) | Findet alle Zeilen mit einem Spaltenwert, der nicht NULL ist. |
GE(0) | Findet alle Zeilen, deren Spaltenwert größer als Null ist. |
foo% | Findet alle Zeilen, deren Spaltenwert mit "foo" beginnt. |
Schreibberechtigungen
Generell gelten für die SKOOR-Benutzerrollen die folgenden Regeln:
Benutzer mit der Editor-Rolle können alle Daten aus allen Tabellen lesen
Benutzer mit der Operator-Rolle können überhaupt keine Daten sehen
Definieren Sie Schreibberechtigungen, um
Benutzer mit der Redakteursrolle Daten in ausgewählten Tabellen bearbeiten dürfen
Benutzer mit der Operator-Rolle Daten in ausgewählten Tabellen lesen und bearbeiten können
Vorschau einer Datenquelle
Auf der Registerkarte Daten sind alle Tabellen, Ansichten usw. der ausgewählten Datenquelle sichtbar. Operator-Benutzer sehen nur die Tabellen, für die sie Schreibrechte haben.
Wählen Sie ein Element aus den Gruppen auf der linken Seite (z. B. Tabellen), um dessen Daten anzuzeigen. Klicken Sie auf einen Spaltennamen, um ihn zu sortieren, oder verwenden Sie die Schaltfläche Filter umschalten auf der rechten Seite, um nach bestimmten Datensätzen zu suchen.
Eine Datenquelle bearbeiten
Erstellen/Importieren einer Tabelle
Nur Administrator-Benutzer können neue Tabellen erstellen
Neue Tabellen können manuell oder zusammen mit einem Datenimport erstellt werden.
Klicken Sie auf das Symbol + neben der Gruppe Tabellen , um den Dialog Tabelle hinzufügen zu öffnen:
Um eine Tabelle manuell zu definieren, klicken Sie auf die entsprechende Schaltfläche Hinzufügen , um Spalten und Indizes hinzuzufügen und Namen, Datentypen ...usw. zu definieren.
Weitere Informationen finden Sie im nächsten Abschnitt, Schema bearbeiten
Um eine Tabelle mit einem Datenimport hinzuzufügen, schalten Sie das Optionsfeld Spalten auf Importieren um:
Klicken Sie auf Aus Datei importieren und öffnen Sie die gewünschte Excel- (XLSX) oder CSV-Datei. Die SKOOR Software wird nun die Spalten und Datentypen auswerten:
Um sicherzustellen, dass dieselbe Datei bei einer zukünftigen Datenladung wieder importiert werden kann, können die Spaltennamen nicht geändert werden. Definieren Sie einen Tabellennamen (standardmäßig übernimmt die Software den Dateinamen) sowie Primärschlüssel, Indizes, Datentyp usw. und klicken Sie auf Erstellen und importieren, um die eigentliche Tabellenerstellung und den Datenimport zu starten.
Eine bestehende Tabelle bearbeiten
Die Bearbeitung ist nur autorisierten Benutzern gestattet. Weitere Informationen finden Sie unter Datenbereiche und Schreibberechtigungen .
Schema bearbeiten
Nur Administrator-Benutzer können das Schema einer Tabelle bearbeiten
Klicken Sie auf das Optionssymbol eines Tabellenelements, um dessen Schema zu bearbeiten:
Verwenden Sie den Dialog Tabelle bearbeiten , um den Tabellennamen, den Primärschlüssel, Indizes oder Spalten in der Datenbank zu ändern:
Einstellung | Beschreibung |
|---|---|
Tabellenname | Der Name der Tabelle |
Primärschlüssel | Definieren Sie einen Primärschlüssel aus einer einzelnen oder mehreren Spalten |
Indizes | Definieren Sie ein- oder mehrspaltige Indizes für die aktuelle Tabelle |
Spalten | Definieren Sie Spaltenname, Datentyp und Standardwert. Ein- oder Ausschalten des automatischen Erhöhens und ob eine Spalte löschbar ist |
Daten bearbeiten
Tabellendaten können bearbeitet werden, während Ansichten, materialisierte Ansichten usw. nur lesbar sind.
Klicken Sie einfach in eine Spalte eines bestimmten Datensatzes, um dessen Daten zu bearbeiten, oder löschen Sie einen Datensatz mit dem entsprechenden Papierkorbsymbol. Mehrere Änderungen können auf einmal vorgenommen werden und werden durch einen Farbwechsel und eine Rückgängig-Option auf der linken Seite gekennzeichnet.
Textfelder und Textbereiche haben zusätzlich die Möglichkeit, ihren Wert auf NULL zu setzen, indem Sie auf das X-Symbol klicken, das erscheint, wenn Sie den Mauszeiger über ein solches Feld bewegen.
Klicken Sie auf Änderungen speichern, um die Daten beizubehalten.
Tabelle löschen
Klicken Sie auf das Optionssymbol eines Tabellenelements und wählen Sie Löschen , um es zu löschen.
Export/Import in Datenquellen
Daten exportieren
Daten können durch Klicken auf die Schaltfläche Exportieren in eine CSV-Datei exportiert werden. Die resultierende Datei enthält nur Daten, die in der Vorschau angezeigt werden, d. h. die definierten Bereiche werden angewendet.
Die Daten werden UTF-8-kodiert exportiert.
Daten importieren
Die Dateigröße ist auf 100 MB für CSV und 2 MB für XLSX begrenzt.
Tabellen können direkt beim Importieren von Daten erstellt werden. Besuchen Sie den Abschnitt Erstellen/Importieren einer Tabelle für weitere Informationen
Excel- (nur XLSX-Format) und kommagetrennte (CSV-) Dateien können importiert werden, um eine Tabelle zu ersetzen oder zu aktualisieren. Klicken Sie auf die Schaltfläche Importieren, um das Dialogfeld zu öffnen:
Klicken Sie zunächst auf Aus Datei importieren, um eine Datei zu öffnen. Wählen Sie dann einen der folgenden Importmodi aus:
INSERT: Fügt alle Datensätze aus der Datei ein. Duplikate werden eingefügt, wenn die Tabellendefinition dies zulässt.
UPSERT: Alle Datensätze aus der Datei einfügen. Wenn ein Datensatz bereits existiert, wird er aktualisiert. In diesem Fall muss ein Primärschlüssel für die Tabelle definiert sein.
REPLACE: Vorhandene Daten werden abgeschnitten, bevor die Daten aus der Datei geladen werden.
Erstellen einer Skript-Datenquelle (veraltet)
Skript-Datenquellen sind veraltet und es wird davon abgeraten, sie zu verwenden.
Wenn der Datenquellentyp in SCRIPT geändert wird, ändern sich die Konfigurationsparameter. Jetzt kann ein Skript zusammen mit allen Parametern konfiguriert werden, die zur Erzeugung einer für SKOOR Dashboards geeigneten Ausgabe erforderlich sind.
Die Skriptausgabe muss in JSON formatiert sein
Parameter | Beschreibung |
|---|---|
Name | Name der Datenquelle. Dieser Name ist in den Widget-Einstellungen verfügbar, wenn der Suchtyp auf dataSource eingestellt ist . Die Tabelle wird immer auf STDOUT gesetzt: |
Ausführbare Datei abrufen | Vollständig qualifizierter Pfad zu dem Programm oder Skript, das die Daten erzeugt. Dieses Programm muss auf dem System verfügbar sein, auf dem der SKOOR Webservice installiert ist. |
Fetch-Argumente | Befehlszeilenargumente des Programms, ein Argument pro Zeile. Alle Parameter, die im Ziel-Widget gesetzt werden, können an das Skript übergeben werden, ebenso wie Argumente, die direkt in diesem Feld gesetzt werden. Beispiel: Die Anzeige des URL-Parameters ist als Suchabfrage in einem Tabellen-Widget konfiguriert: Derselbe Parameter kann nun an das Skript der Datenquelle übergeben werden, ebenso wie andere Argumente, zum Beispiel der Wert "123": |
Ergebniszeiger abrufen | Wenn nur eine Teilmenge des JSON-String-Ergebnisses des Programms in den Dashboards benötigt wird, muss ein JSON-Zeiger gesetzt werden. Der folgende Beispiel-JSON-String wird von einem Programm generiert (zur besseren Lesbarkeit formatiert): {
"host": "myhost",
"filesystems": [
{
"size": "51G",
"used": "22G",
"available": "27G",
"usedp": "46%",
"mountpoint": "/"
},
{
"size": "17G",
"used": "45M",
"available": "16G",
"usedp": "1%",
"mountpoint": "/home"
}
]
}
Nur das Dateisystem-Array wird in einem Dashboard angezeigt. Daher muss der JSON-Zeiger /filesystems als Fetch-Ergebniszeiger gesetzt werden : Wenn alle Objekte eines JSON-Strings angezeigt werden sollen, setzen Sie den Fetch-Ergebniszeiger auf"/". |
Eindeutige Ausführbarkeit | Wenn eine Skript-Datenquelle für ein Filtermatrix-Widget verwendet werden soll, wird ein JSON-Array mit eindeutigen Werten benötigt. Das hier konfigurierte Skript oder Programm muss ein solches Array zurückgeben. |
Eindeutige Argumente | Siehe Abrufargumente |
Eindeutiger Ergebniszeiger | Siehe Ergebniszeiger abrufen |
Spalten | Die JSON-Felder der Skriptausgabe müssen als Spalten konfiguriert werden, damit sie als solche in den Dashboard-Widgets verfügbar sind |