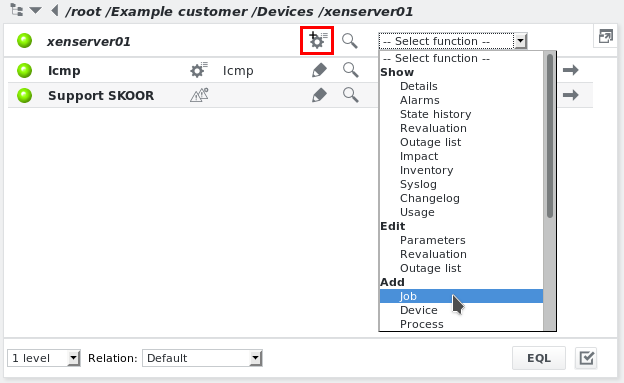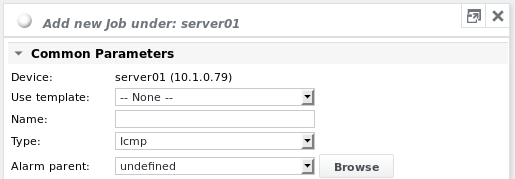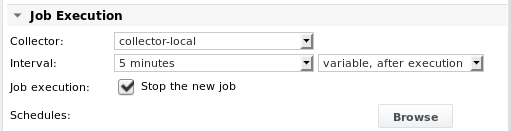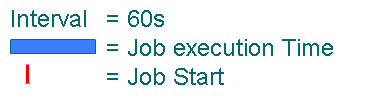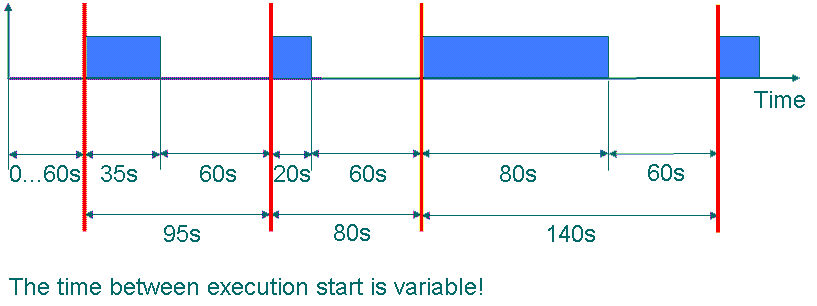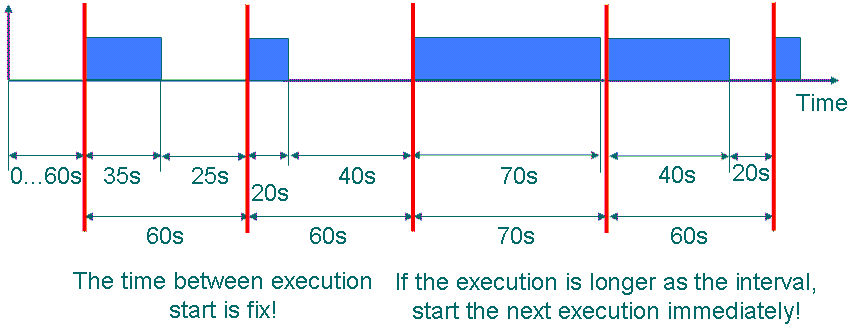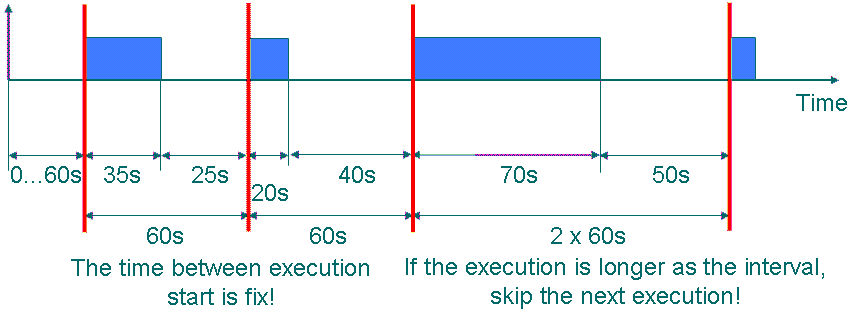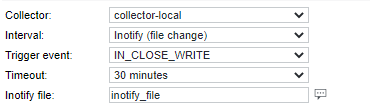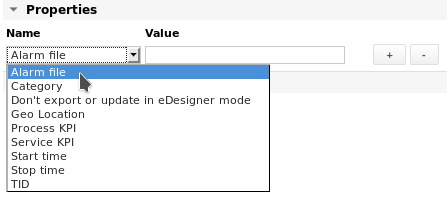Job hinzufügen
Wählen Sie auf einem beliebigen Gerät aus dem Dropdown-Menü die Option Auftrag hinzufügen oder klicken Sie auf das Symbol Auftrag hinzufügen neben dem Namen des Geräts:
Auftrag - Allgemeine Parameter
Geben Sie im Fenster Neuen Auftrag hinzufügen unter einen Namen ein und wählen Sie die Art des Auftrags (in diesem Fall Icmp). Auch ein Alarm Parent kann definiert werden.
Gerät
Schreibgeschütztes Feld, das den Namen und die Adresse des Geräts anzeigt
Vorlage verwenden
Wenn eine Auftragsvorlage definiert wurde (siehe Kapitel Vorlagen), kann diese aus der Dropdown-Liste ausgewählt werden.
Name
Geben Sie einen beliebigen Namen ein. Auftragsnamen müssen nicht eindeutig sein, da der Gerätename immer für Alarmierung, Berichte usw. verwendet wird. Wenn dieses Feld leer bleibt, ist der Name derselbe wie der Auftragstyp.
Typ
Eine detaillierte Beschreibung der einzelnen Auftragstypen finden Sie im Kapitel Plugins (Aufträge)
Alarm Parent
Die Funktion Alarm Parent dient dazu, Alarm-Spamming zu unterdrücken (siehe Abschnitt Alarm Parent)
Job - Job-Ausführung
Kollektor
Wählen Sie den Kollektor, auf dem der Job ausgeführt werden soll
Intervall
Intervall
Wählen Sie ein vordefiniertes Intervall für die Auftragsausführung oder verwenden Sie wie im folgenden Beispiel die Option Benutzerdefiniert. Es ist auch möglich, nur h, m oder s zu verwenden, z.B. 7min.
Wenn ein Job gar nicht oder nur über einen übergeordneten Batch-Job ausgeführt werden soll, wählen Sie für den Parameter Intervall die Option Keine Wiederholung.
Auftragsintervall-Modus
Es stehen drei Intervallmodi zur Auswahl. Betrachten Sie das folgende Beispiel für ein Ausführungsintervall von 60s.
Variabel, nach der Ausführung
Fix, wenn länger sofort
Fixieren, wenn länger, dann ignorieren
Inotify (Dateiänderung)
Execute- und Parsefile-Jobs können eine spezielle Intervallmethode namens inotify verwenden. Der Job wird ausgelöst, sobald eine bestimmte Datei geschrieben oder aktualisiert wird.
Es gibt zwei Optionen, um die Ausführung auszulösen:
IN_MODIFY: für Dateien, die nur einmal geöffnet werden, wie z. B. Protokolldateien
IN_CLOSE_WRITE: für Dateien, die geändert und geschlossen werden
Eine Zeitüberschreitung kann konfiguriert werden, um einen Fehler auszulösen, wenn die überwachte Datei nicht aktualisiert wird.
Job-Ausführung
Aktivieren Sie das Kontrollkästchen Neuen Auftrag anhalten, um den Auftrag als angehaltenen Auftrag zu erstellen. Wenn das Kontrollkästchen nicht aktiviert ist, wird der Auftrag je nach dem konfigurierten Ausführungsintervall sofort nach der Auftragserstellung ausgeführt. Wenn die Jobkonfiguration bei der Erstellung des Jobs noch nicht abgeschlossen ist, kann dies zu Fehlalarmen führen, wenn dieser Job oder sein übergeordnetes Gerät mit einem Alarmobjekt verknüpft sind. Ein angehaltener Job kann durch Klicken auf die Schaltfläche Start in der Detailansicht des Jobs gestartet werden.
Scheduler
Zeitpläne können mit einem Job verknüpft werden, um die Zeiträume zu definieren, in denen der Job ausgeführt werden soll. Der Job wird nur dann gemäß seinem Ausführungsintervall ausgeführt, wenn die aktuelle Uhrzeit innerhalb der im Zeitplan definierten aktiven Zeit liegt. Einzelheiten zur Konfiguration von Zeitplänen finden Sie im Abschnitt Zeitplan und Ausnahmezeitplan. Der Zeitplan muss bereits vorhanden sein, bevor er an einen Job angehängt werden kann.
Job - Eigenschaften
Die folgenden vordefinierten Eigenschaften können zur Konfiguration des Auftrags hinzugefügt werden:
Alarmdatei
Wird nur von Jobs des Typs Execute, Parsefile, HTTP und EEM unterstützt
Geben Sie den Pfad und den Namen der Alarmdatei (auf dem Kollektor) an, die übermittelt werden kann, wenn dieser Job einen Alarm erzeugt:
Wenn der Job vom Typ Parsefile oder Execute ist, werden nur Textdateien verarbeitet
Die Alarmdatei muss für den Benutzer eranger auf dem Kollektor, der den Job ausführt, zugänglich sein
Die Datei wird zur Ausführungszeit des Jobs an den Server übertragen, unabhängig von ihrem Zustand
Kategorie
Wählen Sie eine der folgenden Auftragskategorien:
Verfügbarkeit
Kapazität
Vorfälle
Leistung
QoS
Sicherheit
Nicht exportieren oder aktualisieren im eDesigner-Modus
Nur für interne Zwecke.
Geo-Standort
Geografische Koordinaten des Objekts zur Anzeige in einer Geokarte (Breitengrad/Längengrad), getrennt durch Komma, Schrägstrich, Semikolon oder Leerzeichen. Beispiel-Koordinaten: 47.4612,8.3021
KPI verarbeiten
So aktivieren Sie die Messung in den KPI-Widgets
Dienst-KPI
So aktivieren Sie die Messung in den KPI-Widgets
Startzeit
Geben Sie ein Datum/eine Uhrzeit im Format TT.MM.JJJJ HH:MM ein, wann der Job gestartet werden soll.
Das manuelle Starten eines Auftrags hat Vorrang vor dieser Einstellung.
Das Datum/die Uhrzeit muss vor dem Datum/der Uhrzeit liegen, das/die in der Eigenschaft Stoppzeit konfiguriert wurde.
Stoppzeit
Geben Sie ein Datum/eine Uhrzeit im Format TT.MM.JJJJ HH:MM ein, wann der Auftrag gestoppt werden soll.
Das manuelle Anhalten eines Auftrags hat Vorrang vor dieser Einstellung.
TID
Identifikationeines Drittanbieters - eine eindeutige Identifikation für einDrittanbietersystem, z. B. eine CMDB oder eine Asset-Datenbank. Einmal gesetzt, kann dieses Attribut nicht mehr geändert werden.
Job - Berechtigungen
Definieren Sie die Berechtigungen gemäß dem Kapitel Berechtigungen.
Job - Konfiguration Seite 2
Nachdem Sie die allgemeinen Parameter des Auftrags konfiguriert haben, fahren Sie mit der Konfigurationsseite 2 fort, indem Sie auf die Schaltfläche Weiter klicken.
Job-spezifische Parameter finden Sie bei den einzelnen Job-Plugins im Kapitel Plugins (Jobs).