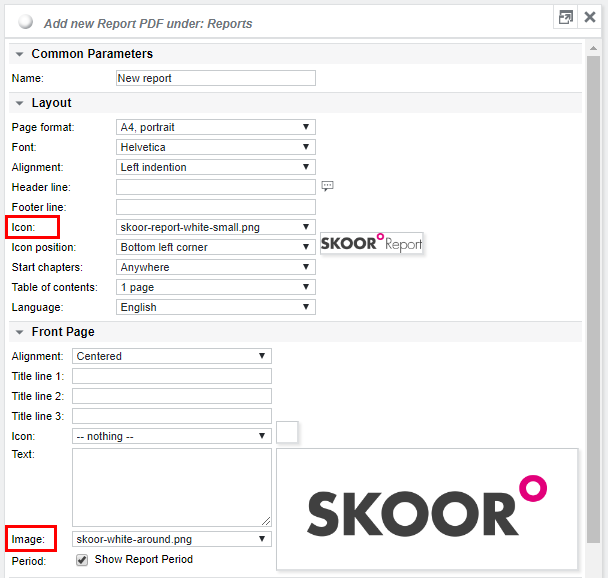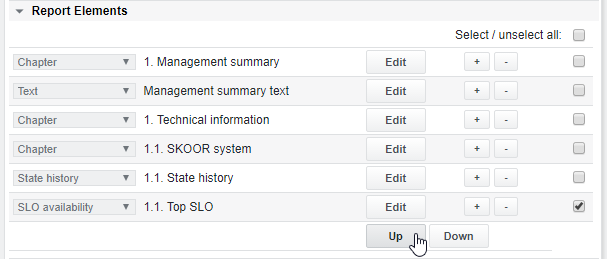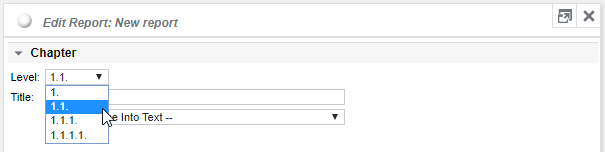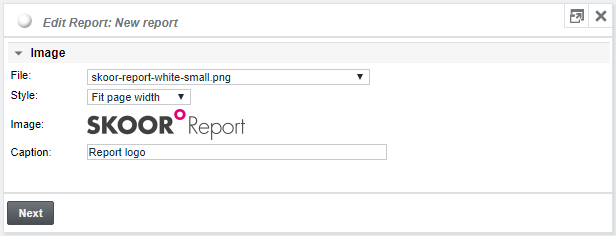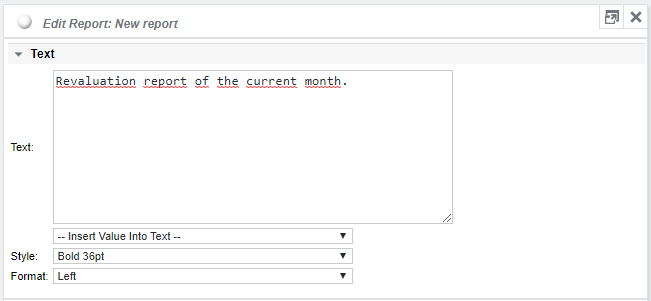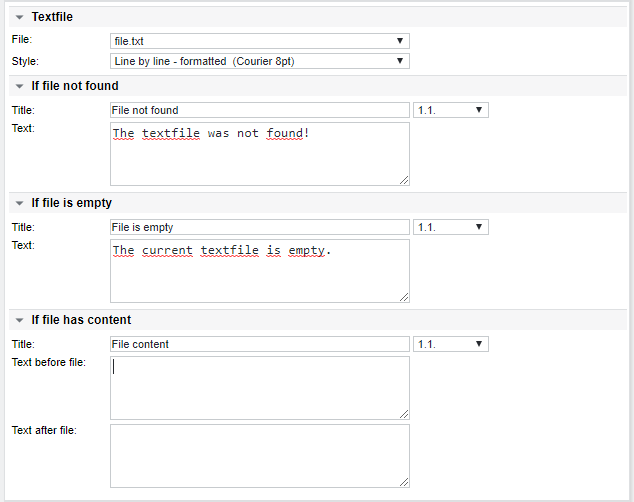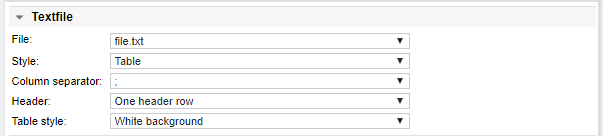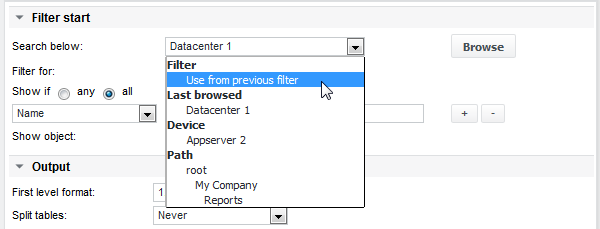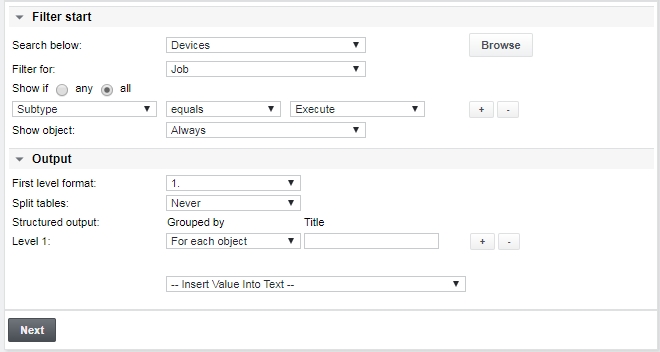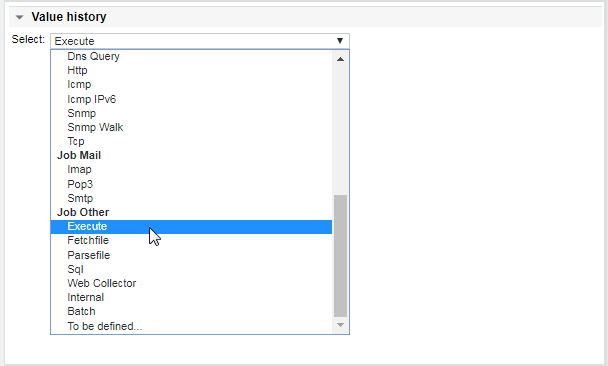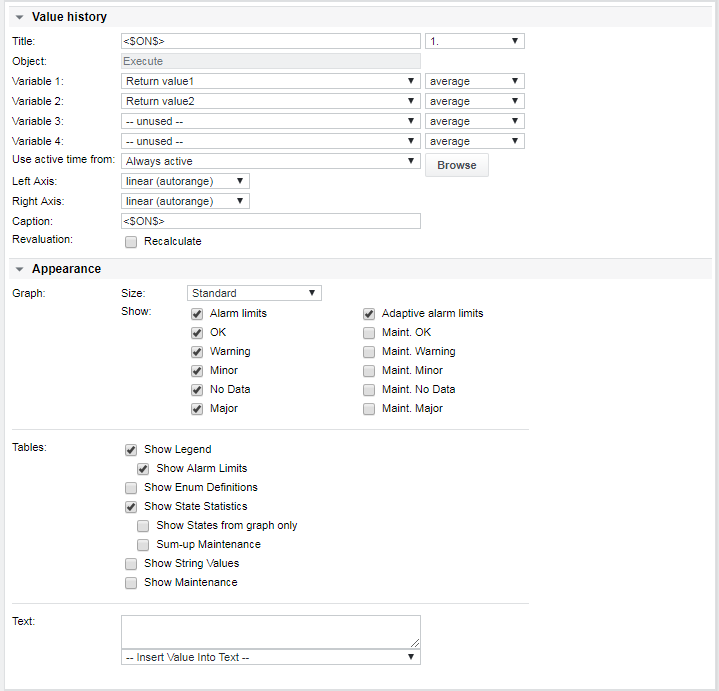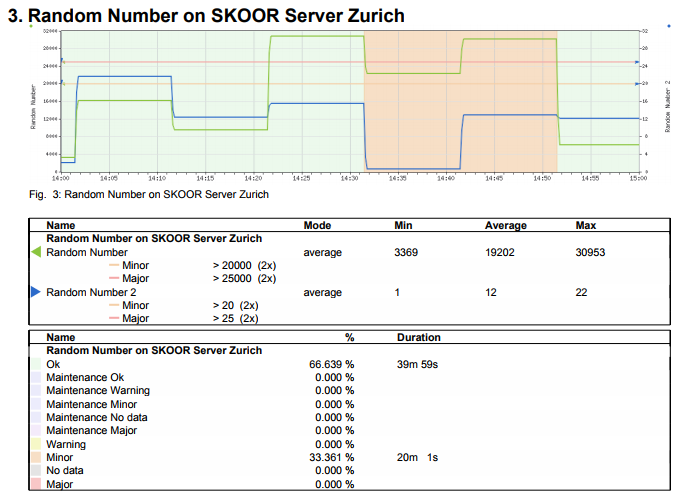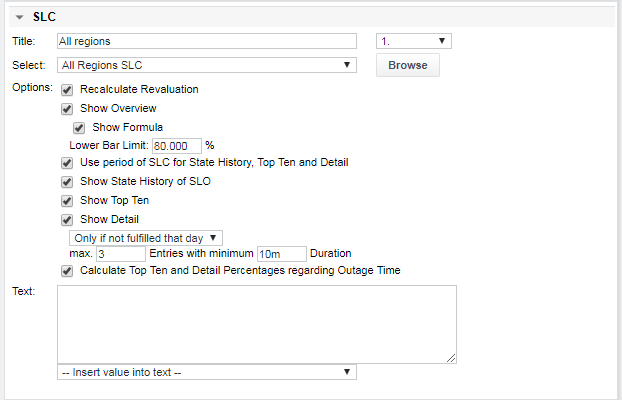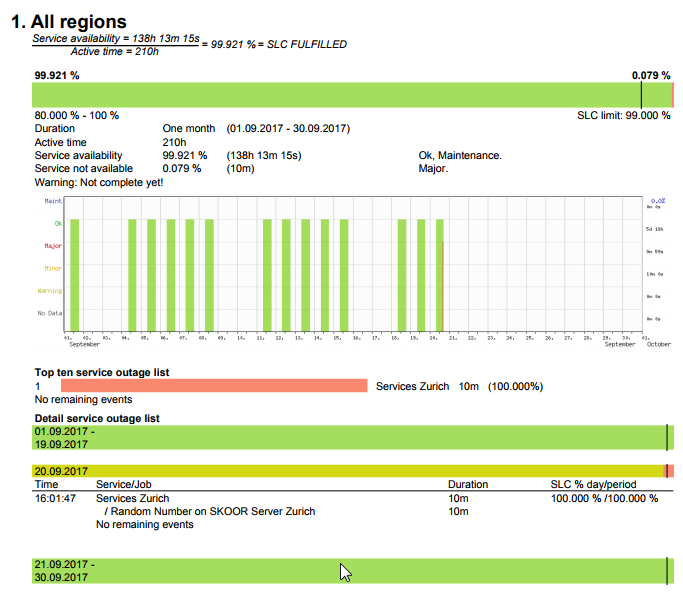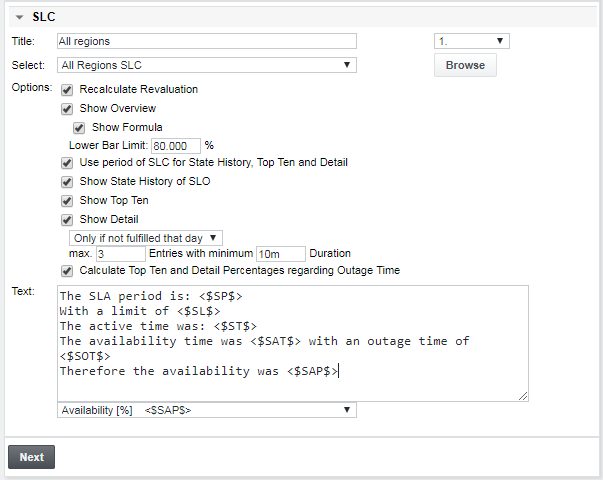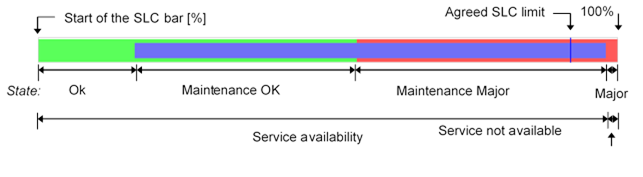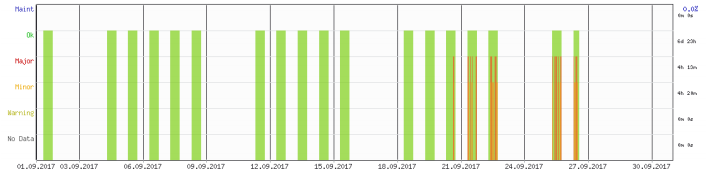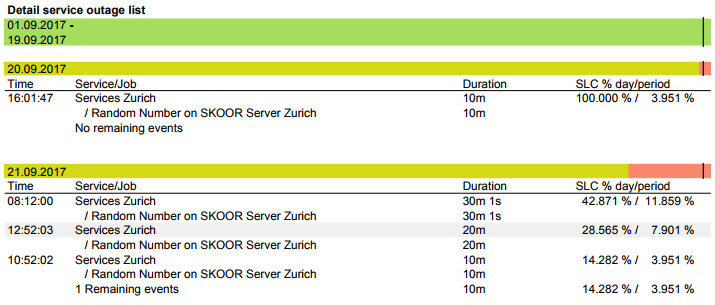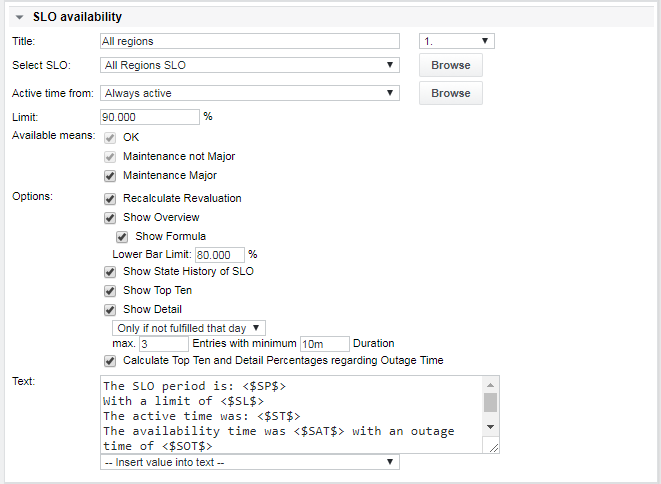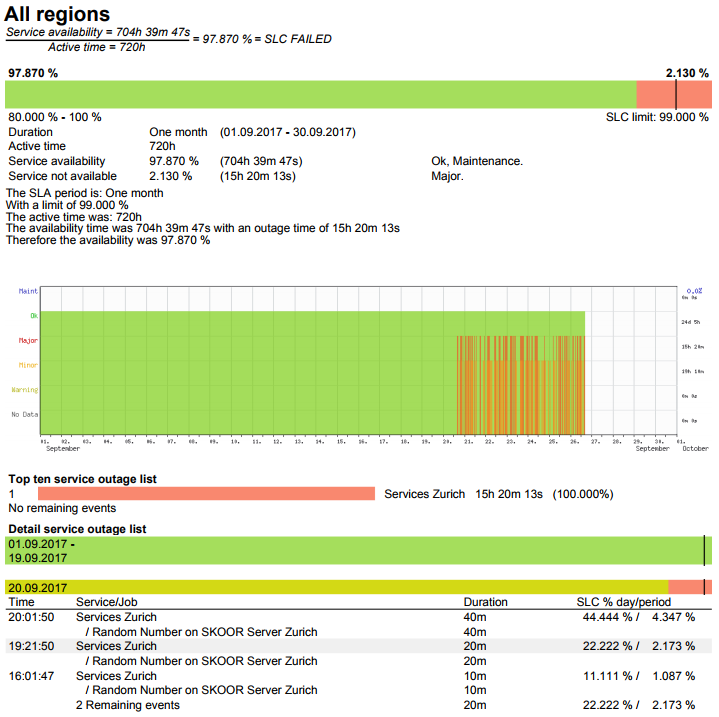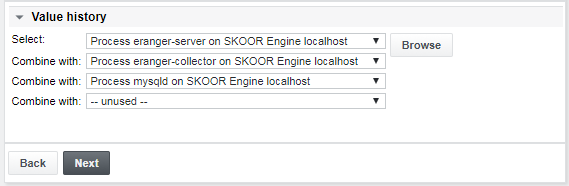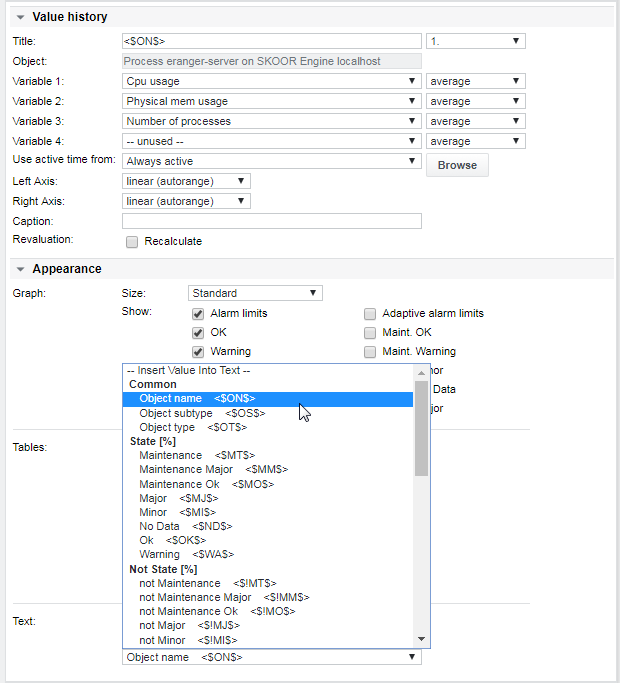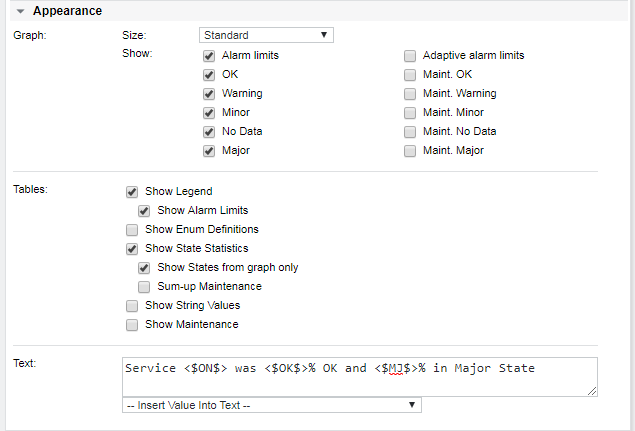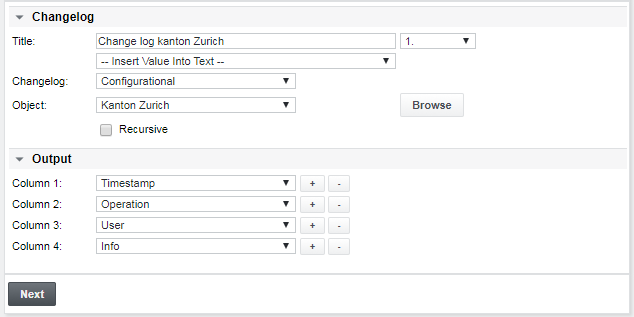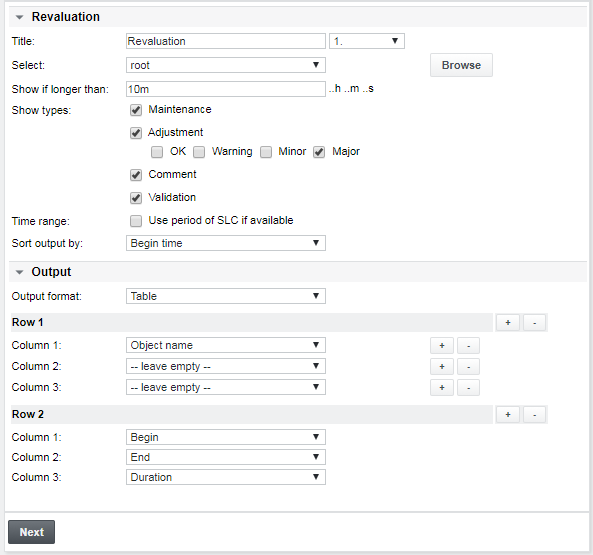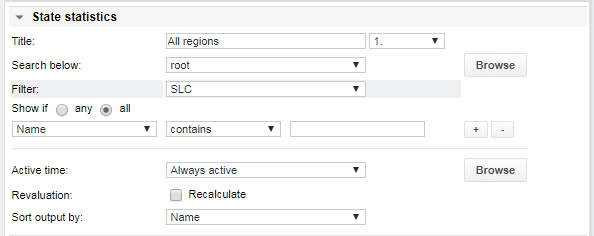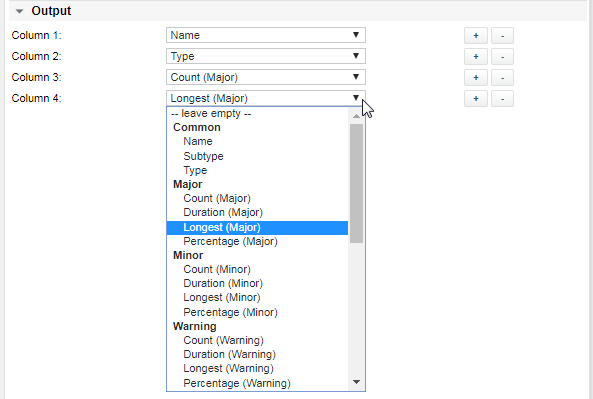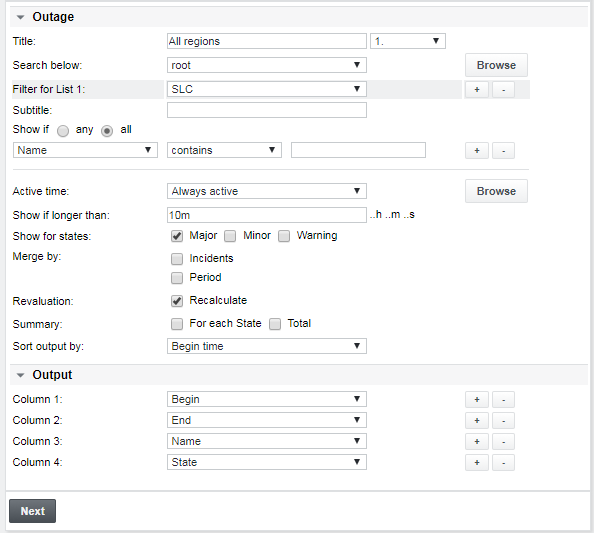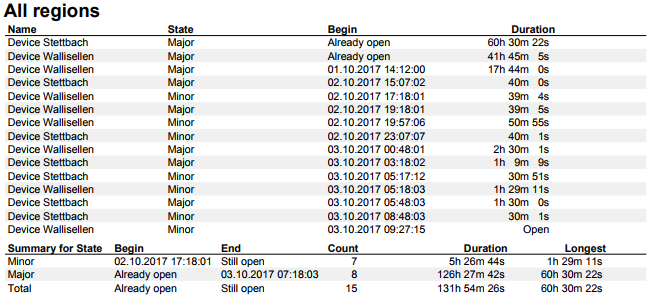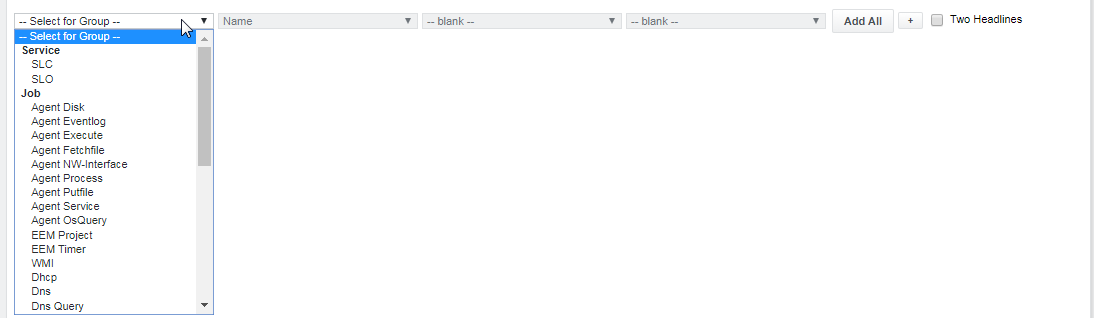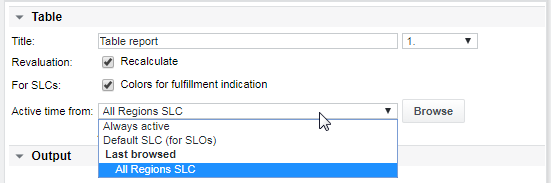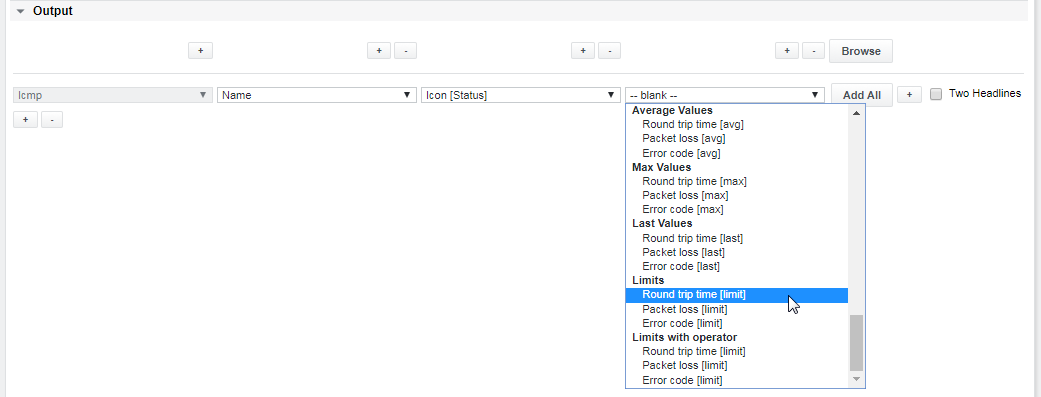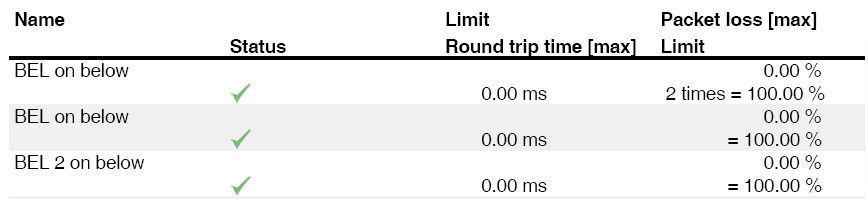PDF-Bericht
Erscheinungsbild der Titelseite bearbeiten
Klicken Sie im Funktions-Dropdown auf Bericht hinzufügen und wählen Sie im Feld Neuen Bericht hinzufügen die Option PDF aus. Klicken Sie auf Weiter, geben Sie einen Namen ein und definieren Sie das Layout und den Aufbau der Titelseite.
Durch Ändern der Icon- und Bild-Parameter können Sie zuvor hochgeladene Bilder auswählen, die auf der Titelseite oder am unteren Rand der Folgeseiten erscheinen sollen.
Berichtselemente
Es gibt viele Elemente zur Strukturierung eines Berichts:
| Kategorie | Elemente |
|---|---|
| Allgemein |
|
| Filtern |
|
| Grafiken |
|
| Liste |
|
| Bericht |
|
Element hinzufügen
Um ein neues Element hinzuzufügen, klicken Sie auf die Schaltfläche +:
Elemente verschieben
Im folgenden Beispielbericht möchten wir das Element "SLO-Verfügbarkeit" im Kapitel "Managementzusammenfassung" haben, daher muss dieser Block nach oben verschoben werden. Klicken Sie auf Alle abwählen und markieren Sie das Element, das verschoben werden soll. Klicken Sie auf die Schaltfläche Nach oben , bis das Element die gewünschte Position erreicht hat.
Wenn Sie jetzt auf OK klicken und nur die SLO-Verfügbarkeit ankreuzen, wird der Bericht nur dieses Element enthalten. Dies ist eine gute Möglichkeit, einen Bericht zu kürzen, ohne einen neuen Bericht erstellen zu müssen.
Kapitel
Fügen Sie ein neues Berichtselement hinzu, wählen Sie Kapitel aus der Dropdown-Liste und klicken Sie dann auf Bearbeiten.
Wählen Sie die Kapitelebene (Hierarchie) und geben Sie den Titel ein:
Bild
Wählen Sie ein Bild, das Sie zuvor über das Admin-Menü hochgeladen haben, um es in den Bericht einzufügen.
Wählen Sie einen Layout-Stil und geben Sie eine Bildunterschrift ein (optional).
Neue Seite
Um eine neue Seite einzufügen, fügen Sie ein neues Berichtselement hinzu und wählen Sie Neue Seite.
Text
Text-Datei
Es kann eine zuvor hochgeladene Textdatei hinzugefügt werden, die es ermöglicht, den Inhalt von Teilen des Berichts außerhalb der SKOOR Engine dynamisch zu ändern. Die unterstützten Dateitypen für Textdateien sind: *.txt, *.log, *.lst.
Wählen Sie einen der folgenden Stile zur Formatierung des Dateiinhalts:
- Zeile für Zeile - formatiert (Courier 8pt)
- Zeilenumbruch - reiner Text (Helvetica 12pt)
- Tabelle
Mit den Parametern weiter unten auf der Konfigurationsseite der Textdatei können Sie festlegen, was im Bericht gedruckt werden soll, wenn die Datei nicht gefunden wird, wenn sie leer ist oder welcher Text vor und/oder nach dem Text in der Datei steht.
Wenn Sie Tabelle als Stil wählen, können die folgenden zusätzlichen Einstellungen angepasst werden:
Einstellungen für die Tabelle:
| Spaltentrenner |
|
| Kopfzeile |
|
| Stil der Tabelle |
|
Filter
Das Element Filter Start definiert eine Reihe von Objekten, die die Filterkriterien betreffen (Baumstruktur, Typ, Untertyp, Name, benutzerdefinierte Felder, Status usw.).
Nach dem Filter Start können weitere Elemente wie Werte Historie, Status Historie usw. definiert werden, die auf die zuvor gefilterten Objekte angewendet werden.
Filter können auch verschachtelt werden. Die inneren Filter berücksichtigen nur Objekte aus dem äußeren Filter als Eingabe. Um einen verschachtelten Filter zu definieren, wählen Sie Use from previous filter im Abschnitt Search below des Filters.
Der Filterabschnitt wird mit dem Element Filterende abgeschlossen:
Beispielfilter für Jobs:
Im folgenden Beispiel wird die Gruppe Geräte als Einstiegspunkt für den Filter gewählt. Die Filterobjekte werden nur unterhalb dieser Gruppe gesucht. In diesem Fall möchte man nur Jobs vom Subtyp Execute berücksichtigen. Es wird empfohlen, die Filterkriterien zunächst mit der Suchoption Admin zu testen.
Klicken Sie auf Weiter. Für jeden der gefundenen Execute-Jobs soll eine Werte Historie gedruckt werden. Fügen Sie dazu ein neues Berichtselement vom Typ Werte Historie hinzu und konfigurieren Sie es mit den folgenden Optionen:
Um den Namen des Jobs automatisch als Titel für die Werte Historie Grafik eintragen zu lassen, verwenden Sie die spezielle Zeichenfolge <$ON$> für das Textfeld Titel:
Diese spezielle Zeichenfolge kann auch automatisch eingegeben werden, indem Sie aus der untersten Dropdown-Liste -- Wert in Text einfügen -- wählen. Viele weitere dynamische Zeichenketten sind in diesem Menü verfügbar.
Die nächste Abbildung zeigt die Ausgabe der obigen Konfiguration in einem Bericht.
Der Titel des Diagramms enthält den Job- und Gerätenamen, der durch <$ON$> bereitgestellt wird . Wie im Abschnitt Diagramm konfiguriert, wird der Status des Jobs durch seine Farbe angezeigt:
Unterhalb des Diagramms sind die Legende und die Status-Statistik-Tabellen sichtbar, wie im Abschnitt Tabellen konfiguriert.
SLC
Service Level Controller können ebenfalls in Berichte aufgenommen werden. Suchen Sie im jeweiligen Berichtselement über die Schaltfläche Durchsuchen nach dem gewünschten SLC.
Im Folgenden finden Sie Beispiele für die Optionen:
Die Eingabe einer unteren Balkengrenze von 80% verdichtet den horizontalen Balken auf das Segment 80%-100%, was zu einer besseren Sichtbarkeit von niedrigen Prozentwerten am "ausgefallenen" rechten Ende des Balkens führt:
Ein weiteres Beispiel, bei dem der Textblock spezielle Variablen enthält, wie den Erfüllungsstatus, die Verfügbarkeit, die aktive Zeit usw:
SLC - Erläuterung der SLC-Details
Der SLC-Trendbalken ist eine komprimierte grafische Darstellung der Verfügbarkeit des Dienstes für den gewählten Berichtszeitraum: Die fettgedruckten Zahlen oben in der Grafik zeigen die Verfügbarkeit des Dienstes (links) und die Dauer der Nichtverfügbarkeit (rechts). Unterhalb des Diagramms auf der linken Seite ist der Anfangs- und Endprozentsatz des Balkens angegeben. 95% ist ein guter Ausgangswert. Der Endwert auf der rechten Seite entspricht 100 %. Die dünne vertikale Markierung stellt die vereinbarte Verfügbarkeit dar, die erreicht werden muss, um die SLC zu erfüllen.
| Dauer | Der vereinbarte Zeitraum des SLC (z.B. 1 Monat) |
| Aktive Zeit | Die aktive Zeit für diesen SLC-Zeitraum. Das obige Beispiel wurde aus einem Monat mit 21 Arbeitstagen und 10h pro Tag berechnet. Aktive Zeiten können im SLC-Objekt konfiguriert werden. |
| Dienstverfügbarkeit | Serviceverfügbarkeit (umfasst die Zustände: OK, Maintenance OK, Maintenance Major)
|
| Dienst nicht verfügbar | Der Prozentsatz wird aus der Ausfallzeit berechnet (konfiguriert wie in der Berichtsdefinition). Die Summe dieser Prozentsätze kann leicht 100% überschreiten. Mehrere Subservices können gleichzeitig den Status Major haben |
| Warning: Noch nicht abgeschlossen! | Diese Meldung bedeutet, dass das Ende der SLC-Periode später als das Ende der Berichtsperiode liegt. (z.B. Berichtszeitraum ist 1. Sep. - 26. Sep. 2017, SLC endet am 30. Sep. 2017) |
SLC-Trendbalken-Elemente:
Die SLC Status Historie zeigt alle Zustände während der konfigurierten aktiven Zeiten des SLC an.
Top Ten Ausfälle:
Die Liste der detaillierten Serviceausfälle zeigt alle Ereignisse während des SLC-Zeitraums an: Vom 1. bis 19. September gab es keinen Service-Ausfall. Der Balken ist grün von 0-100%. Am 20. September war der Dienst für 10 Minuten nicht verfügbar, verursacht durch einen Ausfall. Diese Störung nahm 3,951 % der gesamten Ausfallzeit zu diesem Zeitpunkt in Anspruch. Außerdem überschritten die 10 Minuten dieses Ausfalls den für diesen Tag berechneten SLC-Grenzwert von 6 Minuten (1 % der erlaubten Ausfälle von 210 Stunden / 21 Tagen).
Am 21. Tag kam es zu drei Ausfällen. Für jede Störung wird der prozentuale Anteil am Tag und die Gesamtzeit angezeigt. Der erste Ausfall nahm 42,871 % der täglichen Ausfallzeit und 11,859 % der gesamten Ausfallzeit in Anspruch.
SLO-Verfügbarkeit
Die SLO-Verfügbarkeit erzeugt SLC-ähnliche Ausgaben für einen SLO während des Berichtszeitraums, ohne dass ein spezifischer SLC-Controller erstellt werden muss.
Mit Aktive Zeit von können aktive Zeiten wie in SLC-Konfigurationen angegeben werden:
- Immer aktiv: Gleich 7x24
- Standard-SLC: Verwenden Sie die aktive Zeit von der ersten angeschlossenen SLC
- Wählen Sie ein bestimmtes SLC oder einen Scheduler für die aktive Zeit aus, indem Sie die Schaltfläche Durchsuchen verwenden.
Einzelheiten zu den übrigen Parametern finden Sie im Abschnitt SLC oben.
Beispiel SLO-Verfügbarkeitsbericht:
Werte Historie
Fügen Sie dem Bericht ein Element Werte Historie hinzu und wählen Sie einen oder mehrere Aufträge über die Schaltfläche Durchsuchen sowie die Dropdown-Listen Auswählen und Kombinieren mit aus. Die Rückgabewerte dieser Aufträge können im selben Diagramm kombiniert werden.
Das folgende Beispiel zeigt einen Agent Process Job auf dem Gerät SKOOR Engine localhost. Die Rückgabewerte dieses Jobs können nun mit den Werten aller anderen oben ausgewählten Jobs kombiniert werden. Es können bis zu 4 Variablen in das Diagramm aufgenommen werden. Wählen Sie zwischen der Darstellung von Durchschnitts-, Minimal- oder Maximalwerten der Daten. Die auswählbaren Variablen hängen von der Art des Auftrags und den tatsächlichen Werten ab, die er liefert.
Klicken Sie nun auf das Eingabefeld Titel, um den Eingabecursor dort zu platzieren. Wählen Sie Objektname aus dem Dropdown-Menü Wert in Text einfügen im Abschnitt Text. Dadurch wird automatisch der tatsächliche Objektname in die Konfiguration eingefügt.
Konfigurieren Sie die Größe des Diagramms und die erforderlichen Informationen für den Bericht:
- 3 verschiedene Größen (Standard / Klein / Winzig)
- Optionale Alarm Limits
- Zustand ist Hintergrundfarbe
AbschnittText :
- Geben Sie Text in Kombination mit Variablen aus dem Menü " Wert in Text einfügen" ein. Der resultierende Text und die entsprechenden Werte der Variablen werden unter jeder Grafik angezeigt
- Beispiel für ein dynamisches Textfeld: Service <$ON$> war <$OK$>% OK und <$MJ$>% im Major State
Beispielbericht mit Alarm Limits und Zuständen im Diagramm, wie in der obigen Erscheinungsbild-Konfiguration eingestellt:
Unterhalb des Diagramms wird eine Legendentabelle mit den konfigurierten Alarm Limits sowie den aktuellen Min-, Durchschnitts- und Max-Werten eingezeichnet. Die letzte Tabelle im obigen Beispiel ist eine Zustandsstatistik-Tabelle, die nur die Zustände enthält, die auch im Diagramm der Werte Historie erschienen sind(Nur Zustände aus Diagramm anzeigen). Schließlich wird der konfigurierte Text mit dem Prozentsatz für den OK- und Major-Zustand unter die Tabellen geschrieben.
Werte Historie plus
Dieses Element ähnelt dem Element Werte Historie, bietet jedoch vier Diagramme mit vordefinierten Zeitbereichen (Tag, Woche, Monat und Jahr).
Konfigurieren Sie die Größe des Diagramms und die erforderlichen Informationen für den Bericht:
Diagrammabschnitt:
- 3 verschiedene Größen (Standard / Klein / Winzig)
- Wählbare Zeiträume(Zeichnung für Tag, Woche, Monat und/oder Jahr)
- Optionale Alarm Limits
- Zustand ist Hintergrundfarbe
AbschnittTabellen:
- Optionale Alarm Limits
- Status-Statistiken (nur verfügbar, wenn genau ein Zeitraum im Abschnitt Grafik ausgewählt wurde)
Changelog (Änderungsprotokoll)
Der Changelog eines Objekts oder eines Benutzers kann in einem Bericht ausgedruckt werden, indem das Berichtselement Changelog hinzugefügt wird:
Die Changelog-Einträge in der Ausgabe können eingegrenzt werden, indem in der Dropdown-Liste Changelog die folgenden Elemente angegeben werden:
| Changelog-Typ | Ausgabe |
|---|---|
| Konfigurationen |
|
| |
| |
| Alle Einträge | Diese Option kann über die Dropdown-Liste Logins anzeigen weiter gefiltert werden (nur verfügbar, wenn Benutzerbezogen oder Alle Einträge ausgewählt wurde):
|
| Zusammenfassung der Benutzeranmeldungen |
|
Wenn das Kontrollkästchen Rekursiv aktiviert ist, werden alle Änderungen aufgelistet, die während des Berichtszeitraums an Objekten auf oder unter dem ausgewählten Objekt vorgenommen wurden.
Aufwertung
Erzeugt eine Liste aller Arten von Aufwertungen.
Die Ausgabetabelle kann im Abschnitt Ausgabe mit mehreren Zeilen pro Objekt konfiguriert werden. Wenn Zeilen hinzugefügt werden, haben sie alle die gleiche Anzahl von Spalten.
Beispiel Ausgabe:
Status Statistik
Fügen Sie dem Bericht ein neues Berichtselement vom Typ Status Statistik hinzu und drücken Sie die Schaltfläche Bearbeiten. Im ersten Teil des nächsten Bildschirms definieren Sie einen Titel und filtern die Objekte, die im Bericht angezeigt werden sollen:
Im Abschnitt Ausgabe definieren Sie die Spalten der resultierenden Tabelle:
Die Spalten können auch Eigenschaften oder benutzerdefinierte Eigenschaften der gefilterten Objekte enthalten, die weiter unten in den Spalten-Dropdown-Listen verfügbar sind.
Beispiel-Ausgabe:
Ausfälle
Die Ausfallliste enthält nur Objekte, die während des Berichtszeitraums ausgefallen sind. Der Ausfallbericht listet Ausfälle von Gruppen, SLOs, Geräten und/oder Jobs auf:
Konfiguration:
| Element | Beschreibung |
|---|---|
| Titel | Definieren Sie einen Titel und fügen Sie optional eine Kapitelstruktur hinzu (1. / 1.1. / 1.1.1 / 1.1.1.1 oder Text) |
| Suche unterhalb | Definieren Sie ein übergeordnetes Objekt, unter dem der Filter nach Objekten sucht, oderverwenden Sie das Stammobjekt für den gesamten Systemumfang. |
| Filter | Definieren Sie bis zu 3 individuelle Filter innerhalb eines Ausfallberichtselements. Für jeden Filter müssen der Objekttyp und die spezifischen Filterkriterien definiert werden. Wählen Sie einen SLC-Controller als Objekttyp aus, werden die Ausfälle des zugrundeliegenden SLOs aufgelistet, aber nur wenn diese innerhalb der aktiven Zeit des SLCs liegen. Pro Filter kann ein Untertitel definiert werden |
| Aktive Zeit |
|
| Anzeigen, wenn länger als | Definieren Sie die minimale Ausfallzeit, die ein Ausfall dauern muss, um aufgelistet zu werden |
| Für Zustände anzeigen | Definieren Sie die Zustände (Major, Minor, Warning), die als Ausfall gezählt werden sollen. Auch eine Neuberechnung der Wartungen ist möglich |
| Zusammenführen nach |
|
| Neubewertung | Wenn Neuberechnen aktiviert ist, werden Aufwertungen in Zustände berechnet. |
| Zusammenfassung |
|
| Ausgabe sortieren nach | Die Ausfallliste kann nach Startzeit, Dauer, Bundesland oder Namesortiert werden . |
| Ausgabe/Spalten 1-10 | Es werden bis zu zehn Ausgabefelder unterstützt. Mögliche Feldtypen sind:
|
Beispielausgabe mit den Spalten Name, Zustand, Beginn und Dauer und Zusammenfassungen für Zustände sowie eine Gesamtsumme:
Beispielausgabe mit Zusammenführen nach Vorfällen aktiviert. Beschreibung, Grund und Aktion des Vorfalls werden immer angezeigt, unabhängig davon, welcher Spalteninhalt ausgewählt ist:
Tabelle
Auch Tabellen mit Werten können in Berichte integriert werden.
Fügen Sie mit den Plus- und Minus-Schaltflächen Spalten hinzu oder entfernen Sie sie, und verwenden Sie die Schaltfläche Durchsuchen, um die entsprechenden Baumobjekte auszuwählen, für die die Suchfiltereinstellungen gelten sollen. Es werden maximal 6 Spalten für Tabellen unterstützt:
Das Dropdown-Menü ganz links bietet eine Auswahl aller verfügbaren Gruppentypen. Alle anderen Spalten sind inhaltsbezogen und passen sich an den hier ausgewählten Typ an:
Um 2 Kopfzeilen zu haben, markieren Sie das Kästchen Zwei Kopfzeilen. Sollen alle verfügbaren Objekte der Gruppenauswahl zur Tabelle hinzugefügt werden, klicken Sie auf Alle hinzufügen. Unerwünschte Objekte können anschließend mit den Minus-Schaltflächen wieder entfernt werden. Wurden zuvor Objekte durchsucht und ausgewählt, ändert sich die Schaltfläche in Ausgewählte hinzufügen und fügt diese Objekte der Tabelle hinzu.
Wenn lange Namen oder Werte im Bericht angezeigt werden müssen, kann nach dem jeweiligen Objekt eine leere Spalte eingefügt werden, um ein Abschneiden zu vermeiden.
Um alle Aufträge zu durchsuchen, navigieren Sie zu dem entsprechenden Kollektor. Dort werden alle Aufträge aufgelistet.
Beispielkonfiguration mit zwei ausgewählten Geräten und zwei Kopfzeilen:
Resultierende Tabelle:
Beispiel: SLO-Tabelle
Für Tabellen mit SLOs gibt es 3 Auswahlmöglichkeiten für die Einstellung der aktiven Zeit:
| Einstellung der aktiven Zeit | Beschreibung |
|---|---|
| Immer aktiv | Statusinformationen aus der Berichtsperiode einbeziehen |
| Standard SLC | Schließt Zustandsinformationen aus der aktiven Zeit ein, die auf der SLC definiert ist, die mit dieser SLO verknüpft ist. Dabei wird die erste SLC verwendet, die mit dem entsprechenden SLO verknüpft ist. |
| Last browsed - Generische SLC auswählen | Statusinformationen aus der aktiven Zeit einbeziehen, die auf einer bestimmten SLC definiert ist (verwenden Sie die Schaltfläche Durchsuchen, um sie auszuwählen). Alle SLOs in der Tabelle werden diese aktive Zeit verwenden. |
Wählen Sie SLO als Gruppenobjekt, dann klicken Sie auf Alle hinzufügen oder Ausgewählte hinzufügen, wenn SLOs zuvor durchsucht und ausgewählt wurden. Wählen Sie dann die erforderlichen Ausgabefelder aus:
Ausgabe:
Beispiel: SLC-Status-Tabelle
Um den Status von SLCs und/oder Aufträgen am Ende eines Berichtszeitraums in einem Tabellenbericht wiederzugeben, können die Felder Text [Status], Symbol [Status] oder eine Kombination aus Symbol und Text [Status] verwendet werden.
Um eine solche Tabelle zu konfigurieren, wählen Sie entweder den SLC oder den gewünschten Auftragstyp aus dem Dropdown-Menü ganz links aus und wählen dann den gewünschten Stil aus den Status-Ausgabeoptionen. Dieses Beispiel zeigt alle 3 Ausgabearten für die Erfüllung von SLCs, zusammen mit einer fünften Spalte Verfügbarkeit. Um weitere Spalten hinzuzufügen, klicken Sie auf die Schaltflächen + in der oberen Zeile:
Klicken Sie dann auf Durchsuchen, um nach den SLCs oder Aufträgen zu suchen, die als Zeilen in die Tabelle aufgenommen werden sollen. Markieren Sie das entsprechende Kontrollkästchen und bestätigen Sie mit OK. Klicken Sie abschließend auf Ausgewählte hinzufügen, damit die Zeilen unter den Spaltenüberschriften erscheinen.
Ausgabe:
Die Icons werden größer gezeichnet, wenn 2 Kopfzeilen verwendet werden.
Beispiel: SLC-Statustabelle mit Major Alarm Limits
Es ist möglich, Major Alarm Limits von SLCs und/oder Jobs in Tabellenberichte aufzunehmen. Die Berichtsfunktionalität unterstützt Limits, die das Major Alarm Limit ausgibt und Limits mit Operator, die auch den definierenden Operator ausgibt.
Beispielausgabe mit Major Alarm Limit:
Beispiel für eine Ausgabe mit Major Alarm Limit und Operator:
Bericht
Ein Bericht kann auch andere Berichte enthalten. Anstatt 10 lange Berichte zu erstellen, die sich nur in einigen Teilen unterscheiden, ist es sinnvoll, Berichtsblöcke zu erstellen. Erstellen Sie zum Beispiel einen Bericht mit allen Festplatteninformationen und fügen Sie diesen in die langen Berichte ein. Wenn der Festplattenbericht geändert werden muss, kann man ihn einmal ändern, und alle verweisenden Berichte übernehmen die Änderungen automatisch. Wenn Sie das Berichtselement PDF-Bericht auswählen, können Sie alle verfügbaren Berichte auswählen.