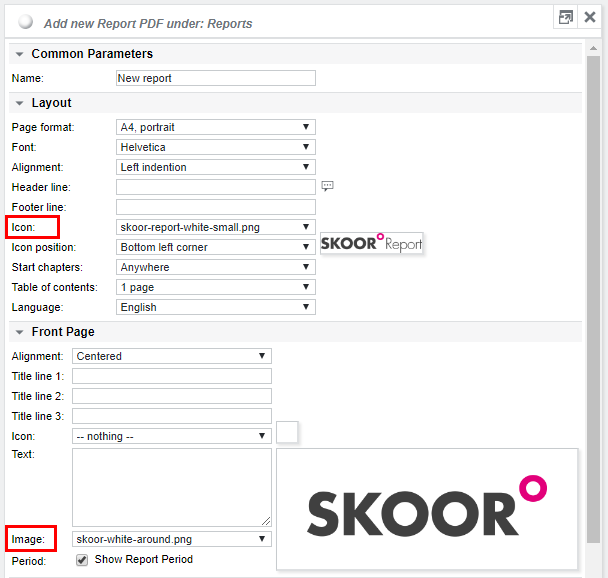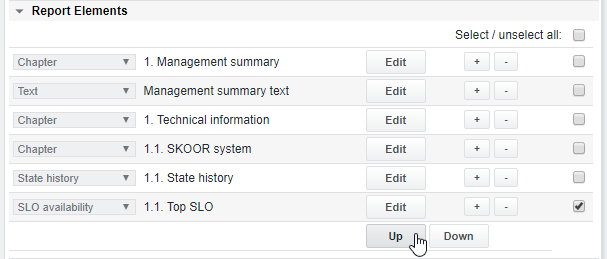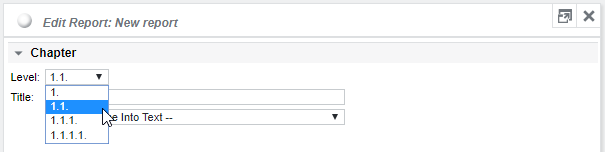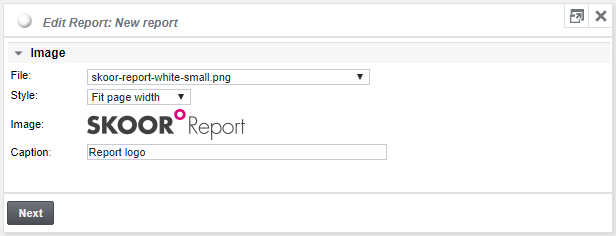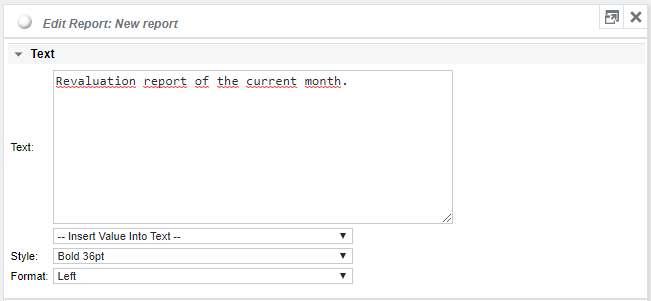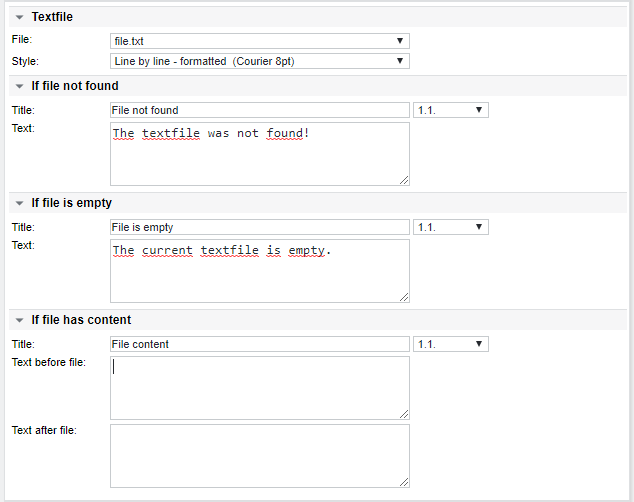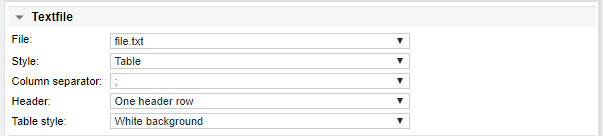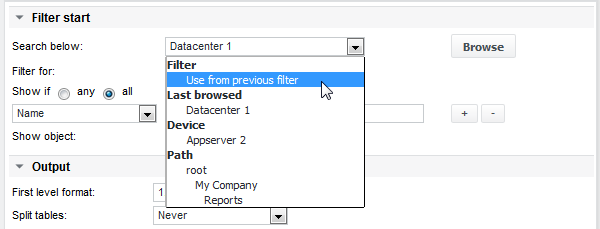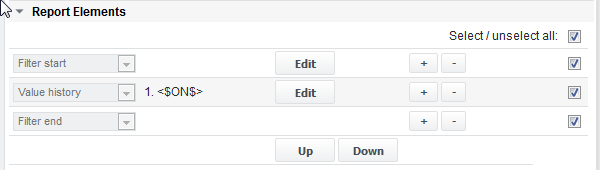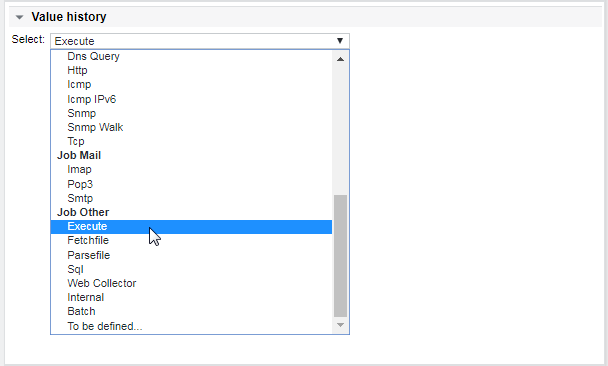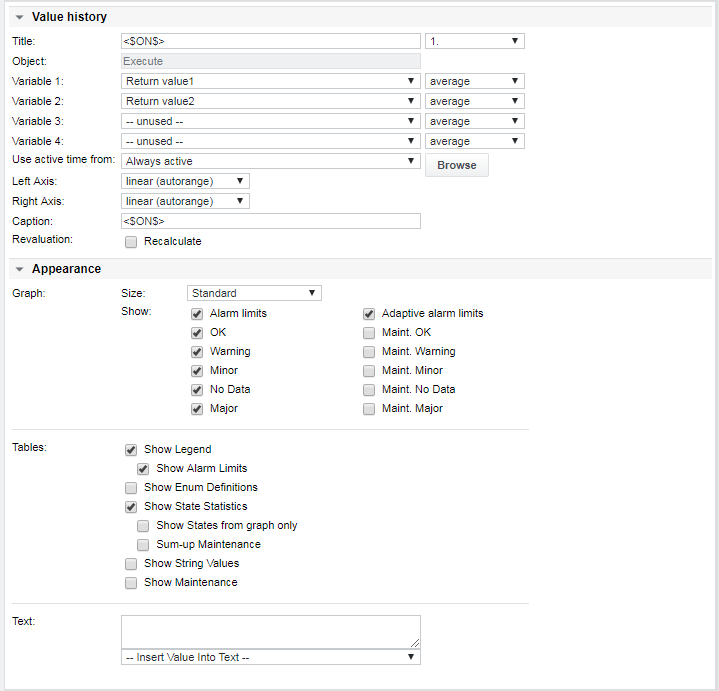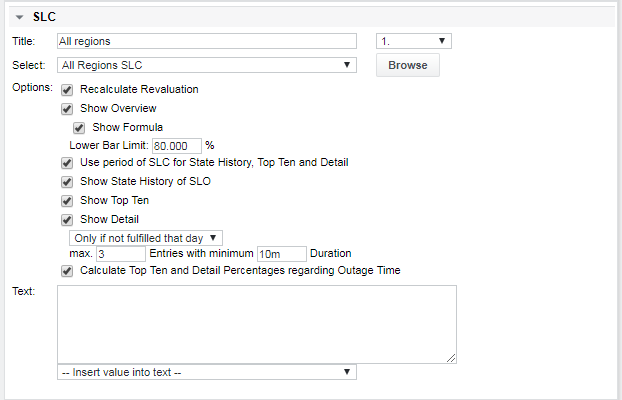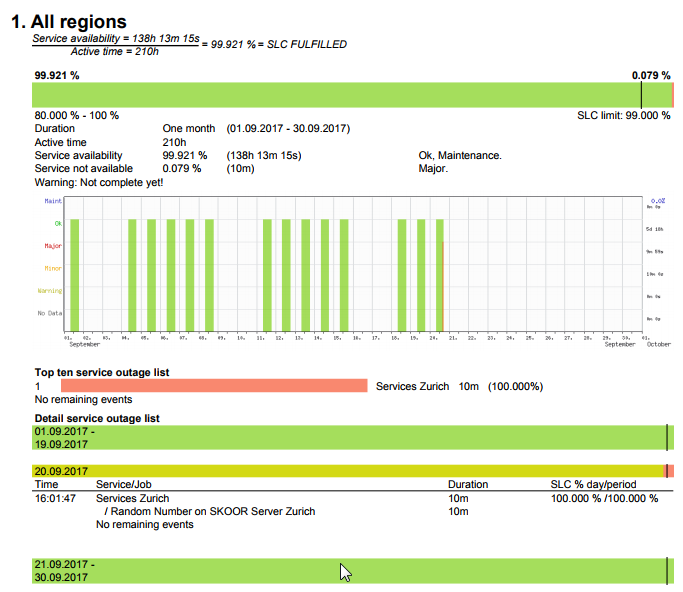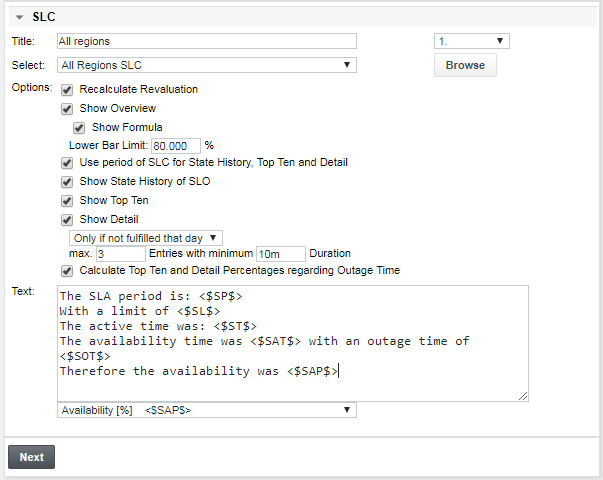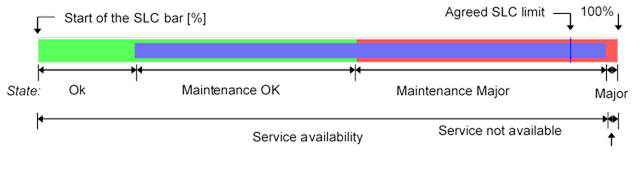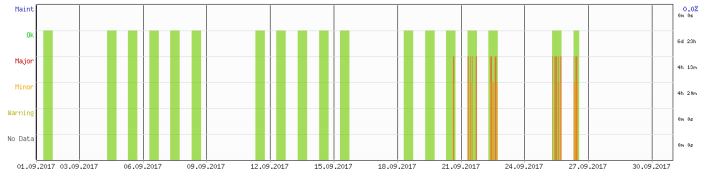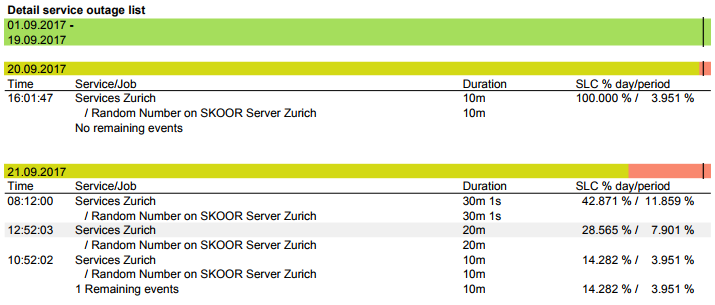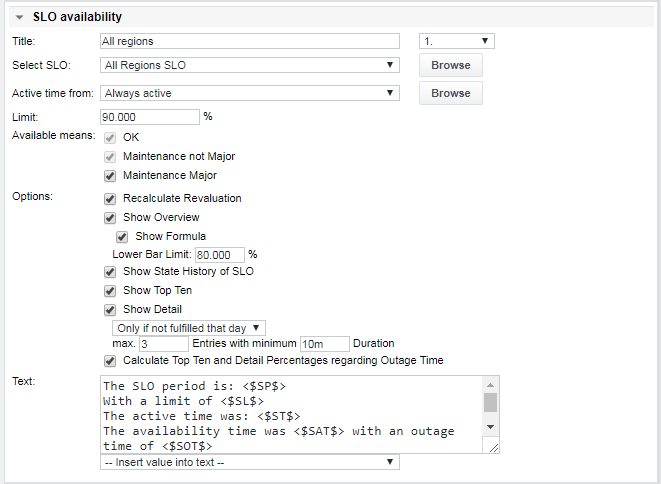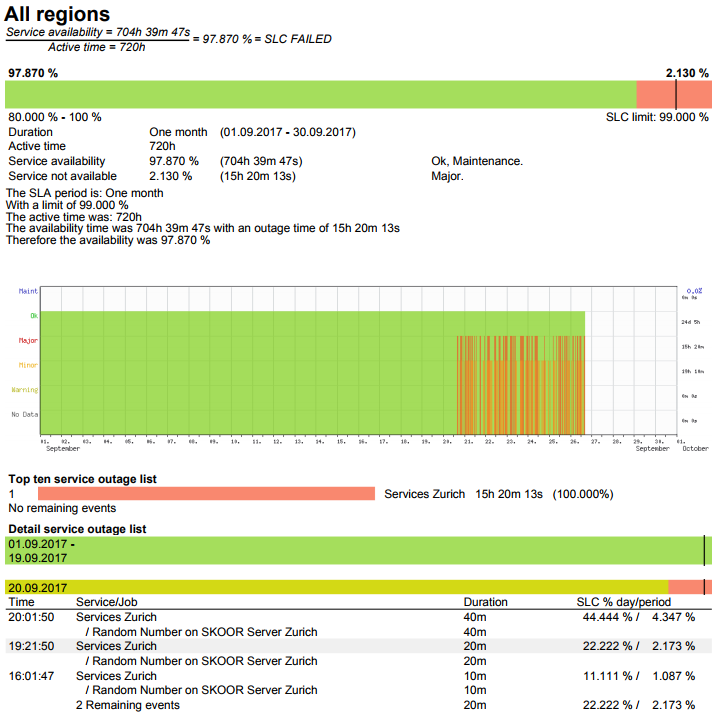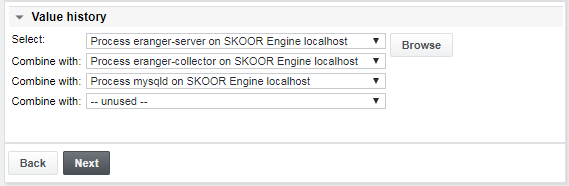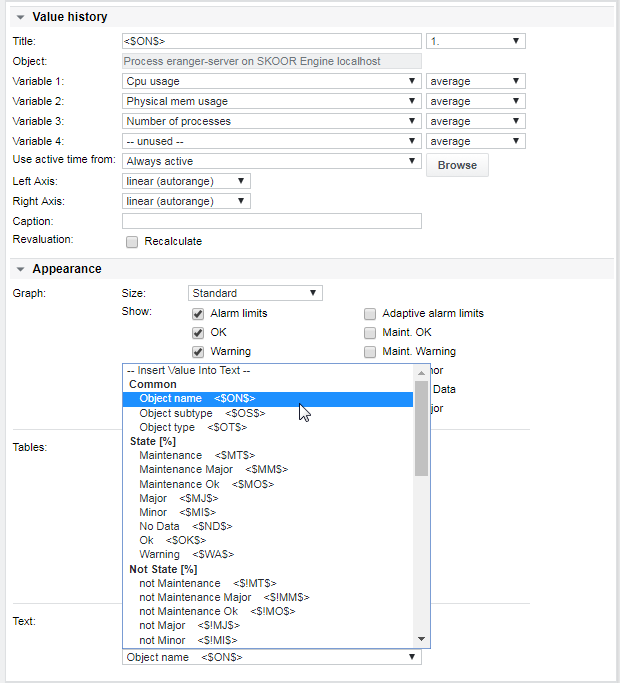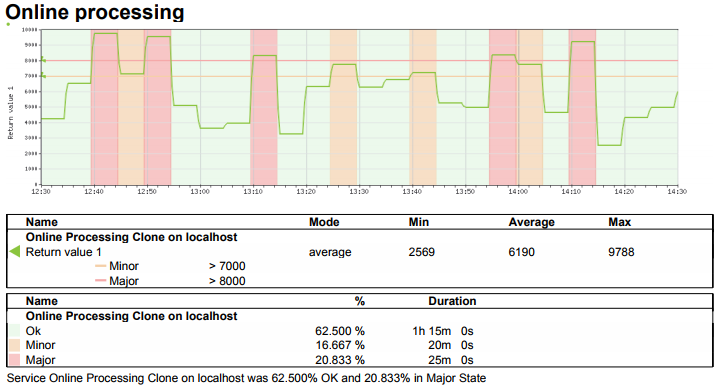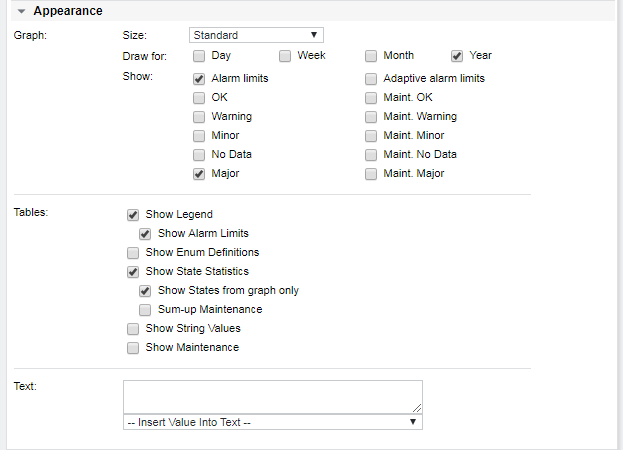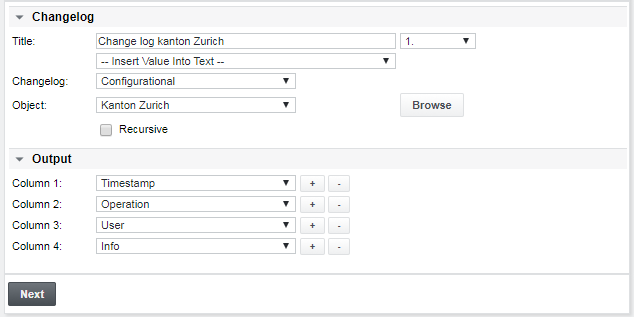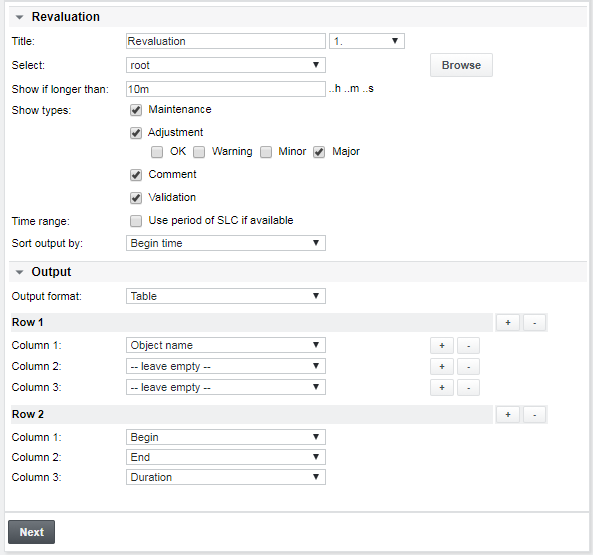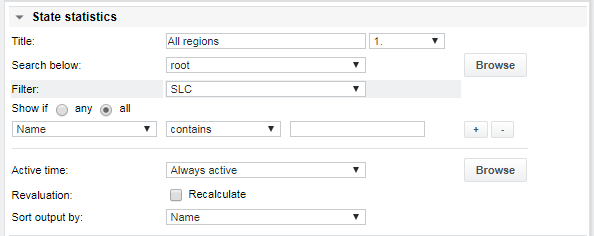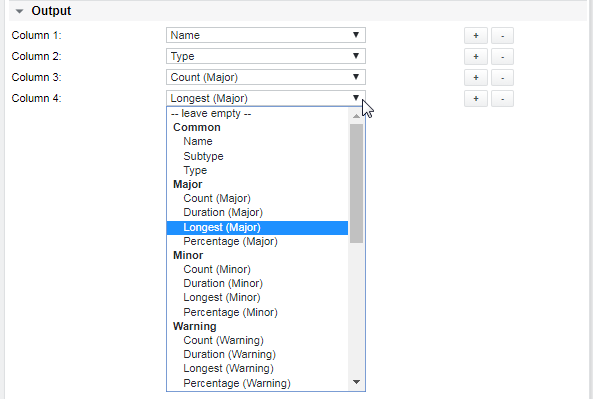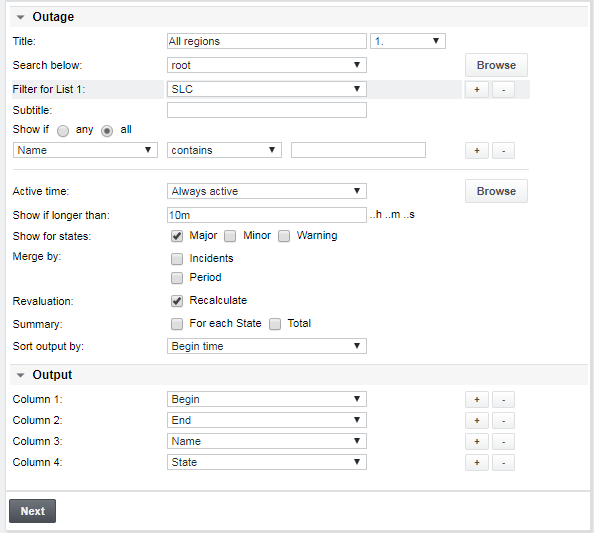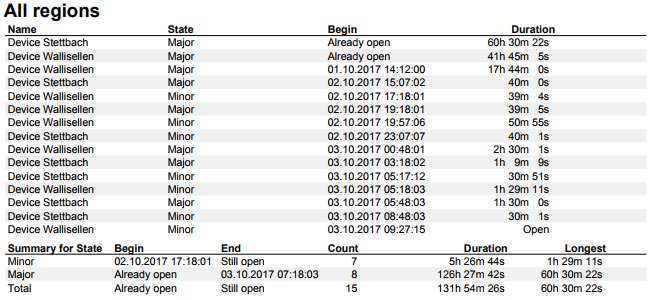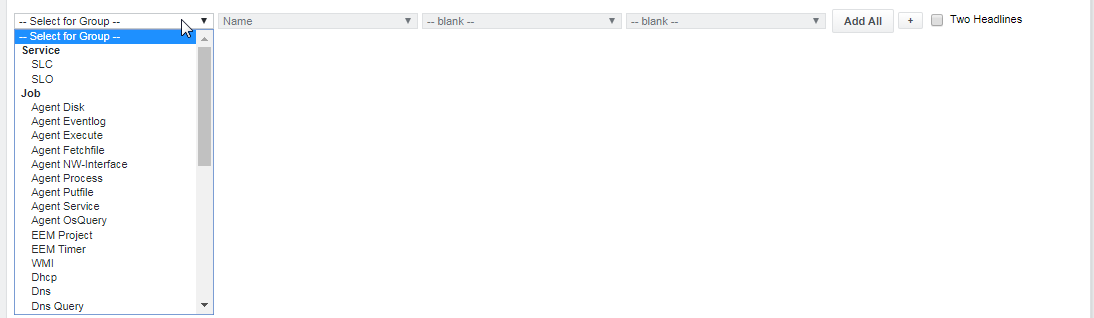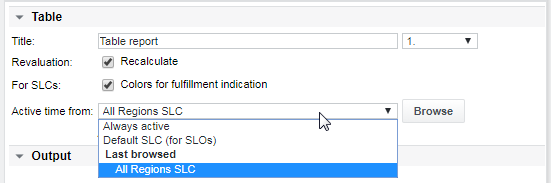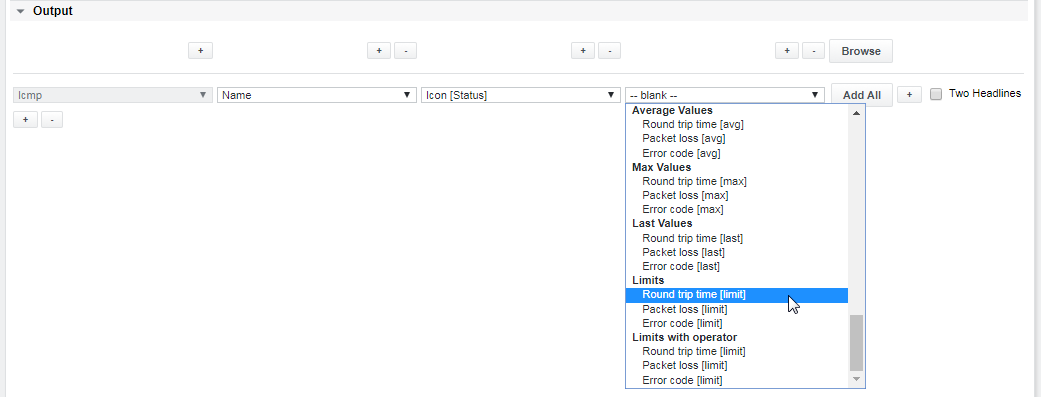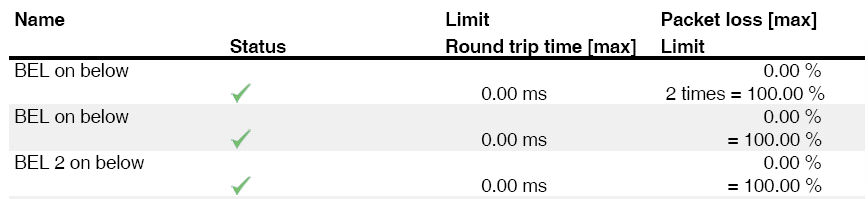تقرير PDF
تحرير مظهر الصفحة الأمامية
انقر فوق إضافة تقرير في القائمة المنسدلة للوظيفة وحدد PDF في لوحة إضافة تقرير جديد. انقر فوق التالي، وأدخل اسمًا وحدد التخطيط وإعداد الصفحة الأمامية.
من خلال تغيير معلمات الأيقونة والصورة، يمكن للمرء تحديد الصور التي تم تحميلها مسبقًا لتضمينها في الصفحة الأولى أو في أسفل الصفحات اللاحقة.
عناصر التقرير
هناك العديد من العناصر لهيكلة التقرير:
| الفئة | العناصر |
|---|---|
| المشتركة |
|
| التصفية |
|
| الرسومات |
|
| قائمة |
|
| تقرير |
|
إضافة عنصر
لإضافة عنصر جديد، انقر فوق الزر +:
نقل العناصر
في المثال التالي للتقرير، نود في المثال التالي أن يكون عنصر توفر SLO في فصل ملخص الإدارة، لذا يجب نقل هذه الكتلة لأعلى. انقر فوق إلغاء تحديد الكل وحدد العنصر الذي يجب نقله. انقر فوق الزر لأعلى حتى يصل العنصر إلى موقعه المطلوب.
عند النقر فوق موافق الآن مع تحديد توفر SLO فقط، سيتضمن التقرير هذا العنصر فقط. هذه طريقة جيدة لاختصار تقرير دون الحاجة إلى إنشاء تقرير جديد.
الفصل
أضف عنصر تقرير جديد واختر الفصل من قائمته المنسدلة، ثم انقر فوق تحرير.
حدد مستوى الفصل (التسلسل الهرمي) وأدخل عنوانه:
صورة
حدد صورة تم تحميلها مسبقًا عبر قائمة المسؤول لإدراجها في التقرير.
اختر نمط تخطيط وأدخل تسمية توضيحية للصورة (اختياري).
صفحة جديدة
لإدراج صفحة جديدة، أضف عنصر تقرير جديد وحدد صفحة جديدة.
نص
ملف نصي
يمكن إضافة ملف نصي تم تحميله مسبقًا، مما يسمح بتغيير محتوى أجزاء من التقرير خارج محرك SKOOR بشكل ديناميكي. أنواع الملفات المدعومة للملفات النصية هي: *.txt، *.log، *.lst.
اختر أحد الأنماط التالية لتنسيق محتوى الملف:
- سطر بسطر - منسق (Courier 8pt)
- التفاف الأسطر - نص عادي (Helvetica 12pt)
- جدول
تسمح المعلمات الموجودة في الأسفل في صفحة تكوين Textfile بتخصيص ما يجب طباعته في التقرير إذا لم يتم العثور على الملف، أو إذا كان فارغًا أو النص الذي يأتي قبل و/أو بعد النص في الملف.
عند اختيار الجدول كنمط، يمكن تكييف الإعدادات الإضافية التالية:
إعدادات الجدول:
| فاصل الأعمدة |
|
| رأس الصفحة |
|
| نمط الجدول |
|
تصفية
يحدد عنصر بدء التصفية مجموعة من الكائنات المتعلقة بمعايير التصفية (بنية الشجرة، النوع، النوع، النوع الفرعي، الاسم، الحقول المخصصة، الحالة، إلخ).
بعد بداية التصفية يمكن للمرء تحديد عناصر أخرى مثل سجل القيمة، سجل الحالة وما إلى ذلك والتي سيتم تطبيقها على الكائنات التي تمت تصفيتها سابقاً.
يمكن أيضًا أن تكون الفلاتر متداخلة. المرشحات الداخلية تأخذ بعين الاعتبار فقط الكائنات من المرشح الخارجي كمدخلات. لتعريف عامل تصفية متداخل، حدد استخدام من عامل التصفية السابق في قسم البحث أدناه من عامل التصفية.
يُغلق قسم المرشح بعنصر نهاية المرشح:
مثال على عامل التصفية للوظائف:
في المثال التالي، يتم اختيار مجموعة الأجهزة كنقطة دخول للمرشح. سيتم البحث في كائنات التصفية فقط أسفل هذه المجموعة. في هذه الحالة، يرغب المرء في النظر فقط في الوظائف من النوع الفرعي تنفيذ. يوصى باختبار معايير التصفية باستخدام خيار بحث المسؤول أولاً.
انقر فوق التالي. لكل مهمة من مهام Execute التي تم العثور عليها، يجب طباعة سجل القيمة. لتحقيق ذلك، أضف عنصر تقرير جديد من نوع سجل القيمة وقم بتكوينه باستخدام الخيارات التالية:
لإدخال اسم المهمة تلقائيًا كعنوان للرسم البياني لسجل القيمة، استخدم السلسلة الخاصة <$$ON$> لحقل نص العنوان:
يمكن أيضًا إدخال هذه السلسلة الخاصة تلقائيًا عن طريق الاختيار من القائمة المنسدلة في الأسفل - إدراج القيمة في النص -. تتوفر العديد من السلاسل الديناميكية الأخرى من هذه القائمة.
يوضح الشكل التالي إخراج التكوين أعلاه في تقرير.
يحتوي عنوان الرسم البياني على اسم المهمة واسم الجهاز المقدم من <$$ON$>. كما تم تكوينه في قسم الرسم البي اني، تظهر حالة المهمة من خلال لونها:
أسفل الرسم البياني، تظهر جداول إحصائيات وسيلة الإيضاح والحالة كما تم تكوينها في قسم الجداول.
SLC
يمكن أيضًا تضمين وحدة تحكم مستوى الخدمة في التقارير. في عنصر التقرير المعني، قم بالاستعراض للوصول إلى SLC المطلوب باستخدام الزر استعراض.
فيما يلي أمثلة على نتائج الخيارات:
سيؤدي إدخال حد أدنى للشريط بنسبة 80٪ إلى تكثيف الشريط الأفقي إلى الجزء 80٪ -100٪، مما يؤدي إلى رؤية أفضل لقيم النسبة المئوية المنخفضة على الطرف الأيمن "الفاشل" من الشريط:
مثال آخر، حيث تحتوي كتلة النص على متغيرات خاصة، مثل حالة التنفيذ والتوافر والوقت النشط وما إلى ذلك:
SLC - شرح تفاصيل SLC
شريط اتجاه SLC عبارة عن تمثيل بياني مكثف لتوافر الخدمة لفترة التقرير المختارة، تُظهر الأرقام الغامقة أعلى الرسم البياني مدى توافر الخدمة (الجانب الأيسر) والمدة التي كانت فيها الخدمة غير متاحة (الجانب الأيمن). أسفل الرسم البياني في الجانب الأيسر، تتم الإشارة إلى النسبة المئوية لبداية ونهاية الشريط. 95% هي قيمة بداية جيدة. تمثل النهاية على الجانب الأيمن 100%. تمثل العلامة الرأسية الرفيعة التوافر المتفق عليه والذي يجب الوصول إليه للوفاء بـ SLC.
| المدة | الفترة المتفق عليها من SLC (على سبيل المثال شهر واحد) |
| الوقت النشط | الوقت النشط لفترة SLC هذه. تم احتساب المثال أعلاه من شهر بـ 21 يوم عمل، و10 ساعات لكل يوم. يمكن تكوين الأوقات النشطة في كائن SLC |
| توفر الخدمة | توفر الخدمة (بما في ذلك الحالات: حسناً، حسناً، حسناً، صيانة رئيسية، صيانة رئيسية)
|
| الخدمة غير متوفرة | يتم حساب النسبة المئوية من وقت الانقطاع (تم تكوينها كما في تعريف التقرير). يمكن أن يتجاوز مجموع هذه النسب المئوية بسهولة 100%. يمكن أن يكون للعديد من الخدمات الفرعية الحالة الرئيسية في نفس الوقت |
| تحذير لم يكتمل بعد! | تعني هذه الرسالة أن نهاية فترة SLC متأخرة عن نهاية فترة التقرير. (على سبيل المثال: فترة التقرير هي 1. سبتمبر - 26. سبتمبر 2017، وتنتهي فترة التقرير في 30. سبتمبر 2017) |
عناصر شريط اتجاهات SLC:
يُظهر سجل حالة SLC جميع الحالات خلال الأوقات النشطة المكوّنة من SLC.
أهم عشرة انقطاعات:
تعرض قائمة الانقطاع التفصيلي للخدمة جميع الأحداث خلال فترة SLC: لم يكن هناك أي انقطاع للخدمة من 1 إلى 19 سبتمبر. الشريط باللون الأخضر من 0-100%. في 20 سبتمبر، كانت الخدمة غير متوفرة لمدة 10 دقائق، بسبب انقطاع واحد. استغرق هذا الانقطاع 3.951% من إجمالي وقت الانقطاع في هذه المرحلة. كما أن الدقائق الـ 10 من هذا الانقطاع تجاوزت الحد الزمني المحسوب لوقت الانقطاع في هذا اليوم وهو 6 دقائق (1% من الانقطاعات المسموح بها وهي 210 ساعة/ 21 يومًا).
في اليوم الحادي والعشرين، حدثت ثلاثة انقطاعات. لكل انقطاع، يتم عرض النسبة المئوية لليوم والوقت الإجمالي. استغرق الانقطاع الأول 42.871% من وقت الانقطاع اليومي و11.859% من إجمالي وقت الانقطاع.
توافر SLO
سيؤدي توفر SLO إلى إنشاء مخرجات شبيهة بـ SLO لوحدة تحكم SLO خلال فترة التقرير دون الحاجة إلى إنشاء وحدة تحكم SLC محددة.
مع الوقت النشط من، يمكن تحديد الأوقات النشطة كما هو الحال في تكوينات SLC:
- نشط دائمًا يساوي 7x24
- SLC الافتراضي: استخدام الوقت النشط من أول SLC متصل SLC
- حدد SLC أو جدولة محددة للوقت النشط باستخدام الزر استعراض
راجع قسم SLC أعلاه للحصول على تفاصيل حول بقية المعلمات.
مثال على تقرير توفر SLO:
تاريخ القيمة
أضف عنصر محفوظات القيمة إلى التقرير وحدد مهمة واحدة أو أكثر باستخدام الزر استعراض، والقوائم المنسدلة تحديد ودمج مع. يمكن دمج قيم الإرجاع لهذه الوظائف في نفس الرسم البياني.
يعرض المثال التالي مهمة "عملية الوكيل" على جهاز SKOOR Engine localhost. يمكن الآن دمج قيم إرجاع هذه المهمة مع قيم جميع المهام الأخرى المحددة أعلاه. يمكن تضمين ما يصل إلى 4 متغيرات في الرسم البياني. اختر بين رسم القيم المتوسطة أو الدنيا أو القصوى للبيانات. تعتمد المتغيرات القابلة للتحديد على نوع المهمة والقيم الفعلية التي توفرها.
انقر الآن على حقل إدخال العنوان لوضع مؤشر الإدخال هناك. حدد اسم الكائن من القائمة المنسدلة "إدراج قيمة في النص " في قسم النص. يؤدي هذا تلقائيًا إلى إضافة اسم الكائن الحقيقي إلى التكوين.
قم بتكوين حجم الرسم البياني والمعلومات المطلوبة للتقرير:
- 3 أحجام مختلفة (قياسي / صغير / صغير)
- حدود التنبيه الاختيارية
- الحالة لون الخلفية
قسمالنص :
- أدخل نصًا مدمجًا مع المتغيرات من قائمة إدراج القيمة في النص. سيتم عرض النص الناتج والقيم ذات الصلة من المتغيرات أسفل كل رسم بياني
- مثال على حقل نص ديناميكي: كانت الخدمة <$$ON$$$$$$$$$$$$$$$$$$$$$$$$$$$$$$ في الحالة الرئيسية
مثال على تقرير مع حدود الإنذار والحالات في الرسم البياني كما تم تعيينها في تكوين المظهر أعلاه:
أسفل الرسم البياني، يتم رسم جدول مفتاح يحتوي على حدود الإنذار المكوّنة بالإضافة إلى قيم الحد الأدنى والمتوسط والحد الأقصى الفعلية. الجدول الأخير في المثال أعلاه هو جدول إحصائيات الحالة مع الحالات التي ظهرت أيضًا في الرسم البياني لسجل القيم(إظهار الحالات من الرسم البياني فقط). أخيرًا، يتم كتابة النص المهيأ مع النسبة المئوية للحالة موافق والحالة الرئيسية أسفل الجداول.
تاريخ القيمة زائد
هذا العنصر مشابه لعنصر تاريخ القيمة ولكنه يوفر أربعة رسوم بيانية بنطاقات زمنية محددة مسبقًا (اليوم والأسبوع والشهر والسنة).
تكوين حجم الرسم البياني والمعلومات المطلوبة للتقرير:
قسمالرسم البياني:
- 3 أحجام مختلفة (قياسي / صغير / صغير)
- فترات قابلة للتحديد(رسم لليوم والأسبوع والشهر و/أو السنة)
- حدود إنذار اختيارية
- الحالة لون الخلفية
قسمالجداول
- حدود الإنذار الاختيارية
- إحصائيات الحالة (متاحة فقط إذا تم تحديد فترة واحدة فقط في قسم الرسم البياني )
سجل التغييرات
يمكن طباعة سجل التغييرات الخاص بالكائن أو المستخدم في تقرير عن طريق إضافة عنصر تقرير سجل التغييرات:
يمكن تضييق نطاق إدخالات سجل التغييرات في الإخراج من خلال تحديد العناصر التالية من القائمة المنسدلة Changelog:
| نوع سجل التغييرات | الإخراج |
|---|---|
| التهيئة |
|
| |
| |
| جميع الإدخالات | يمكن تصفية هذا الخيار بشكل أكبر من خلال القائمة المنسدلة إظهار عمليات تسجيل الدخول (متوفر فقط عند تحديدمرتبط بالمستخدم أو جميع الإدخالات ):
|
| ملخص تسجيل دخول المستخدم |
|
إذا تم تحديد خانة الاختيار التكراري، فسيتم إدراج جميع التغييرات التي تم إجراؤها خلال فترة التقرير على الكائنات الموجودة على الكائن المحدد أو أسفلها.
إعادة التقييم
يُنشئ قائمة بجميع أنواع عمليات إعادة التقييم.
يمكن تكوين جدول الإخراج في قسم الإخراج بصفوف متعددة لكل عنصر. إذا تمت إضافة صفوف، فستحتوي جميعها على نفس عدد الأعمدة.
مثال على الإخراج:
إحصائيات الحالة
أضف عنصر تقرير جديد من نوع إحصائيات الحالة إلى التقرير واضغط على زر تحرير. في الجزء الأول من الشاشة التالية، حدد عنوانًا وقم بتصفية العناصر التي يجب عرضها في التقرير:
في قسم الإخراج، حدد أعمدة الجدول الناتج:
يمكن أن تحتوي الأعمدة أيضًا على الخصائص أو الخصائص المخصصة للكائنات التي تمت تصفيتها والتي تتوفر في الأسفل في القوائم المنسدلة للأعمدة.
مثال على الإخراج:
الانقطاع
ستحتوي قائمة الانقطاع على الكائنات التي فشلت خلال الفترة الزمنية للتقرير فقط. يسرد تقرير الانقطاع حالات انقطاع المجموعات و/أو SLOs و/أو الأجهزة و/أو الوظائف:
التكوين:
| العنصر | الوصف |
|---|---|
| العنوان | حدد عنوانًا وأرفق اختياريًا بنية فصل (1. / 1.1.1. / 1.1.1.1 / 1.1.1.1.1 أو نصًا) |
| البحث أدناه | حدد كائنًا أصليًا يبحث المرشح أسفله عن الكائنات أواستخدم الكائن الجذر لنطاق النظام بأكمله. |
| عامل التصفية | حدد ما يصل إلى 3 عوامل تصفية فردية ضمن عنصر تقرير انقطاع واحد. لكل عامل تصفية يجب تحديد نوع الكائن ومعايير التصفية المحددة. حدد وحدة تحكم SLC كنوع كائن، سيتم إدراج حالات الانقطاع في وحدة التحكم SLC الأساسية، ولكن فقط إذا كانت هذه الحالات ضمن الوقت النشط لوحدة التحكم SLC. يمكن تحديد عنوان فرعي لكل عامل تصفية |
| الوقت النشط |
|
| إظهار إذا كان أطول من | تحديد الحد الأدنى لوقت الانقطاع الذي يجب أن يستمر فيه الانقطاع ليتم إدراجه |
| إظهار للحالات | حدد الحالات (رئيسية، ثانوية، تحذيرية) التي يجب احتسابها على أنها انقطاع. أيضًا، إعادة حساب الصيانة ممكنة |
| الدمج حسب |
|
| إعادة الحساب | إذا تم تحديد إعادة الحساب، يتم حساب إعادة التقييم في الحالات |
| ملخص |
|
| فرز المخرجات حسب | يمكن فرز قائمة الانقطاع حسب وقت البدء أو المدة أو الحالة أو الاسم |
| الإخراج / العمود 1-10 | يتم دعم ما يصل إلى عشرة حقول إخراج. تتضمن أنواع الحقول الممكنة ما يلي:
|
مثال على الإخراج مع الأعمدة الاسم والحالة والبداية والمدة وملخصات للحالات بالإضافة إلى إجمالي:
مثال على الإخراج مع تحديد الدمج حسب الحوادث. يتم دائمًا عرض الوصف والسبب والإجراء الخاص بالحادثة، بغض النظر عن محتوى العمود المحدد:
جدول
يمكن أيضًا دمج الجداول ذات القيم في التقارير.
أضف أعمدة أو أزلها باستخدام زري زائد أو ناقص واستخدم الزر استعراض لتحديد كائنات الشجرة المناسبة حيث يجب تطبيق إعدادات تصفية البحث. يتم دعم 6 أعمدة بحد أقصى للجداول:
توفر القائمة المنسدلة في أقصى اليسار مجموعة مختارة من جميع أنواع المجموعات المتاحة. جميع الأعمدة الأخرى مرتبطة بالمحتوى وستتكيف مع النوع المحدد هنا:
للحصول على سطري رأس، حدد المربع عنوانان. إذا كان يجب إضافة جميع الكائنات المتاحة من اختيار المجموعة إلى الجدول، انقر فوق إضافة الكل. بعد ذلك، يمكن إزالة الكائنات غير المرغوب فيها مرة أخرى باستخدام أزرار الطرح. إذا تم استعراض الكائنات وتحديدها من قبل، يتغير الزر إلى إضافة محدد وسيضيف هذه الكائنات إلى الجدول.
إذا كان يجب عرض أسماء أو قيم طويلة في التقرير، يمكن إضافة عمود فارغ بعد العنصر المعني لتجنب الاقتطاع.
لاستعراض جميع الوظائف، انتقل إلى المجمّع ذي الصلة. يتم سرد جميع الوظائف هناك.
مثال على التكوين مع جهازين محددين وصفين للرأس:
الجدول الناتج:
مثال: جدول SLO
بالنسبة للجداول التي تحتوي على SLOs، هناك 3 خيارات لإعداد الوقت النشط:
| إعداد الوقت النشط | الوصف |
|---|---|
| نشط دائمًا | تضمين معلومات الحالة من فترة التقرير |
| SLC الافتراضي | تضمين معلومات الحالة من الوقت النشط المحدد في SLC المرتبط بـ SLO هذا. سيستخدم هذا أول SLC المرتبط بـ SLO المقابل |
| آخر استعراض - حدد SLC عام | تضمين معلومات الحالة من الوقت النشط المحدد على SLC محدد (استخدم الزر استعراض لتحديده). سوف تستخدم جميع SLOs في الجدول هذا الوقت النشط |
حدد SLO ككائن مجموعة، ثم انقر فوق إضافة الكل أو إضافة محدد إذا تم استعراض SLOs وتحديدها من قبل. ثم، حدد حقول الإخراج المطلوبة:
الإخراج:
مثال: جدول حالة SLC
لبيان حالات SLCs و/أو الوظائف في نهاية فترة التقرير ضمن تقرير جدول، يمكن استخدام حقول [الحالة] النصية أو الأيقونة [الحالة] أو الأيقونة والنص معاً [الحالة].
لتكوين مثل هذا الجدول، اختر إما SLC أو نوع المهمة المطلوبة من القائمة المنسدلة في أقصى اليسار، ثم حدد النمط المطلوب من خيارات إخراج الحالة. يعرض هذا المثال جميع أنماط الإخراج الثلاثة لاستيفاء SLCs، بالإضافة إلى توافر عمود خامس. لإضافة أعمدة إضافية، انقر فوق أزرار + في الصف العلوي:
ثم انقر فوق استعراض للبحث عن تلك SLCs أو المهام التي يجب تضمينها في الجدول كصفوف. ضع علامة في خانة الاختيار الخاصة بهم، ثم قم بتأكيدها بـ OK. أخيرًا، انقر فوق إضافة محدد لتظهر الصفوف أسفل رؤوس الأعمدة.
الإخراج:
يتم رسم الأيقونات بشكل أكبر عند استخدام سطرين للرؤوس.
مثال: جدول حالة SLC بما في ذلك حدود الإنذار الرئيسية
من الممكن تضمين حدود الإنذارات الرئيسية لـ SLCs و/أو الوظائف ضمن تقارير الجدول. تدعم وظيفة التقرير الحدود، التي تطبع حد الإنذار الرئيسي والحدود مع المشغل التي تطبع أيضًا المشغل المحدد.
مثال على الإخراج مع حد الإنذار الرئيسي:
مثال على الإخراج مع حد الإنذار الرئيسي والمشغل:
تقرير
يمكن أن يحتوي التقرير على تقارير أخرى أيضًا. بدلاً من إنشاء 10 تقارير طويلة تختلف في بعض الأجزاء فقط، من المنطقي إنشاء كتل تقارير. على سبيل المثال، أنشئ تقريرًا يحتوي على جميع معلومات القرص وضمنه في التقارير الطويلة. إذا احتاج تقرير القرص إلى التغيير، يمكن تغييره مرة واحدة وتتضمن جميع التقارير المرجعية التغييرات تلقائيًا. سيؤدي تحديد عنصر تقرير تقرير PDF إلى تقديم خيار لتحديد جميع التقارير المتاحة.