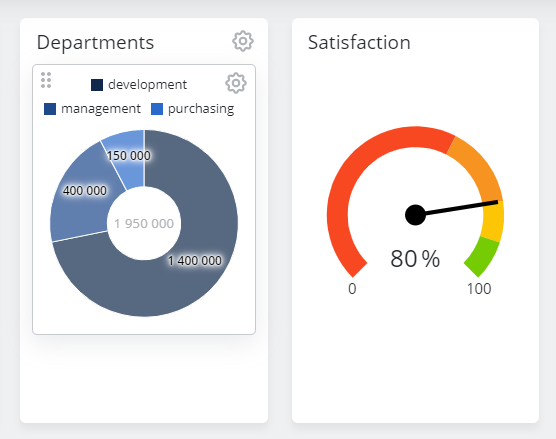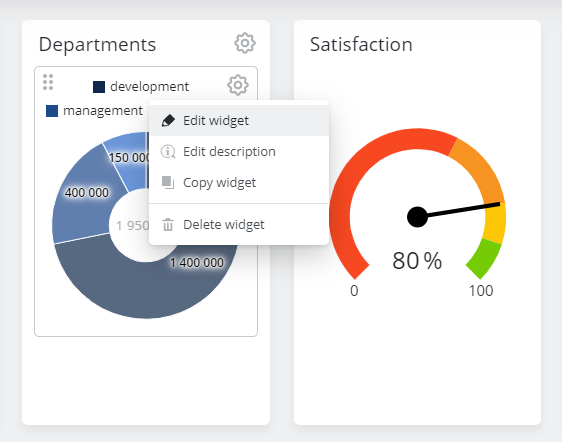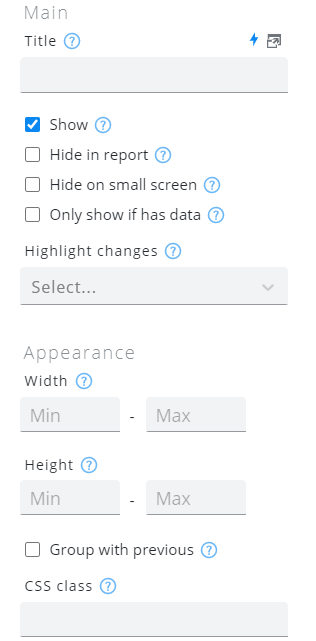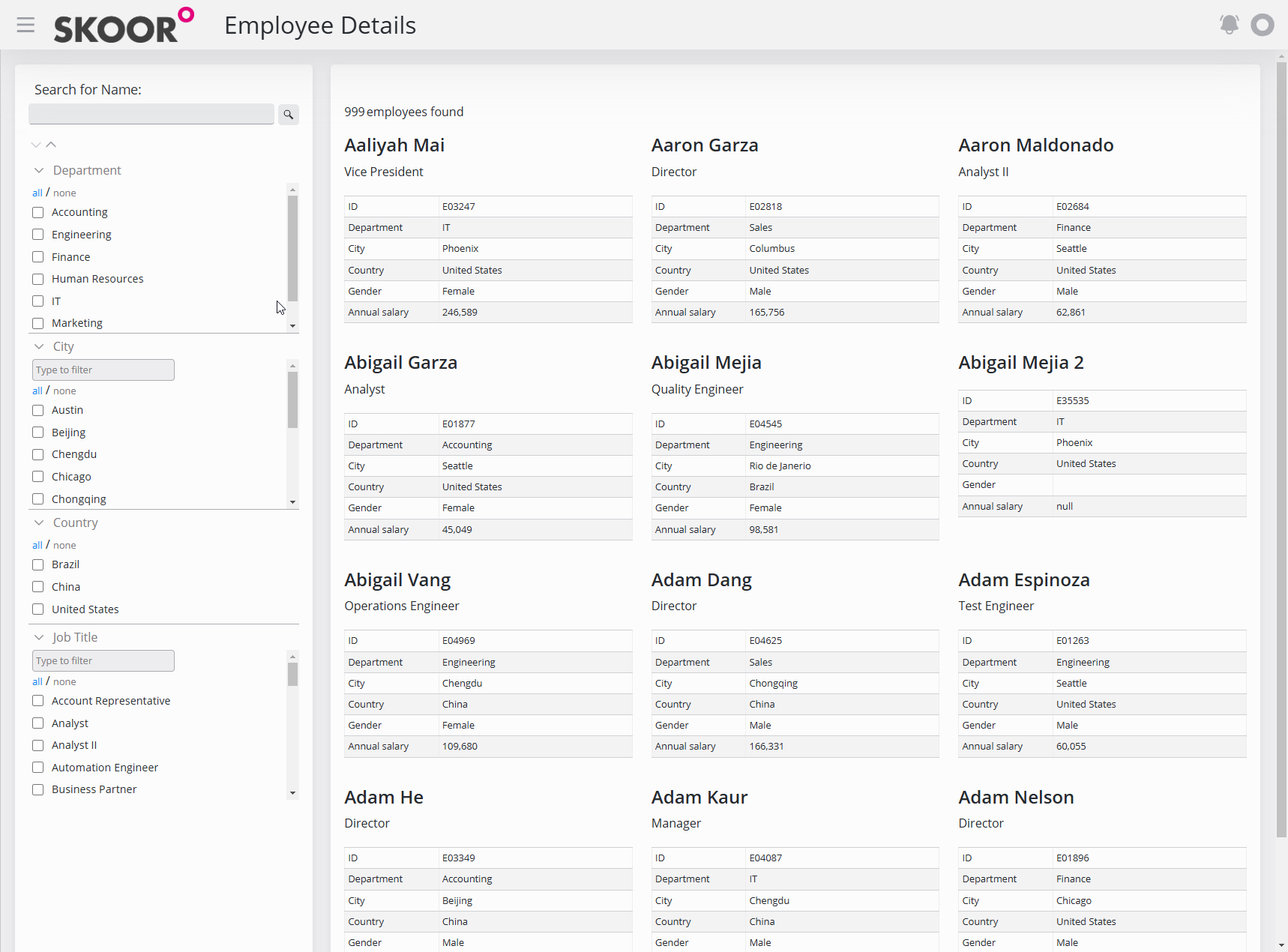الأدوات
الأدوات هي اللبنات الأساسية للوحة المعلومات وتنقسم إلى 3 فئات رئيسية:
تحرير الأدوات
نقل الأداة
يمكن نقل الأدوات الذكية عن طريق النقر مع الاستمرار على زر السحب والإفلات في أعلى يسار الأداة (يظهر فقط عند التمرير فوق الأداة). يظهر مخطط تفصيلي يوضح مكان وضع الأداة عند تحريرها.
تحرير القناع
يمكن فتح قناع التحرير بالنقر على زر تحرير:
يؤدي ذلك إلى فتح مربع حوار تحرير الأداة.
يحتوي الجانب الأيسر من قناع التحرير على الإعدادات العامة للأداة، بينما يحتوي الجانب الأيمن على الإعدادات المتعلقة بنوع الأداة المحدد.
الإعدادات | الوصف |
|---|---|
الإصدار | القائمة المنسدلة في الزاوية العلوية اليمنى من مربع الحوار هذا. يتم الاحتفاظ بـ 5 إصدارات من الأداة لتتمكن من التراجع عن التغييرات |
إظهار | يمكن إخفاء الأدوات الذكية باستخدام هذا الخيار. |
العنوان | عرض العنوان |
إخفاء على الشاشة الصغيرة | يمكن إخفاء الأدوات الذكية على الشاشات الصغيرة (الهواتف) باستخدام هذا الخيار. |
إظهار فقط إذا كانت تحتوي على بيانات | يمكن تكوين بعض الأدوات الذكية لتظهر فقط إذا كانت تحتوي على بيانات بالفعل. لا تظهر الأداة أثناء التحميل ولن يتم عرضها إلا بعد التحميل، إذا كانت تحتوي على بيانات. |
تمييز التغييرات | إذا تم تعيين هذا الخيار، سيتم تمييز الأدوات الذكية عندما تتغير بياناتها. يجعل الخيار "مرئي" الأداة الذكية تومض لمدة 10 ثوانٍ، بينما يؤدي الخيار "صوتي" إلى تشغيل صوت إشعار سريع. |
إخفاء في التقرير | يحدّد هذا الخيار ما إذا كان يجب أن تظهر هذه الأداة المعينة في تقارير PDF، عندما يتم تكوين مثل هذا التقرير للوحة المعلومات الحالية. |
العرض | الحد الأدنى لعرض الأداة بالبكسل أو النسبة المئوية (اختياري). إذا لم يتم تحديد الحد الأدنى للع رض، يتم تحديد حجم الأدوات تلقائيًا بناءً على المساحة المتاحة. لمحاذاة عنصرين من عناصر واجهة المستخدم جنبًا إلى جنب بدقة، اضبط الحد الأدنى للعرض على "50%" لكليهما. لإجبار القطعة على استخدام العرض الكامل للمربع، اضبط الحد الأدنى للعرض على "100%". العرض الأقصى للقطعة (اختياري). إذا تم تعيينه، يتم تحقيق أفضل النتائج عند تحديد الحد الأدنى للعرض أيضًا. لتجنب الرسوم البيانية غير القابلة للقراءة، يجب تكوين الحد الأدنى للعرض بالبكسل بدلاً من النسبة المئوية. |
الارتفاع | الحد الأدنى لارتفاع القطعة (اختياري). هذا مفيد للأدوات التي لا تحدد ارتفاعًا بنفسها (مثل الخريطة الجغرافية). أقصى ارتفاع للقطعة (اختياري). |
تجميع مع السابق | يمكن استخدامه لربط الأدوات الذكية معًا. في المثال التالي تجميع الأداة المجمعة 2 تم تفعيل التجميع مع السابق . |
فئة CSS | قم بتعيين فئة CSS مخصصة لهذه الأداة المعينة (اختياري). |
تكرار | استخدم وظيفة التكرار لإنشاء عناصر واجهة مستخدم متعددة من نفس النوع لكل إدخال في مجموعة نتائج الاستعلام المحدد. المزيد من المعلومات |
معاينة القطعة
تكرار القطعة
أداة التكرار متاحة حاليًا فقط لأدوات الرسم البياني والنص.
سيؤدي خيار التكرار لأداة واجهة المستخدم إلى تكرار كيان من الأداة لكل إدخال موجود في مجموعة نتائج الاستعلام.
هذا يجعل من السهل إنشاء أدوات مصغّرة متكررة بناءً على بيانات متكررة.
في المثال أدناه، يتم الوصول إلى جدول يحتوي على معلومات الموظفين، ولكل موظف (صف) يتم إنشاء أداة نصية لكل موظف (صف).
الوسيط المستخدم هو loopRow ، لذلك إذا كان كل صف من مجموعة النتائج يحتوي على عمود اسم، يمكننا استخدام: loopRow.name للوصول إلى قيمة ذلك العمود.
حذف القطعة
لحذف عنصر واجهة المستخدم، استخدم خيار حذف عنصر واجهة المستخدم في قائمة تحرير عنصر واجهة المستخدم.