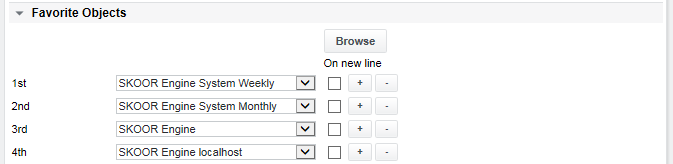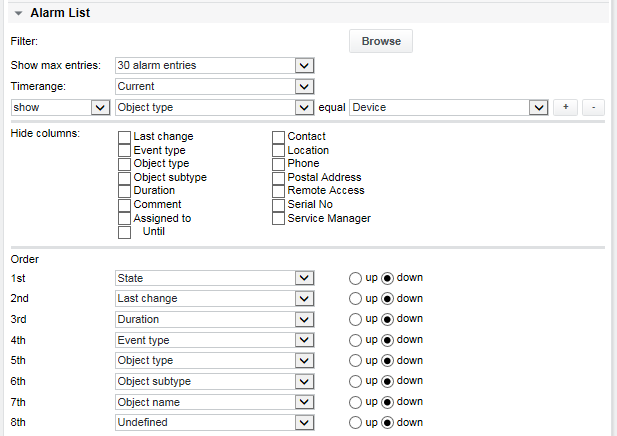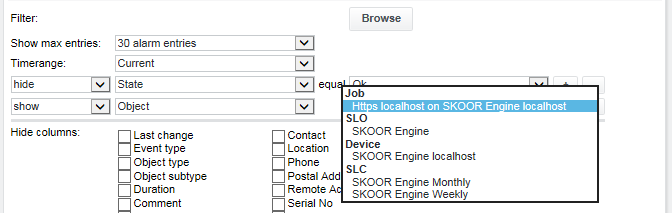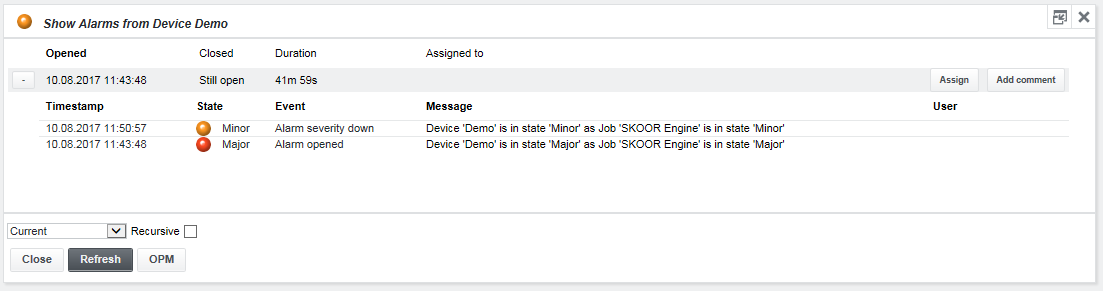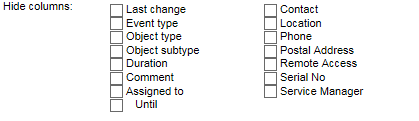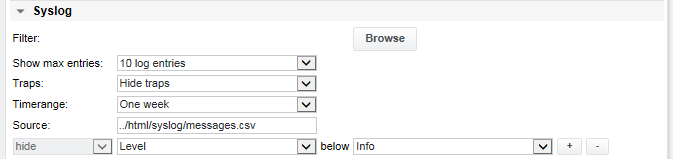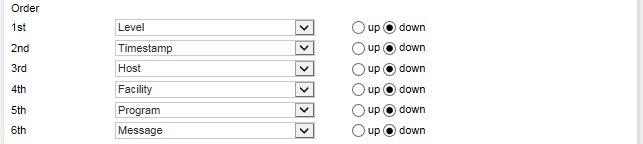OPM-Konfigurationseinstellungen
Neue Konfigurationen können unter /root/Configurations/Operations Monitor hinzugefügt werden . Einmal hinzugefügte Konfigurationen können direkt in OPM bearbeitet werden, indem Sie eine OPM-Konfiguration aus dem Dropdown-Menü unten rechts auswählen und auf die Schaltfläche Einstellungen klicken.
Allgemeine Parameter
| Parameter | Beschreibung |
|---|---|
| Name | Name der OPM-Konfiguration |
| Aktualisierungsintervall | Die Zeit zwischen den automatischen Aktualisierungen des Browsers. Die Aktualisierung wird vom Browser durchgeführt. |
Übersicht
Wählen Sie die Übersichtstypen aus, die angezeigt werden sollen. Klicken Sie auf "+", um weitere Objekte hinzuzufügen.
Bevorzugte Objekte
Wählen Sie zuvor durchsuchte Objekte, die Sie detaillierter anzeigen möchten, als Favoriten aus.
Alarmlisten-Filter
Die Filterliste der Alarmliste legt fest, welche Art von Ereignissen angezeigt werden soll. Standardmäßig werden alle Objekte in der Alarmliste angezeigt. Setzen Sie den Filter für Objekte, die nicht angezeigt werden sollen, nach: Zustand, Ereignistyp, Letzte Änderung, Dauer oder Objekttyp. Fügen Sie weitere Filter mit der Schaltfläche "+" hinzu. Um ein Objekt auszuwählen, suchen Sie es zunächst mit der Schaltfläche " Durchsuchen" und wählen es dann aus. Die ausgewählten Objekte werden in der Dropdown-Liste angezeigt.
In der folgenden Konfiguration werden maximal 30 aktuelle Alarme für Geräte angezeigt. Es werden keine Alarme zu Aufträgen oder anderen Objekten angezeigt. Um die Alarmliste vollständig zu deaktivieren, z. B. um nur Syslog-Meldungen anzuzeigen, wählen Sie Alarmliste ausblenden aus der Liste Maximale Einträge anzeigen. Um auch bereits abgeschlossene Alarmereignisse zu sehen, kann ein Zeitbereich in der entsprechenden Dropdown-Liste festgelegt werden.
Jedes SKOOR Engine Objekt kann zunächst mit der Schaltfläche Durchsuchen gesucht und dann im Objektdialog für die Filterung ausgewählt werden, wie im folgenden Beispiel mit einem HTTP-Job gezeigt:
Wenn ein Job mit einem offenen Alarm (Status nicht OK) gestoppt wird oder aufgrund eines für den Job konfigurierten Zeitplans inaktiv wird, bleibt der Alarm offen und der Job wird in der Alarmliste mit dem Status Undefined angezeigt.
Alarm-Kinder können nur ausgeblendet, aber nicht angezeigt werden.
Hier ein Beispiel, bei dem nur Alarme angezeigt werden, die von den Geräten Demo und Training ausgegeben werden. Der Zeitbereich wurde auf Heute eingestellt, so dass auch Alarme angezeigt werden, die im Laufe des Tages in den Zustand OK übergegangen sind:
Mit den Einträgen unter den Spalten Ereignistyp, Objektname und Zugewiesen an können Sie die Alarmliste eines Objekts oder das Objekt selbst öffnen oder den Alarm einem bestimmten Benutzer zuweisen. Details zu den Alarmlisten und der Zuordnung finden Sie im Abschnitt Alarme anzeigen.
Die folgende Alarmliste wird angezeigt, nachdem Sie in der vierten Zeile des obigen Beispiels auf den Link Ereignistyp geklickt haben:
Die Schaltfläche Schließen schließt sowohl die Alarmliste als auch den OPM.
Einzuzeigende Spalten der Alarmliste
Der Abschnitt Spalten ausblenden legt fest, welche Spalten in der Alarmliste nicht angezeigt werden sollen.
Reihenfolge der Alarmliste
Der Abschnitt Alarmliste Reihenfolge ermöglicht die Änderung der Sortierreihenfolge der Alarme nach verschiedenen Parametern. Mit den Optionsfeldern Aufwärts und Abwärts wird die Sortierrichtung einer Spalte entweder aufsteigend oder absteigend festgelegt:
Syslog-Filter
Diese Funktion ist nützlich, um Syslog-Meldungen von entfernten Hosts anzuzeigen, die ihre Log-Ausgaben über Syslog an SKOOR Engine senden. Standardmäßig werden nur die Meldungen des SKOOR Engine Servers angezeigt. Entfernte Hosts müssen ihren Syslog-Daemon so konfigurieren, dass er ihre Meldungen an den rsyslog-Daemon der SKOOR Engine weiterleitet. SKOOR Engine prüft das Adressfeld jedes Geräts, um festzustellen, ob es Syslog-Einträge für das entsprechende Gerät gibt. Wenn das Gerät mit einem anderen Namen im Syslog erscheint, als in seinem Adressfeld konfiguriert ist, muss seine Syslog-Quelleneigenschaft angepasst werden.
Definieren Sie die maximale Anzahl der Einträge (oder wählen Sie Syslog ausblenden, um sie zu deaktivieren) und den Zeitbereich. Durch die Auswahl eines angezeigten Objekts werden automatisch auch alle anderen Objekte ausgeblendet, die nicht explizit angezeigt werden. Klicken Sie auf die Schaltfläche Durchsuchen, um ein Objekt (z. B. ein Gerät) auszuwählen.
Konfigurieren Sie das Folgende so, dass nur Syslog-Meldungen von Geräten angezeigt werden, die im Abschnitt Alarmliste über die Schaltfläche Filter → Durchsuchen ausgewählt wurden:
Dies ist nützlich, um nur Meldungen anzuzeigen, die auch einen Fehlerstatus haben.
Das folgende Beispiel zeigt bis zu 10 Syslog-Meldungen für den SKOOR Engine Server der letzten 7 Tage für die Schweregrade Info und höher.
Der Parameter Gerätename erlaubt das Hinzufügen eines regulären Ausdrucks für den Vergleich von Gerätenamen. Der Host-Eintrag in den Syslog-Meldungen wird mit der Syslog-Quellen-Eigenschaft aller Geräte verglichen, so dass SKOOR Engine die von entfernten Systemen ausgegebenen Meldungen mit den SKOOR Engine-Geräten verknüpfen kann. Wenn die Syslog-Quellen-Eigenschaft eines Geräts, das in der Syslog-Liste erscheinen soll, nicht definiert ist, versucht die SKOOR Engine, die Verknüpfung über das Adressfeld des Geräts herzustellen (das Adressfeld des Geräts muss in diesem Fall den Hostnamen des Geräts enthalten, nicht seine IP-Adresse). Hier werden alle Geräte vom Typ Firewall angezeigt, deren Hostname mit dev- beginnt:
Syslog-Reihenfolge
Das Syslog kann nach dem Schweregrad seiner Meldungen, nach dem Hostnamen oder nach anderen Parametern sortiert werden. Die Sortierung kann über die Position in der Liste und über die Schaltflächen " Aufwärts" und "Abwärts" beeinflusst werden, die die Sortierrichtung entweder aufsteigend oder absteigend festlegen:
Die gefilterten Syslog-Meldungen werden je nach Schweregrad farblich gekennzeichnet.
Geplante Wartungen
Geplante Wartungen können im Betriebsmonitor eingeblendet werden.
| Parameter | Beschreibung |
|---|---|
| Max. Einträge anzeigen | Anzahl der anzuzeigenden Einträge |
| Zeitbereich | Geplante Wartungen für den gewählten Zeitbereich anzeigen |
OPM-Ansicht mit konfigurierter Option " Geplante Wartung":
Die Glühbirnen auf der linken Seite der Liste zeigen den aktuellen Zustand des Objekts an. Die in der obersten Zeile angezeigte Wartung ist gerade aktiv.