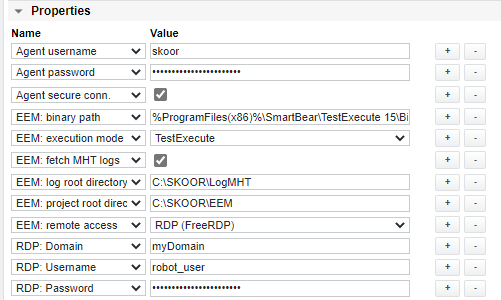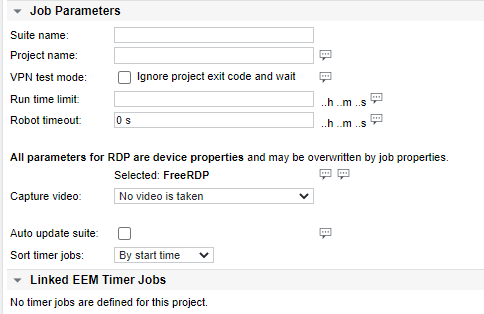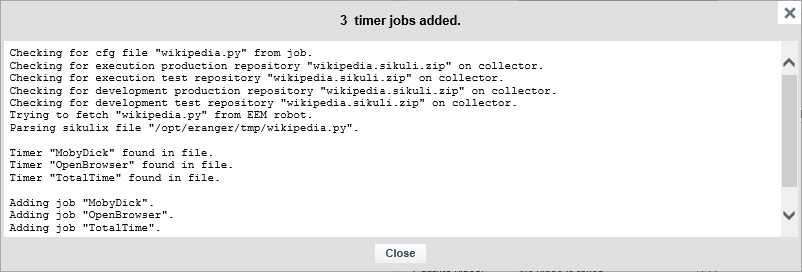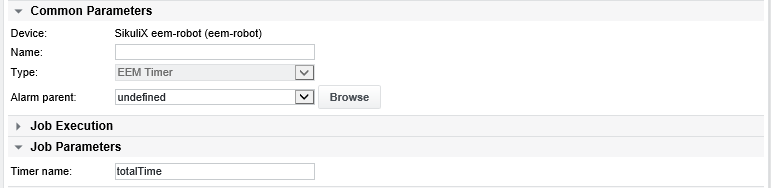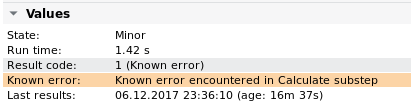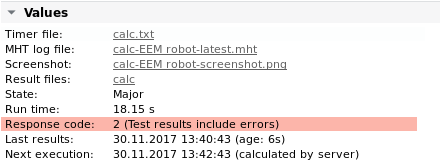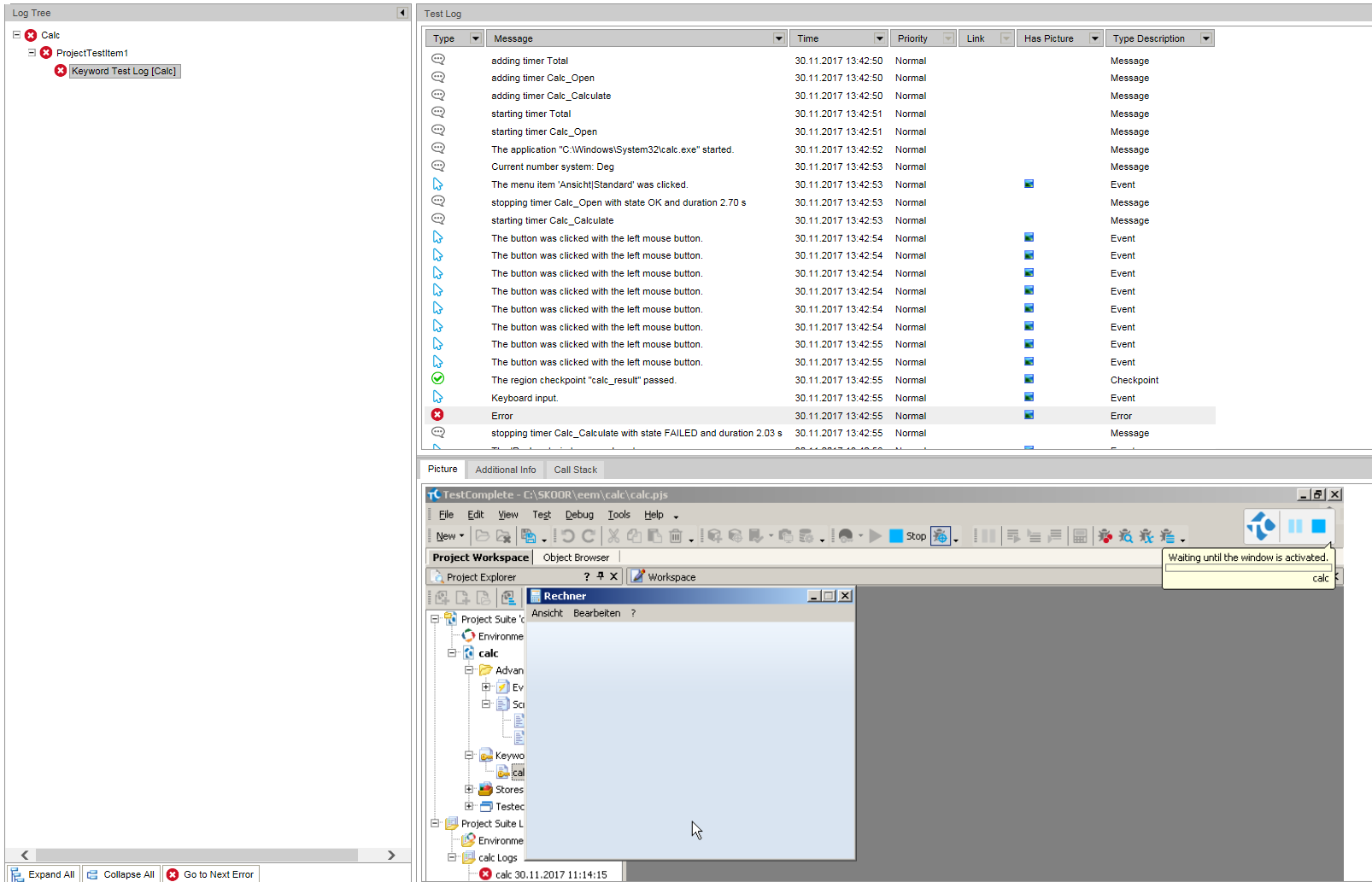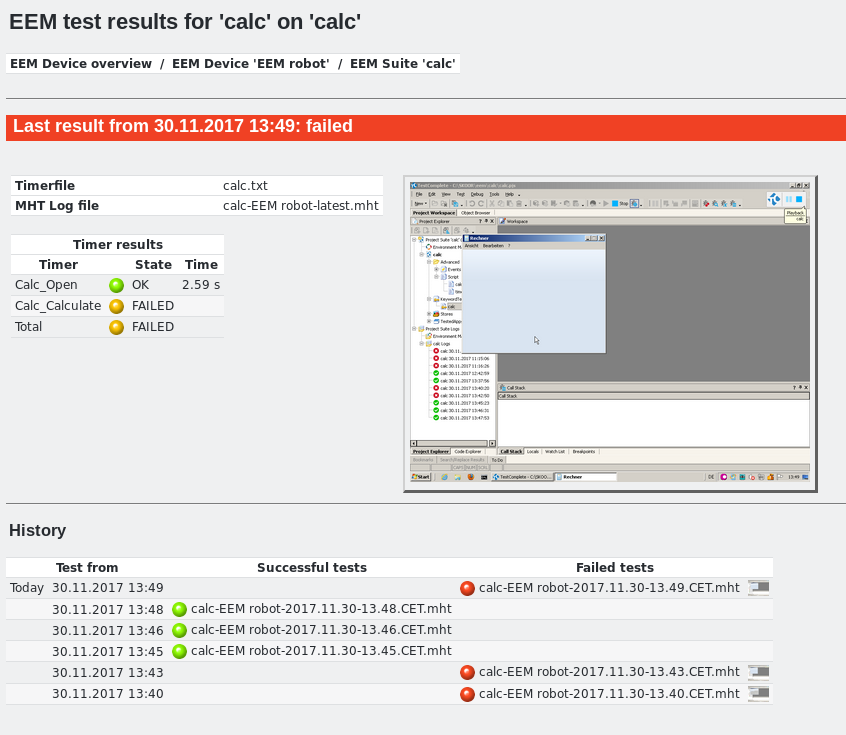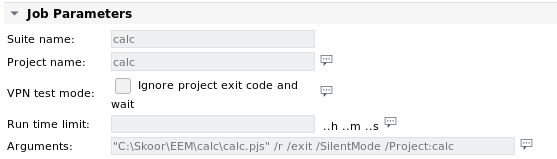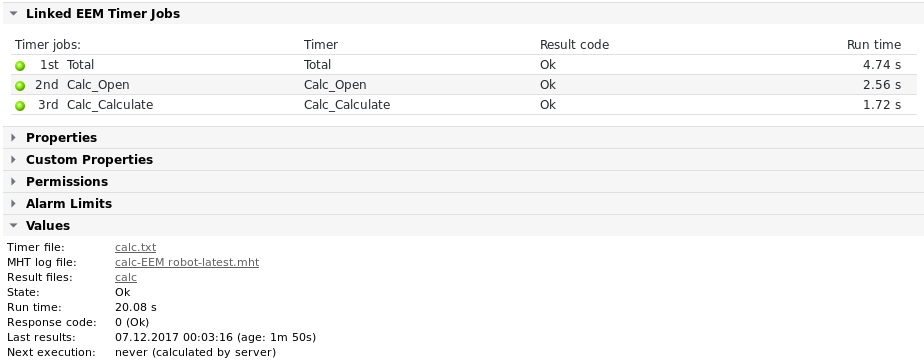SmartBear-Projekte
Gerätekonfiguration
Zur allgemeinen Gerätekonfiguration siehe EEM-Projekt mit EEM-Timer-Jobs
Beispiel für eine SmartBear-Gerätekonfiguration
Im folgenden Beispiel wurden die Parameter für ein Gerät für SmartBear-Tests wie im Abschnitt EEM-Projektinformationen beschrieben eingestellt:
EEM-Projekt Auftragsdetails
SmartBear-Projekteinstellungen:
EEM-Projekt-Parameter
Parameter | Beschreibung |
|---|---|
Name der Suite | Ein TestComplete-Projekt besteht aus mindestens einer Projektsuite und einem Projekt innerhalb dieser Suite. Wenn es nur ein Projekt gibt, muss nur der Name der Projektsuite angegeben werden. Andernfalls müssen Sie sowohl den Namen der Suite als auch den des Projekts angeben. Sobald dieses Feld ausgefüllt ist, wird das Feld Argumente automatisch mit den Standard-Befehlszeilenargumenten ausgefüllt, die an den Befehl TestComplete oder TestExecute anzuhängen sind. |
Projektname | Name des TestComplete-Projekts. Dieses Feld muss nur ausgefüllt werden, wenn die Projektsuite mehr als ein Projekt enthält. |
VPN-Testmodus | Aktivieren Sie dieses Kontrollkästchen nur in dem speziellen Fall, dass das auszuführende Projekt während des Projektlaufs selbst VPN-Verbindungen zu einem VPN-Gateway initiiert. Dies würde zu einem vorübergehenden Verbindungsverlust zwischen SKOOR Engine und dem Roboter-Host führen. Natürlich müsste das Projekt selbst das Schließen dieser VPN-Verbindungen beinhalten, da SKOOR Engine sonst nie in der Lage ist, Ergebnisse abzurufen. Wenn dieses Kontrollkästchen aktiviert ist, wartet SKOOR Engine nicht auf den Beendigungsstatus des Projektlaufs und versucht erst dann, die Ergebnisse des Projektlaufs abzurufen, wenn die unter Zeitlimit für Ausführung angegebene Zeitspanne verstrichen ist. |
Zeitlimit für den Lauf | Geben Sie an, wie viel Zeit für die Ausführung des Projekts zur Verfügung stehen soll. Dies hängt davon ab, was das Projekt tut. Dieser Parameter ist optional, es sei denn, der VPN-Testmodus ist ebenfalls aktiviert. Wenn diese Zeit abgelaufen ist und der Testprozess noch auf dem Roboter läuft, wird er abgebrochen. In diesem Fall werden keine MHT-Protokolle erstellt und abgeholt (was zu einer Warnung führt). |
Roboter-Zeitüberschreitung | Optionaler interner Timeout-Parameter (zum Deaktivieren auf 0 s setzen). Dieser Parameter ist nur dann sinnvoll, wenn der Wert kürzer ist als der Parameter Run time limit |
Video aufzeichnen | Wenn die Videoaufzeichnung aktiviert ist, kann bei fehlgeschlagenen Testläufen der gesamte Testlauf auf der Ergebnisseite der SKOOR Engine angesehen werden. Dies kann sehr hilfreich sein, um Fehler im Projekt zu finden und zu korrigieren. Testläufe, die mit einem OK-Status enden, werden nicht an den Server übertragen, um unnötige Netzwerklast und Speicherverbrauch zu vermeiden. |
Suite automatisch aktualisieren | Aktivieren Sie dieses Kontrollkästchen, wenn die aktuellsten Projektdateien aus dem SKOOR Engine Projekt-Repository geholt werden sollen |
Projektarchiv | Wählen Sie eines der beiden Projekt-Repositories Produktion oder Test, um die Projektdateien daraus zu beziehen. Dieser Parameter ist nur sichtbar, wenn die EEM-Geräteeigenschaft EEM-Ausführungsmodus auf TestExecute gesetzt ist und Auto update suite aktiviert ist. |
Timer-Aufträge sortieren | Wählen Sie zwischen Nach Name, Nach Status, Nach Laufzeit oder Nach Startzeit, um Timer-Jobs automatisch zu sortieren, oder sortieren Sie sie manuell mit den Schaltflächen nach oben oder unten im Abschnitt Verknüpfte EEM-Timer-Jobs |
Bitte beachten Sie, dass die Videoaufzeichnung eine hohe CPU-Last auf dem SKOOR Engine-System verursachen kann.
Der Abschnitt Verknüpfte EEM-Timer-Jobs zeigt an, welche EEM-Timer zu diesem EEM-Projekt-Job hinzugefügt wurden. In der obigen Abbildung sind noch keine Timer-Jobs hinzugefügt worden.
Remote Desktop Protocol (RDP) Einstellungen für Messungen
RDP sollte auf dem Gerät konfiguriert werden, auf dem sich der EEM-Projektauftrag befindet, um redundante Einstellungen für jeden einzelnen Auftrag zu vermeiden. Wenn ein Auftrag jedoch andere Parametereinstellungen benötigt, können die Geräteparameter durch die für den Auftrag konfigurierten Parameter überschrieben werden:
Parameter | Beschreibung |
|---|---|
Domäne | Domäne, zu der der Benutzer gehört. Wenn der Benutzer ein lokaler Windows-Benutzer ist, muss der Hostname des EEM-PCs als Domäne konfiguriert werden |
Benutzername | Der Name des Anmeldebenutzers |
Kennwort | Das Kennwort des Benutzers |
Bildschirmauflösung | Bei bildbasierten Tests ist die Bildschirmauflösung wichtig. Es muss dieselbe Auflösung konfiguriert werden, die auf dem System verwendet wird, auf dem das Projekt entwickelt wurde. Die Standardauflösung ist 1920x1200 |
Wahlweise | Hier können bei Bedarf weitere Parameter des Dienstprogramms rdesktop oder FreeRDP konfiguriert werden |
Sitzung abmelden | Abmelden von der RDP-Sitzung nach der Projektausführung |
Bitte beachten Sie, dass Video-Capturing eine hohe CPU-Last auf dem SKOOR Engine System verursachen kann
EEM Projektwerte und Alarm Limits
Wert / Alarm Limit | Beschreibung |
|---|---|
Laufzeit | Die Laufzeit des gesamten EEM-Projekts |
Antwort-Code | 0 = OK |
Fehlercode | Allgemeiner Job-Fehlercode (siehe Abschnitt Job-Fehlercodes) |
Wenn ein EEM Project-Job mit einem Zeitplan verknüpft ist (der aktive und inaktive Zeiten für die Jobausführung definiert), funktioniert die Schaltfläche Jetzt prüfen nicht während der im Zeitplan konfigurierten inaktiven Zeit.
Hinzufügen von Timer-Jobs
Die Timer-Jobs stellen die Messungen dar, die in der SKOOR Engine oder dem Dashboard angezeigt werden sollen. Ein Projekt kann mehrere Timer-Jobs haben, wie z.B. die Gesamtzeit aller Messungen, die Anmeldung bei einer Anwendung und andere Anwendungsfälle. Die Timer müssen im Projekt konfiguriert/programmiert werden. Wenn das Testprojekt in einem der SKOOR Engine Repositories oder auf dem EEM Robot im konfigurierten Skriptverzeichnis verfügbar ist, versucht die SKOOR Engine, die Zeitgeber aus dem Projekt zu extrahieren und automatisch zu konfigurieren.
Klicken Sie im Bearbeitungsfenster eines EEM-Projektauftrags auf Zeitgeberaufträge hinzufügen:
Der folgende Bildschirm erscheint und dokumentiert die gefundenen Timer und die durchgeführten Aktionen:
Die Timer wurden unterhalb des EEM-Projektauftrags konfiguriert:
Mit den Auf- und Ab-Tasten können sie nun nach Bedarf angeordnet werden.
Manuelles Hinzufügen von Timer-Jobs
Sollen Timer-Jobs erstellt werden, bevor das EEM-Projekt auf den SKOOR Engine- und Roboter-PCs verfügbar ist, können sie auch manuell hinzugefügt werden. Klicken Sie auf den Namen des EEM-Projekts, um unter den Projektjob zu gelangen und fügen Sie den Timer über das Funktionsmenü oder das Zahnradsymbol hinzu:
Danach muss der Name des Timers genau so konfiguriert werden, wie im Projekt definiert. Der folgende Bildschirm zeigt einen Timer namens totalTime:
EEM Timer-Parameter
Parameter | Beschreibung |
|---|---|
Timer-Name | Für einen EEM-Timer-Auftrag können nur der Auftragsname und der Timer-Name konfiguriert werden. Der Job-Name kann sich vom Timer-Namen unterscheiden, aber der Timer-Name muss mit dem Timer-Namen übereinstimmen, wie er in der Timer-Datei steht. |
EEM Timer-Werte und Alarm Limits
Wert / Alarm Limit | Beschreibung |
|---|---|
Laufzeit | Die Laufzeit dieses bestimmten EEM-Timers |
Ergebnis-Code | 0 = OK |
Bekannter Fehler | Das Alarm Limit für bekannte Fehler ist nur für EEM Timer-Jobs verfügbar und prüft, ob in der Timer-Datei ein String zurückgegeben wurde, der von den üblichen Strings OK, FAILED oder NOTRUN abweicht. Eine Alarmierung ist möglich, wenn eine Zeichenkette erkannt wird, nicht bei deren Inhalt. |
Fehlercode | Allgemeiner Job-Fehlercode (siehe Abschnitt Job-Fehlercodes) |
EEM Timer-Details
Timer werden in einem Projekt eingeführt, um das Ergebnis (OK/Fehlgeschlagen/NotRun) und die Zeit, die für einen bestimmten Abschnitt eines Testlaufs benötigt wurde, zu messen. Während des Laufs werden die Zeitmesser in eine Textdatei im Projektverzeichnis geschrieben. Die Datei ist folgendermaßen aufgebaut:
========== 2017.11.30-12.43 ================= Name;Status;Time ---------------- Calc_Open;OK;6.26 Calc_Calculate;OK;1.69 Total;OK;8.47
Für jeden Timer werden der Name des SKOOR Engine EEM Timer-Jobs, der eigentliche Timer-Name, sein aktueller Status und die Zeit in Sekunden, die beim letzten Lauf für den entsprechenden Timer benötigt wurde, ausgegeben.
Es besteht auch die Möglichkeit, dass das Projekt einen bestimmten Fehlerstring in die Timer-Datei schreibt, der dann als String-Wert geparst wird. Dies ist sinnvoll, wenn ein Projekt auf häufig auftretende Fehler stößt, die zwar bekannt sind, aber in der getesteten Anwendung oder Website nicht behoben werden können. In einem solchen Fall muss die Erkennung des Fehlers in den Projektablauf programmiert werden und sollte einen spezifischen Fehlerstring in die Timerdatei für den spezifischen Timer schreiben. Ein Beispiel für eine solche Timer-Datei ist unten dargestellt:
========== 2017.11.30-12.43 ================= Name;Status;Time ---------------- Calc_Open;OK;6.26 Calc_Calculate;Known error encountered in Calculate sub-step;1.69 Total;OK;8.47
Die zweite Spalte der Calc_Calculate-Zeile wird als bekannter Fehler auf EEM-Timer-Job-Ebene interpretiert.
Diese bekannten Fehler können dann in Alarm Limit-Konfigurationen verwendet werden. Ein Beispiel für einen bekannten Fehler ist in der folgenden Abbildung dargestellt:
Und im Wertebereich des entsprechenden EEM-Timer-Jobs:
Die Timer-Datei, in diesem Fall calc.txt (ihr Name muss mit dem Projektnamen identisch sein), wird über WinAgent abgerufen und auf die Zustände und Werte jedes Timers hin geparst. Dies geschieht jedoch nur, wenn Timer mit den entsprechenden Namen konfiguriert sind.
EEM-Projektergebnisse
Nach einem Lauf des Projekts auf dem EEM-Roboter sieht der Wertebereich des EEM-Projektauftrags wie folgt aus (anders bei SikuliX-Projekten):
oder im Falle eines Fehlers während des Projektlaufs:
Durch Anklicken des Links Timer-Datei kann die geholte Timer-Datei direkt eingesehen werden (siehe Beispiel-Datei oben).
Durch Anklicken des Links neben der MHT-Logdatei kann das MHT-Summenprotokoll heruntergeladen oder direkt eingesehen werden. Die direkte Ansicht ist nur möglich, wenn der Link in einem Internet Explorer Browser angeklickt wird. Im Folgenden finden Sie ein Beispiel für ein MHT-Protokoll:
Wenn Sie auf den Link Ergebnisdateien im Abschnitt Werte klicken, wird das folgende neue Browserfenster oder die folgende Registerkarte geöffnet:
Diese Seite bietet einen Überblick über die Tests, die mit dem EEM-Roboter durchgeführt wurden. Für jeden Lauf, bei dem Protokolle von SKOOR Engine gesammelt wurden, gibt es eine Zeile mit einem Zeitstempel und einem Link zu der entsprechenden MHT-Datei. Wenn während eines Laufs Fehler aufgetreten sind, befindet sich der Link in der Spalte Fehlgeschlagene Tests, zusammen mit einem kleinen Symbol, das angeklickt werden kann und ein neues Browserfenster mit einem Screenshot des ersten während des Laufs aufgetretenen Fehlers öffnet. Dies gibt in den meisten Fällen eine gute Vorstellung davon, warum ein Testlauf fehlgeschlagen ist. Wenn der letzte Lauf fehlgeschlagen ist, wie in diesem Beispiel, wird der Screenshot auch im Abschnitt Letztes Ergebnis dieser Übersicht groß angezeigt. Ein Klick auf den Link Screenshot im Abschnitt Wert des Jobs öffnet dieses Bild direkt.
Beispiel für ein EEM-Projekt
Ausführen eines einfachen EEM-Projekts mit 3 EEM-Timern
Die folgende Konfiguration geht davon aus, dass auf dem Remote-Host eine TestComplete-Projektsuite namens Calc mit einem darunter liegenden Projekt namens Calc vorhanden ist. Die Projektausgabe enthält 3 Zeitgeber und wird über den auf dem entfernten Rechner installierten WinAgent ausgeführt. WinAgent muss so konfiguriert sein, dass die Ausführung der Binärdatei testexecute.exe möglich ist. Die Zeitgeber werden als einzelne EEM-Zeitgeberaufträge unterhalb des EEM-Projektauftrags hinzugefügt.