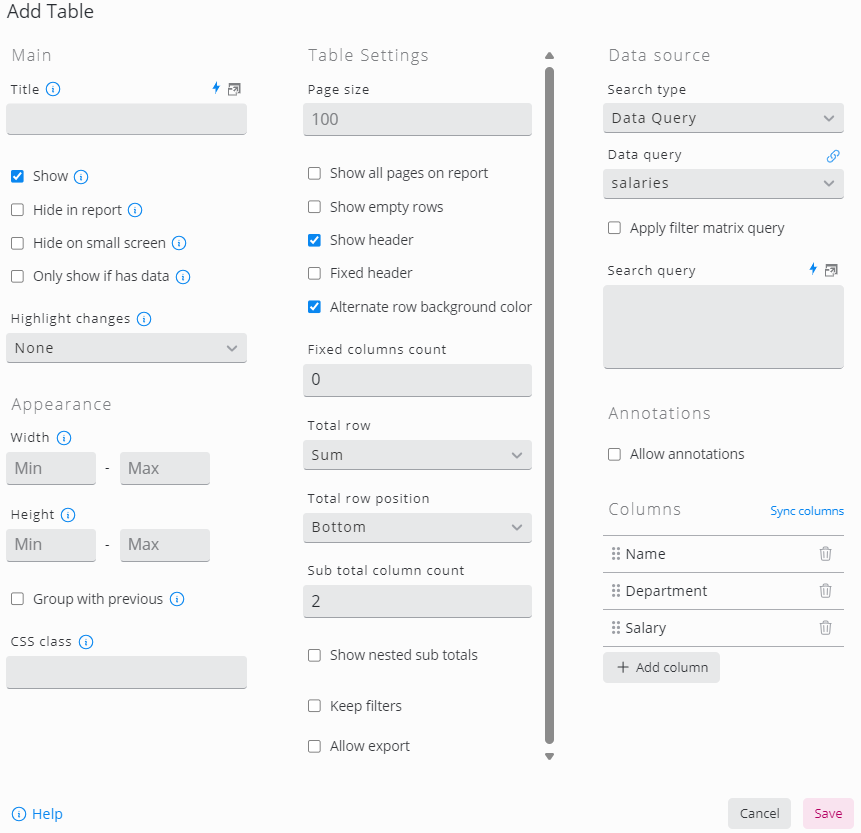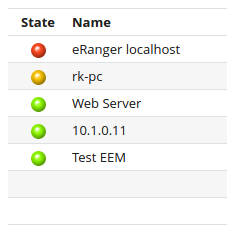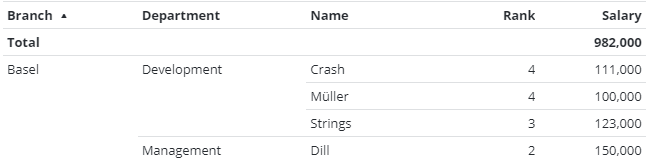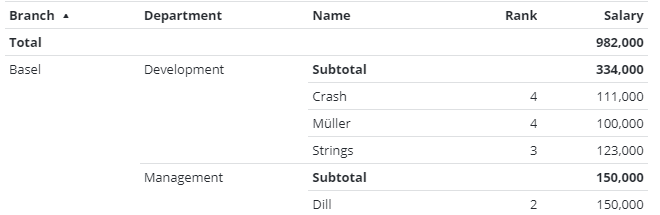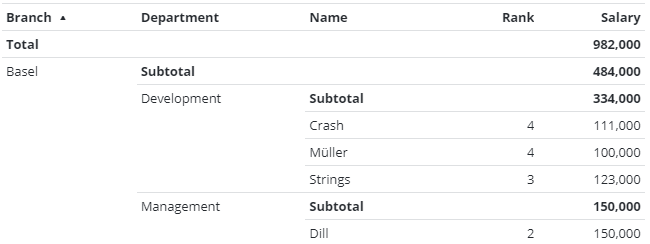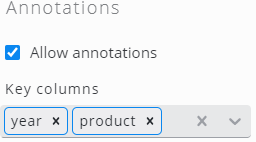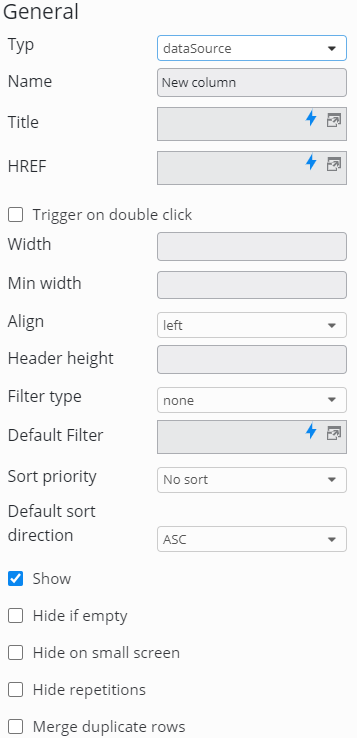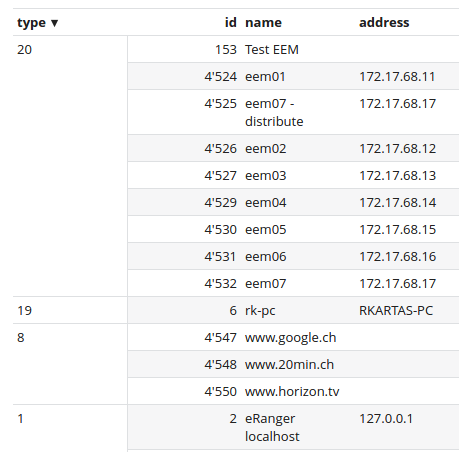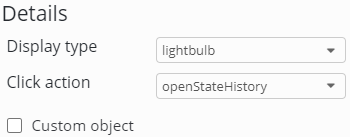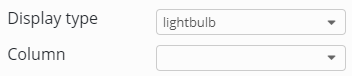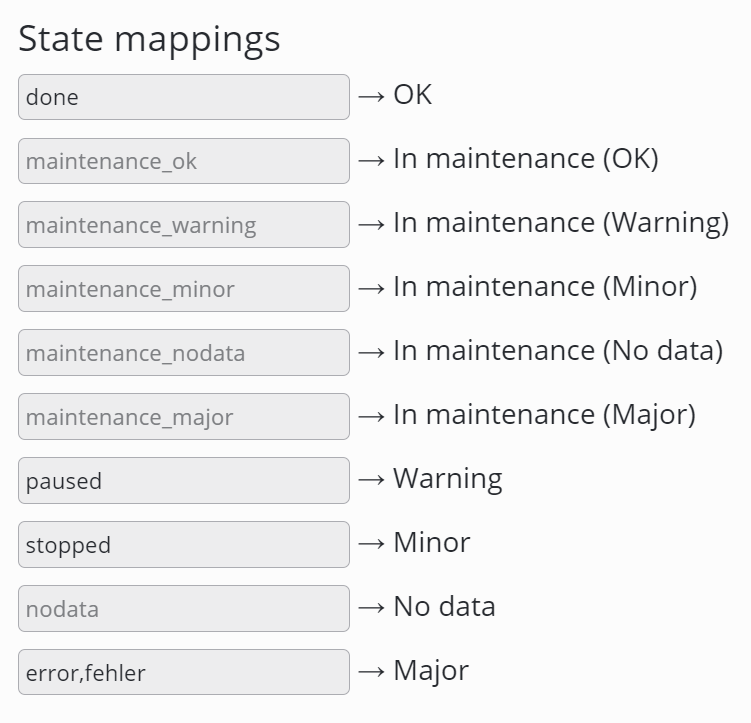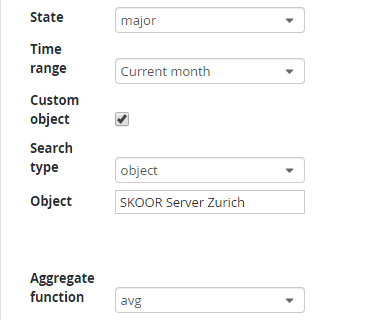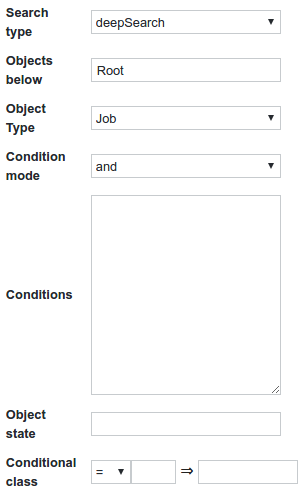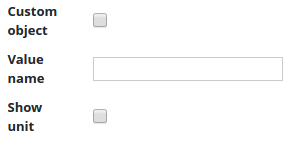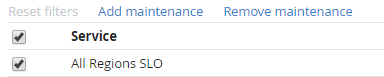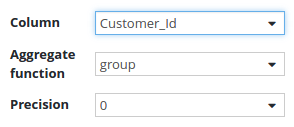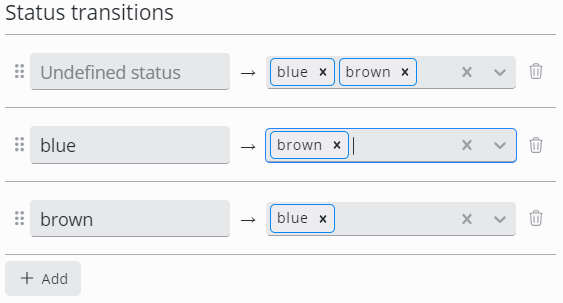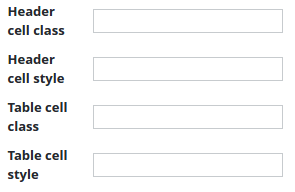Modifier le Table
Les bases
La configuration du tableau est divisée en deux parties.
Dans la première partie, les paramètres généraux du tableau sont configurés comme l'en-tête du tableau, le nombre de lignes par page ou les fonctions d'agrégation.
La deuxième partie, la section Source de données , concerne les données réelles du tableau, principalement générées par les objets SKOOR ou stockées dans une base de données. Dans cette section, les données peuvent être chargées, filtrées, para-enrichies par des superpositions, etc.
Les objets SKOOR peuvent être chargés à l'aide d'un filtre d'objets . Chaque objet généré par le filtre génère une ligne dans le tableau
Les bases de données peuvent être interrogées à l'aide du type de recherche Source de données (tables ou vues) ou Requête de données (SQL)
Paramètres Table
Paramètre | Description |
|---|---|
Taille de la page | Nombre de lignes visibles par page. S'il y a plus de lignes, un sélecteur de page s'affiche |
Afficher toutes les pages du rapport | Si cette case n'est pas cochée, seule la première page d'un tableau paginé sera visible dans les rapports. |
Afficher les lignes vides | Afficher les lignes vides si le nombre de lignes est inférieur à la taille de la page. |
Afficher en-tête | Afficher ou masquer l'en-tête du tableau. Veuillez noter que les filtres de colonnes par défaut sont toujours utilisés, même si une colonne ou tout l'en-tête est masqué. |
En-tête fixe | L'en-tête reste visible lorsque les lignes défilent verticalement |
Couleur d'arrière-plan de la ligne alternative | Les lignes adjacentes sont affichées dans des couleurs légèrement différentes pour augmenter la lisibilité |
Nombre de colonnes fixe | Nombre de colonnes en partant de la gauche qui resteront visibles lors d'un défilement horizontal |
Ligne agrégée | Ajoute une ligne avec des valeurs agrégées au tableau.
|
Position globale de la ligne | Afficher les valeurs agrégées en haut ou en bas du tableau |
Nombre de colonnes de sous-agrégat | Ajoute une ligne d'agrégation basée sur une ou plusieurs colonnes
|
Afficher les sous-agrégats imbriqués | Ajoute un sous-total sur un groupe de valeurs agrégées. L'exemple suivant montre le total de toutes les succursales plus le sous-total par succursale et par département. |
Conserver les filtres | Si Conserver les filtres est actif, les filtres de colonnes dynamiques ne sont pas effacés lors d'un changement de page |
Autoriser l'exportation | Les données peuvent être exportées aux formats CSV ou XLSX |
La source de données
Paramètre | Description |
|---|---|
Type de recherche | Sélectionnez la source de données requise. Les champs de la partie source de données de la configuration changent en fonction du type de recherche |
Objet, Objets ci-dessous | Sélectionnez un ou plusieurs objets SKOOR à l'aide des filtres d'objets communs |
La source de données | Sélectionnez une base de données. Les bases de données sont configurées dans la section Données et objets |
Table | Sélectionnez l'une des tables ou vues d'une base de données |
Requête de données | Sélectionnez une requête de données. Les requêtes de données sont configurées dans la section Données et objets |
Appliquer la requête Filtrer Matrix | Si un widget de matrice de filtres est configuré sur le tableau de bord, les filtres de ce widget sont appliqués si les colonnes des deux widgets correspondent |
Requête de recherche | Définir des filtres comme décrit dans Éditeur de requête de source de données |
Annotations
Cochez Autoriser les annotations pour activer la fonctionnalité d'annotations . Assurez-vous qu'une ou plusieurs colonnes sont définies ici comme clé, utilisées pour mapper chaque annotation à une ligne de données :
Colonnes
Cliquez sur Synchroniser les colonnes pour ajouter toutes les colonnes disponibles de la table ou de la requête de données configurée. Si seul un sous-ensemble des colonnes disponibles est utilisé, cliquez sur Ajouter une colonne pour ajouter des colonnes ou supprimer celles inutilisées après les avoir toutes synchronisées. Pour modifier l’ordre des colonnes, faites simplement glisser et déposez les éléments de colonne.
Ouvrez les paramètres en cliquant sur un élément de colonne :
Paramètre | Description |
|---|---|
Taper | Type de colonne dépendant du type de recherche défini dans la section Source de données du widget
|
Nom | Nom de la colonne. Ceci est affiché dans l'en-tête du tableau |
HREF | Lien (facultatif). Peut être absolu ou relatif et peut utiliser des espaces réservés |
Déclenchement sur double clic | Le lien défini dans le champ HREF n'est déclenché que par un double clic |
Largeur | Largeur exacte en pixels ou % (facultatif) |
Largeur minimale | Largeur minimale de colonne en pixels ou % (facultatif) |
Aligner | Aligner le texte à gauche, au centre ou à droite |
Hauteur du linteau | Hauteur de l'en-tête en pixels |
Type de filtre | Type de filtre dynamique
|
Correspondance Texte | Disponible uniquement si le type de filtre est défini sur Définit le comportement du filtre de table.
Le caractère générique |
Filtre par défaut | Le texte du filtre dynamique peut être prédéfini. Veuillez noter que le filtre est actif même si la colonne n'est pas affichée |
Priorité de tri | Définissez une priorité de tri pour rendre la colonne triable. Les lignes sont triées selon la priorité de tri. Si deux colonnes ont la même priorité de tri, la priorité est déterminée par la priorité des colonnes |
Sens de tri par défaut | Trier par ordre croissant ou décroissant par défaut |
Montrer | S'il faut afficher la colonne (par défaut) ou non. Veuillez noter que les filtres par défaut sont actifs même pour les colonnes masquées |
Masquer si vide | Masquer la colonne si aucune vache de table ne contient de valeur pour cette colonne |
Cacher sur les petits écrans | Masquer la colonne si elle ne rentre pas dans l'écran |
Masquer les répétitions | Masquez les valeurs répétitives. Cela peut être utilisé pour réaliser une sorte de regroupement : |
Fusionner les lignes en double | Afficher une seule de toutes les lignes ayant la même valeur dans cette colonne |
Afficher la valeur agrégée | Activer ou désactiver cette valeur dans les lignes d'agrégation en haut ou en dessous du tableau |
Direction de l'en-tête | En-tête horizontal ou vertical. Si vous choisissez vertical, vous devez définir la hauteur de l'en-tête sur une valeur appropriée (pour des raisons techniques, la taille de l'en-tête ne peut pas être déterminée automatiquement). |
Afficher au format HTML | Interpréter les balises HTML dans cette colonne |
Types de colonnes
Nom
Affiche le nom de l'objet ligne. Aucun paramètre disponible.
Taper
Affiche le type de l'objet ligne. Aucun paramètre disponible.
Sous-type
Affiche le sous-type de l'objet ligne. Aucun paramètre disponible.
État
Affiche l'état de l'objet ligne sous forme d'ampoule ou de texte.
Lorsque le type de recherche renvoie des objets SKOOR, l'action de clic peut être définie pour la colonne. En activant l'objet personnalisé, vous pouvez afficher l'état d'un objet SKOOR arbitraire (sélectionné par le filtre d'objet ).
Lorsque le type de recherche est une source de données ou une requête de données, sélectionnez la colonne qui contient les états requis dans la liste déroulante Colonne :
Si la colonne d'état est utilisée sur une source de données ou une table basée sur une requête de données, les valeurs peuvent être mappées aux états ( SKOOR Dashboard >= 7.1.2).
Pour mapper plusieurs valeurs à un seul état, les valeurs peuvent être définies sous forme de liste séparée par des virgules.
Statistiques de l'État
Calcule le pourcentage de l'objet se trouvant dans l'état sélectionné. Si un objet personnalisé est configuré dans la colonne, plusieurs objets peuvent être sélectionnés par le filtre de recherche. Dans ce cas, tous les objets sont agrégés par la fonction d'agrégation sélectionnée.
Propriété
Affiche une propriété de l'objet ligne.
Compter
Compte les objets en fonction d'un filtre d'objets .
Le champ Conditions accepte les espaces réservés habituels.
Pour obtenir une référence à l'objet ligne, vous pouvez utiliser l'extrait de condition suivant :
{
"item": "id",
"operator": "eq",
"expression": %id%
}
Il est également possible de définir une classe personnalisée pour un nombre donné. Ceci est particulièrement utile pour les nombres de colorations supérieurs à une valeur spécifiée :
Cours utiles :
audacieux
majeur
mineure
avertissement
d'accord
Valeur
Affiche une valeur de l'objet ligne. En activant l'objet personnalisé, vous pouvez afficher la valeur d'un objet SKOOR arbitraire (sélectionné par le filtre d'objet ).
La valeur peut être définie par sa clé de valeur . Les valeurs de retour et les valeurs de chaîne acceptent l'index sous forme de notation matricielle (par exemple returnValue[0]) ou le nom de l'unité définie.
Nom de l'appareil
Affiche le nom du périphérique associé si l'objet est une tâche.
Parent
Affiche l'objet parent de l'objet actuel.
Les raisons
La raison pour laquelle les objets sont dans un état majeur, mineur ou avertissement.
Message
Affiche un message d'information sur la tâche si disponible.
Sélectionner
Ajoute des options pour ajouter ou supprimer une maintenance ainsi qu'une case à cocher pour chaque ligne.
Maintenances
Affiche les maintenances en cours.
La source de données
Affiche une valeur de colonne d'une table de source de données.
La fonction d'agrégation peut être définie pour agréger les valeurs de la colonne.
Si la colonne est de type float, il est possible de définir la précision de la valeur.
Requête de données
Affiche une valeur de colonne d'une requête de données. Les mêmes options de configuration que pour les sources de données s'appliquent également aux colonnes de requête de données.
Expression
Les colonnes d'expression peuvent calculer les valeurs d'autres colonnes configurées dans ce widget de table. D'autres colonnes peuvent être référencées de deux manières :
${colonnes.
} ${colonnes["
Comme
Veuillez également visiter la page Espaces réservés pour plus de détails.
Annotation
Avec ce type de colonne, les utilisateurs peuvent enrichir les données d'une source de données ou d'une requête de données par des annotations. Il existe cinq types de colonnes d'annotation :
Bouton | Ajoute un bouton à chaque ligne du tableau pour ajouter des annotations. En outre, un ensemble fixe d'états peut être configuré ici avec des transitions possibles entre eux. Cliquez sur le bouton Ajouter pour ajouter des états : Une transition depuis l'état non défini doit être configurée. Sinon, aucune annotation ne peut être ajoutée |
Statut | Afficher l'état d'annotation actuel de chaque ligne |
Description | Afficher la description actuelle de l'annotation |
Créé | Afficher la date de création de l'annotation |
Utilisateur | Afficher l'utilisateur qui a créé l'annotation |
Veuillez visiter la page Annotations pour plus de détails.
Paramètres avancés des colonnes
Il est possible de personnaliser le style de chaque cellule du tableau à l'aide de CSS. Cela peut être fait en utilisant soit du CSS en ligne ( style de cellule d'en-tête, style de cellule Table ) soit des classes CSS qui peuvent être définies dans les paramètres de style d'un tableau de bord .