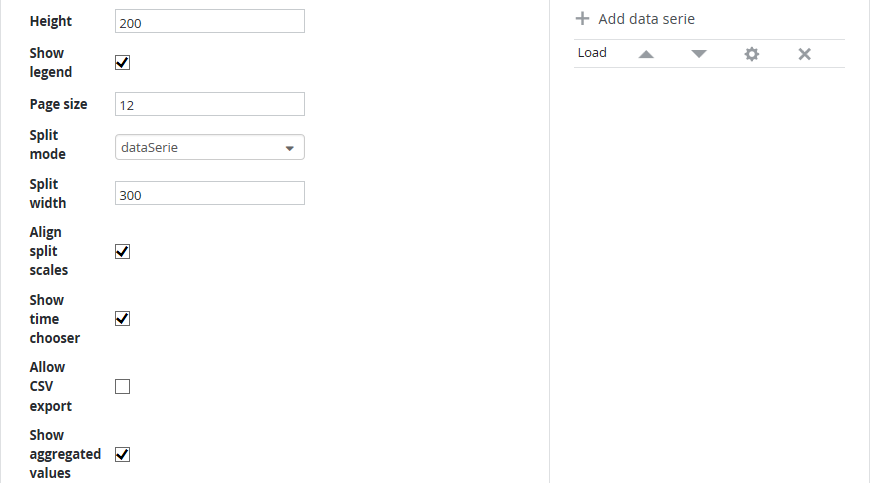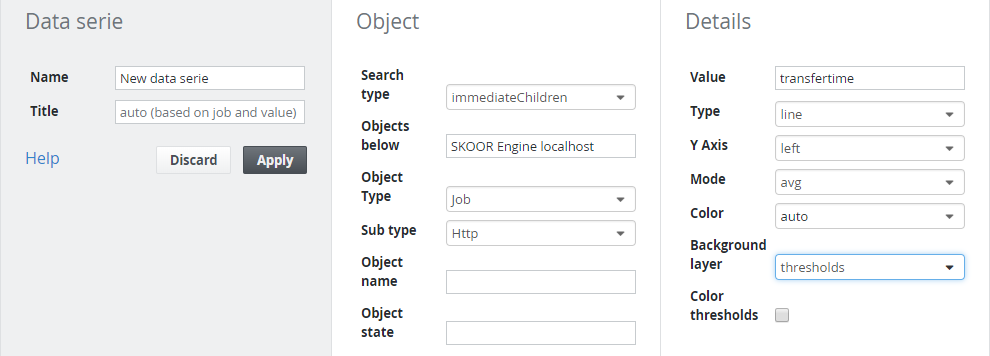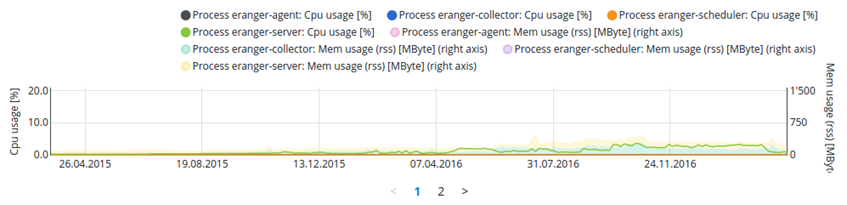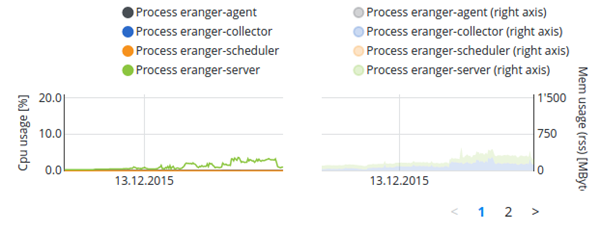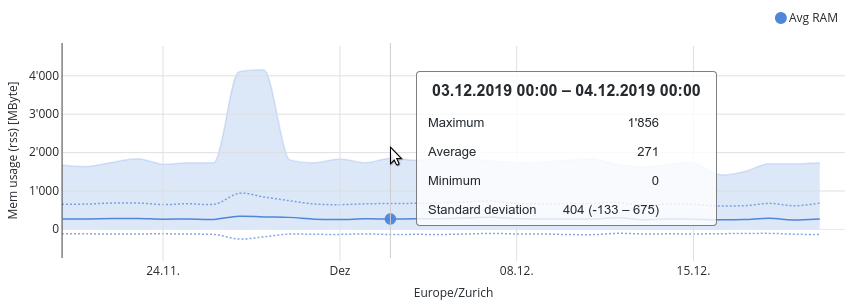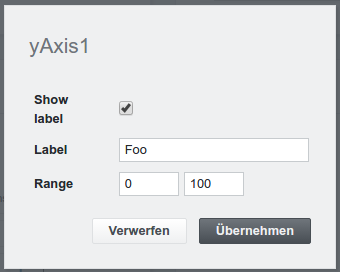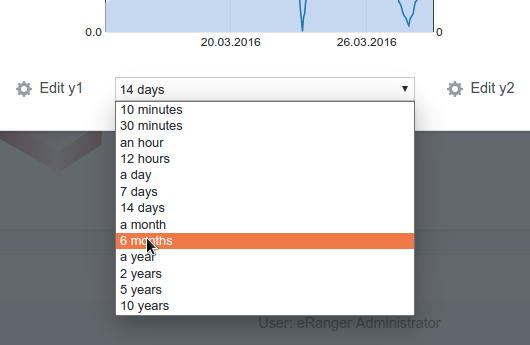Werte Historie bearbeiten
Einstellungen
So erstellen Sie ein neues Wertverlaufs- Widget:
- Fügen Sie eine oder mehrere Datenreihen hinzu,
- Plothöhe wählen (optional),
- Wenn dieselbe Datenreihe für mehrere Objekte angezeigt werden soll, konfigurieren Sie Seitengröße, Teilungsmodus und Teilungsbreite (optional),
- Aktivieren oder deaktivieren Sie den CSV-Export der im Widget angezeigten Daten,
- Schalten Sie die aggregierte Wertetabelle unter dem Widget ein oder aus,
- Y-Achsen konfigurieren (optional),
- Wählen Sie einen Zeitbereich auf der X-Achse (optional).
Datenreihen hinzufügen
Klicken Sie auf die Schaltfläche Datenreihe hinzufügen, um eine neue Datenreihe hinzuzufügen.
Der erste Schritt besteht darin, ein oder mehrere SKOOR Engine Objekte zu definieren, von denen Daten abgerufen werden sollen. Klicken Sie auf Datenreihe hinzufügen und verwenden Sie den Objektfilter , um die entsprechenden Objekte auszuwählen.
Die folgenden Einstellungen können für jedes Datenserienelement konfiguriert werden:
| Einstellung | Beschreibung |
|---|---|
| Name | Name der Datenreihe. Dies wird verwendet, um die Datenreihe in der Datenreihenliste der Bearbeitungsmaske der Wertehistorie zu identifizieren. |
| Titel | Benutzerdefinierter Datenserientitel, der in der Legende verwendet wird (optional). |
| Wert | Einige SKOOR Engine Objekte bieten mehr als einen Messwert. Wählen Sie den Wert aus, für den Verlaufsdaten abgerufen werden sollen. Der Abschnitt Liste der Auftrags-/SLC-Wertschlüssel gibt Ihnen einen Überblick über die |
| Typ | Linie oder Fläche (Standard ist Linie ). |
| Y-Achse | Wählen Sie, welche der 2 vertikalen Achsen zum Zeichnen dieser Datenreihe verwendet werden soll (Standard ist left ). |
| Modus | Wählen Sie den Abtastmodus (optional): avg (Durchschnittswert für jede Zeitprobe darstellen. Dies ist die Standardeinstellung), max (Maximalwert) oder min (Minimalwert). Details siehe Werte Historie |
| Farbe | Benutzerdefinierte Farbe (optional). |
| Hintergrundebene | Die Wertehistorie kann durch Zustands- oder Schwellwertinformationen angereichert werden. Wählen Sie entweder „ Keine“ , „ Zustände “ oder „Schwellenwerte“ . |
| Farbschwellen | Wenn diese Option aktiviert ist, werden Schwellenwerte in ihren bekannten Farben angezeigt, andernfalls in Graustufen. Diese Option ist nur sichtbar, wenn die Hintergrundebene auf Schwellenwerte eingestellt ist. Beachten Sie, dass Schwellenwerte mit Operator <> nicht angezeigt werden können |
Wählen Sie die Plothöhe
Standardmäßig wird die Höhe des Diagramms automatisch bestimmt. Über das Feld Höhe kann jedoch eine benutzerdefinierte Plothöhe (in Pixel) angegeben werden.
Geteilte Diagramme / Aggregierte Werte
Wenn Daten von mehr als einem Objekt angezeigt werden sollen, kann es eine gute Wahl sein, die Datenreihe in mehr als einen Graphen aufzuteilen. Dies kann entweder nach Objekt oder nach Datenreihen erfolgen.
Das folgende Bild zeigt die CPU- und Speicherauslastung mehrerer Prozesse auf einem Gerät zusammen in einem Diagramm:
Dieselben Daten können nun aufgeteilt werden, wie im folgenden Beispiel, in dem die Datenreihe im Split-Modus verwendet wurde:
Wenn im Split-Modus eine große Anzahl von Grafiken angezeigt wird, kann die Seitengröße verwendet werden, um die Anzahl der Grafiken pro Seite zu reduzieren. Die Teilungsbreite legt die auf den Seiten angezeigte Breite pro Diagramm fest.
Außerdem ist es möglich, aggregierte Werte aller Objekte innerhalb einer Datenreihe anzuzeigen. Der resultierende Werteverlauf zeigt die Durchschnitts-, Min- und Max-Werte und die resultierende Standardabweichung.
Y-Achse konfigurieren
Klicken Sie auf Edit y1 , um die linke Y-Achse zu bearbeiten, oder auf Edit y2 , um die rechte Y-Achse zu bearbeiten:
| Einstellung | Beschreibung |
|---|---|
| Etikett anzeigen | Etikett ein- oder ausblenden. |
| Etikette | Beschriftung der Y-Achse (optional). Wenn es leer gelassen wird, wird das Label aus dem Wert des Objekts erstellt. |
| Bereich | Wertebereich auf der Y-Achse (optional). Standardmäßig wird der Bereich aus den angegebenen Werten bestimmt. |
Wählen Sie den Zeitbereich auf der X-Achse
Verwenden Sie das Auswahlfeld, um den anzuzeigenden Zeitbereich festzulegen.